این wikiHow به شما می آموزد چگونه نامی را که نمایانگر حساب/نمایه شما در Poshmark است از طریق iPhone یا iPad به روز کنید. در حالی که هیچ گزینه ای برای تغییر نام کاربری از طریق برنامه تلفن همراه وجود ندارد ، می توانید به راحتی نام خود را در Poshmark.com از طریق مرورگر وب مورد علاقه خود تغییر دهید.
گام
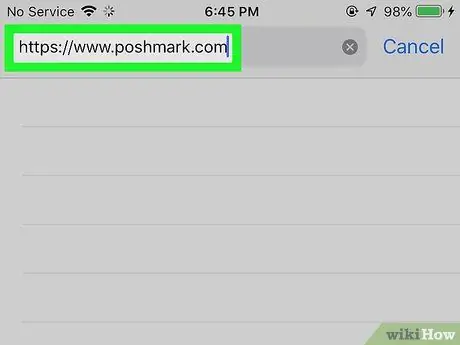
مرحله 1. از طریق یک مرورگر وب به https://www.poshmark.com مراجعه کنید
از آنجا که هیچ گزینه ای برای تغییر نام کاربری از طریق برنامه تلفن همراه Poshmark وجود ندارد ، باید از طریق یک مرورگر وب مانند Safari به وب سایت Poshmark دسترسی پیدا کنید.
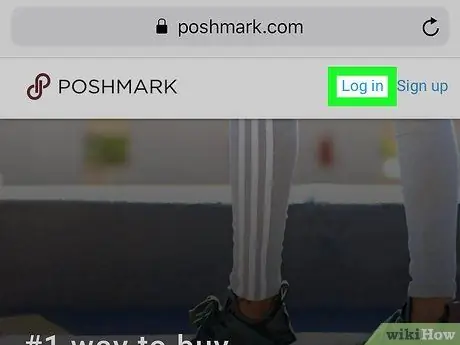
مرحله 2. ورود به سیستم را لمس کنید
در گوشه سمت راست بالای صفحه قرار دارد.
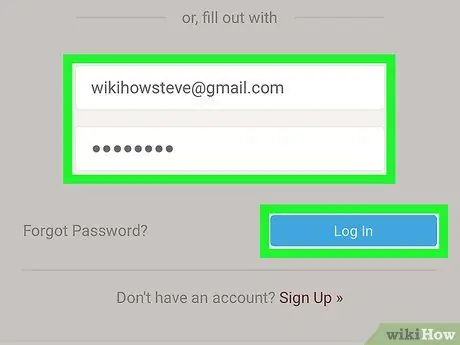
مرحله 3. وارد حساب Poshmark خود شوید
بسته به روش ثبت نام حساب Poshmark که قبلاً دنبال کرده اید ، می توانید با استفاده از یک حساب Facebook ، Google یا نام کاربری و گذرواژه وارد حساب خود شوید.
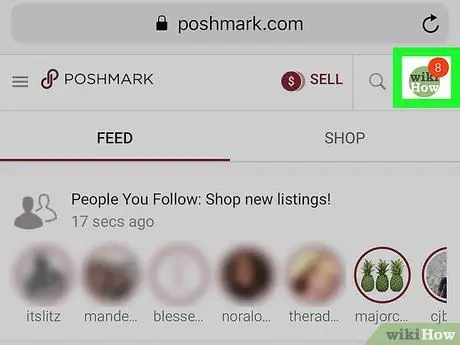
مرحله 4. عکس نمایه را لمس کنید
عکس در گوشه سمت راست بالای صفحه است. منو پس از آن گسترش می یابد.
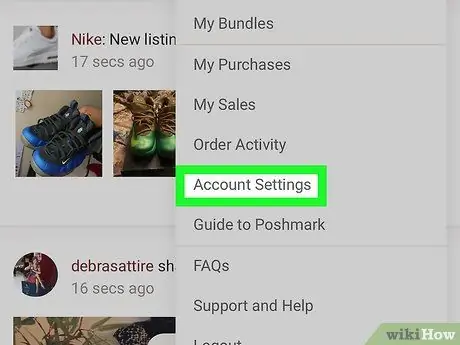
مرحله 5. به پایین بروید و روی Account Settings ضربه بزنید
این گزینه در انتهای منو قرار دارد.
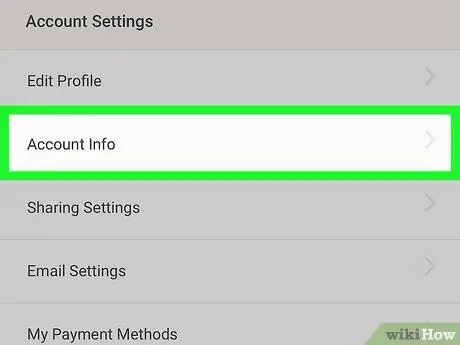
مرحله 6. اطلاعات حساب را لمس کنید
در بالای منو قرار دارد. تمام اطلاعات حساب قابل تغییر ، از جمله نام کاربری نمایش داده می شود.
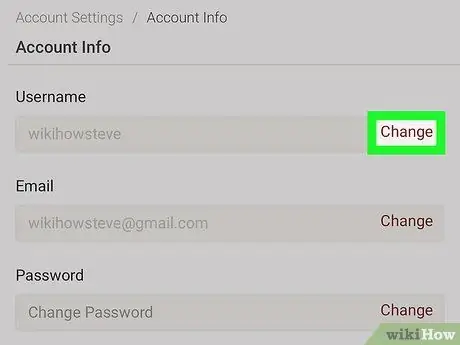
مرحله 7. تغییر در کنار "نام کاربری" را لمس کنید
این گزینه اولین گزینه در بالای صفحه است. Poshmark یک پیام تأیید به آدرس ایمیل شما ارسال می کند. پنجره بازشو "Verify" نیز نمایش داده می شود.
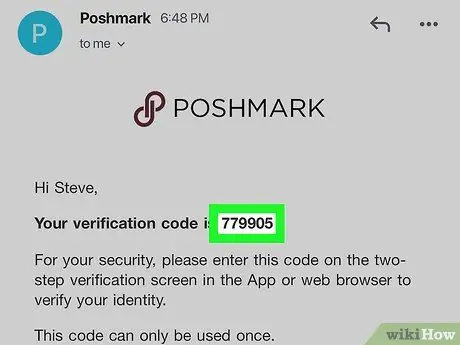
مرحله 8. کد تأیید را از ایمیل کپی کنید
برای پیدا کردن کد تأیید شش رقمی ، یک پیام از Poshmark باز کنید. برای کپی کردن کد ، کد را لمس کرده و نگه دارید تا منویی ظاهر شود ، سپس " کپی 🀄 " در منو.
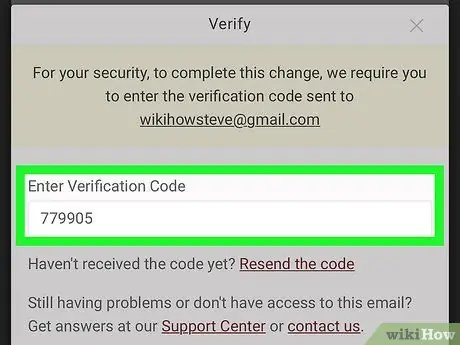
مرحله 9. کد کپی شده را در پنجره بازشو "Verification" قرار دهید
پنجره "Enter Verification Code" را لمس کرده و نگه دارید تا منویی ظاهر شود ، سپس "را انتخاب کنید چسباندن ”.
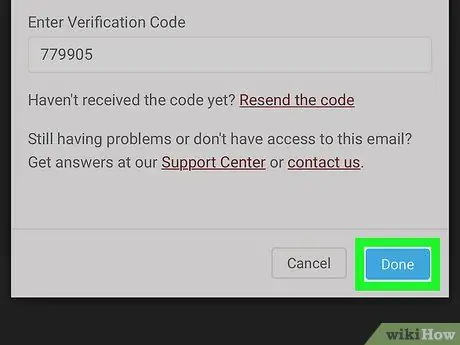
مرحله 10. برای تأیید ، انجام شد را لمس کنید
این یک دکمه آبی رنگ در پایین صفحه است. اکنون می توانید نام کاربری را تغییر دهید.
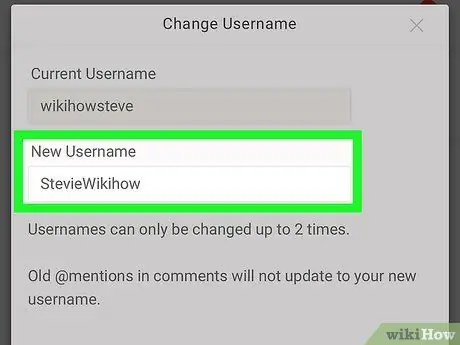
مرحله 11. نام کاربری را در قسمت "نام کاربری جدید" وارد کنید
این ستون تحت نام کاربری قدیمی است.
فقط می توانید دوبار نام کاربری خود را تغییر دهید بنابراین مطمئن شوید نام مورد نظر خود را انتخاب کرده اید
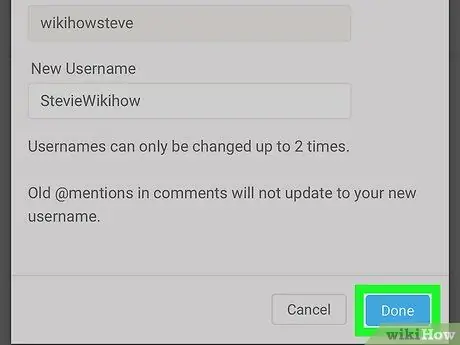
مرحله 12. برای ذخیره تغییرات ، انجام شد را لمس کنید
نام کاربری جدید بلافاصله فعال می شود.







