در 21 آوریل 2009 ، گوگل ابزاری به نام Google Profile را معرفی کرد که به شما امکان می دهد ورودی ها یا اطلاعاتی را که هنگام جستجو افراد دیگر در اینترنت برای شما نمایش داده می شود ، تنظیم کنید. در صورتی که یکی از بهترین/مطابقت ترین نوشته ها هستید ، نمایه Google نمایه شما را تحت نام نتایج جستجو قرار می دهد. برای آشنایی با نحوه استفاده از این ویژگی جدید ، این مقاله را بیشتر بخوانید.
گام
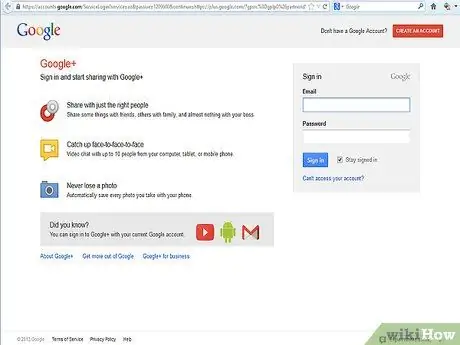
مرحله 1. به یک صفحه جدید Google Profile https://www.google.com/profiles بروید و روی "ایجاد نمایه من" کلیک کنید
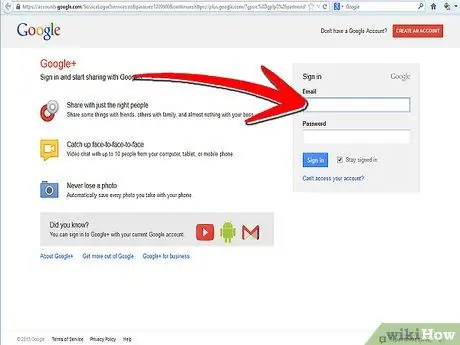
مرحله 2. در صورتی که قبلاً به حساب خود وارد نشده اید ، نام کاربری و رمز عبور حساب Google خود را وارد کنید
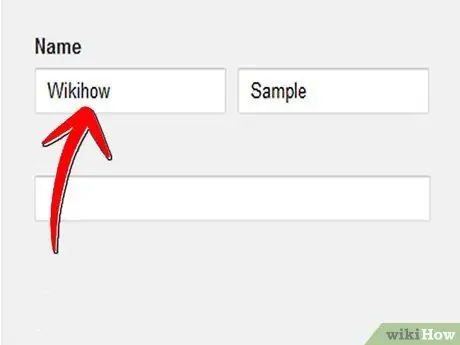
مرحله 3. فیلدهای نام و نام خانوادگی را پر کنید
به خاطر داشته باشید که ورودی هایی که وارد می کنید نام کامل شما را در همه سرویس های Google که استفاده می کنید (مانند Gmail) تغییر می دهد. از نامی استفاده کنید که بتواند نتایج جستجوی مناسبی را ارائه دهد ، مانند نام رزومه شما.
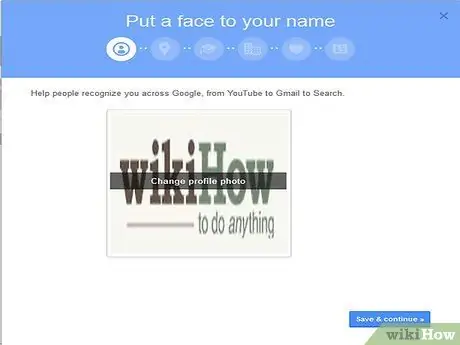
مرحله 4. با کلیک روی دکمه "تغییر عکس" در کنار فیلد نام خانوادگی ، یک عکس را در نمایه خود بارگذاری کنید
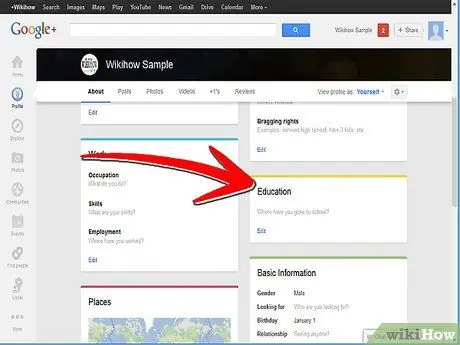
مرحله 5. بخش کوتاه داده های زیستی را تکمیل کنید
این بخش شامل محل تولد (یا زادگاه) ، شغل و سایر اطلاعات اساسی است.
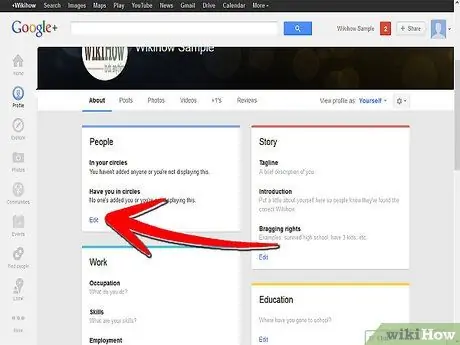
مرحله 6. بخش "کمی شخصیت" را با جزئیاتی که می خواهید نشان دهید پر کنید
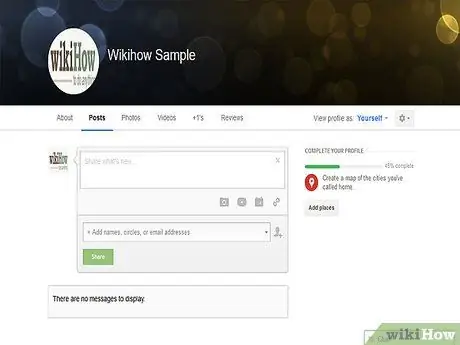
مرحله 7. پیوندی را که می خواهید در نمایه ظاهر شود انتخاب کنید
این پیوندها شامل پیوندهایی به وبلاگ ها ، نمایه های فیس بوک ، Myspace یا سایر سایت هایی است که به طور فعال مورد استفاده قرار می گیرند.
-
Google سایتهایی را که از اطلاعات ورود به سیستم حساب Google شما به صورت خودکار استفاده می کنند ، شناسایی می کند. برای استفاده از پیوندهای شناسایی شده ، فقط روی "افزودن" کلیک کنید.

ایجاد نمایه Google مرحله 7Bullet1
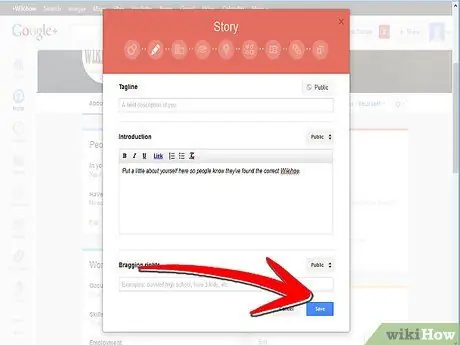
مرحله 8. برای ذخیره اطلاعات وارد شده اولیه ، روی "ایجاد نمایه" کلیک کنید
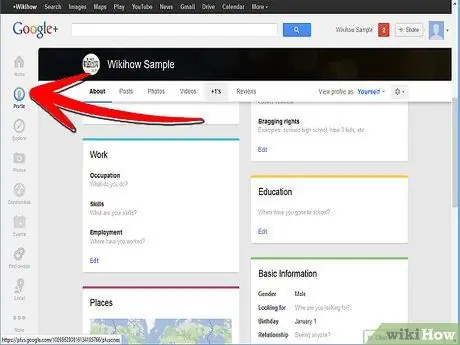
مرحله 9. به دنبال ورودی آبی اعلان بالای نمایه باشید و روی "افزودن اطلاعات بیشتر به نمایه من" کلیک کنید
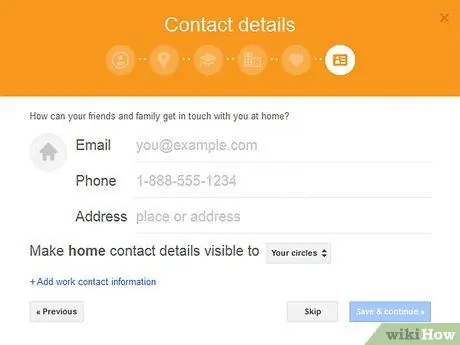
مرحله 10. برگه اطلاعات تماس را در بالای صفحه ویرایش انتخاب کنید
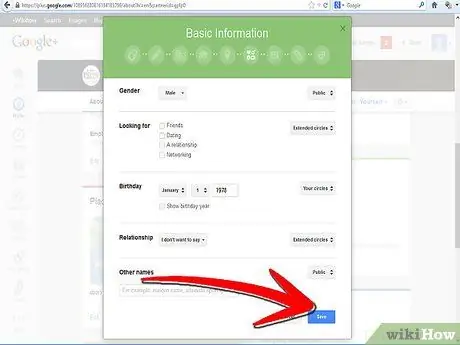
مرحله 11. تمام اطلاعات تماس مربوطه را وارد کرده و تغییرات را ذخیره کنید
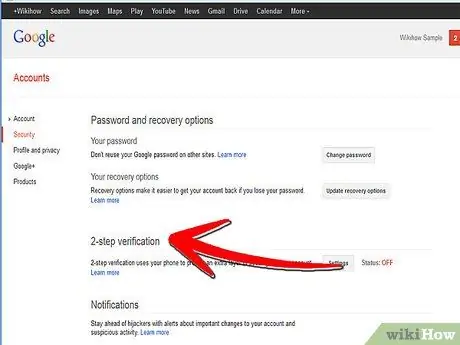
مرحله 12. نام خود را تأیید کنید تا نماد تأیید را دریافت کنید
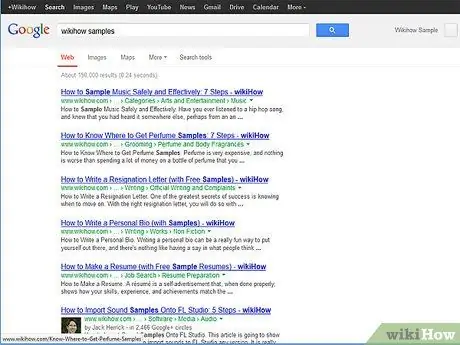
مرحله 13. نام خود را در Google جستجو کنید
نتایج جستجو را برای پیدا کردن پیوند به نمایه Google خود به پایین صفحه بکشید. به عنوان مثال ، نمایه نام "نیک جیمز" که به عنوان مثال در این مقاله استفاده شده است ، می توانید در انتهای این نتیجه جستجوی Google مشاهده کنید.
نکات
- نمایه Google خود را به سایر نمایه های وب سایت پیوند دهید تا نمایه شما بیشتر شود.
- مطمئن شوید که "نمایش نام کامل من تا بتوانم در جستجو پیدا شود" را در صفحه ویرایش انتخاب کرده اید. در غیر این صورت ، نمایه نمایش داده نمی شود.
- نمایه خود را به یک مقصد "کامل" برای صاحبان مشاغل یا سایر افرادی که به دنبال شما هستند تبدیل کنید تا نتایج جستجوی ناخواسته را انتخاب نکنند.
- جزئیات و عکسهای زیادی به نمایه خود اضافه کنید تا نمایه خود را از دیگران با همان نام متمایز کنید.
- برای حذف مرجع یا مرجع به هویت خود ، مقاله نحوه ردیابی آن را در Google بخوانید.







