اگر در حال ایجاد برنامه های iPhone و iPad هستید ، چندین فرایند وجود دارد که باید از مراحل توسعه تا آزمایش برنامه در دستگاه های Apple طی کنید. تهیه پروفایل ضروری است تا بتوانید برنامه های توسعه را در iPhone و iPad نصب کنید. ما به شما نشان می دهیم که چگونه
گام
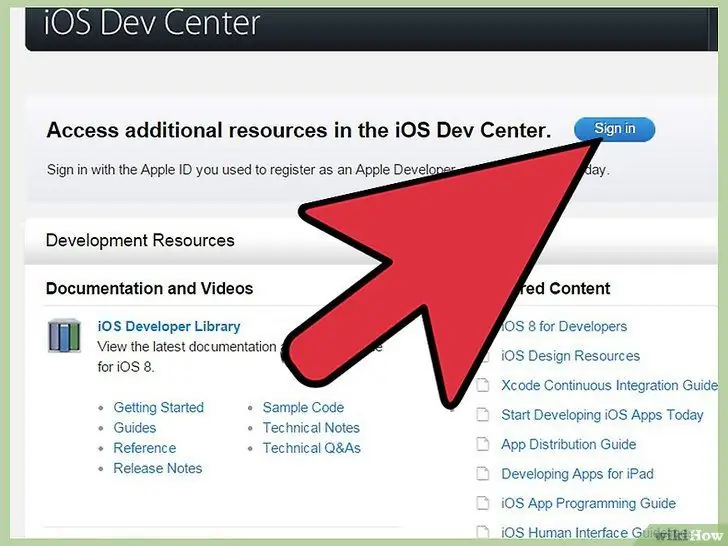
مرحله 1. به مرکز توسعه iOS در https://developer.apple.com/devcenter/ios/index.action وارد شوید
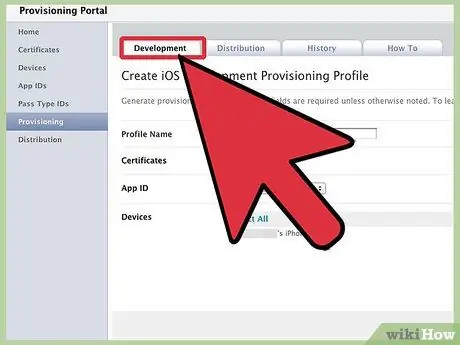
مرحله 2. وارد پورتال برنامه توسعهدهنده شوید
روی "پورتال برنامه توسعه دهندگان iOS" در سمت راست صفحه ، در بخش "برنامه توسعه دهنده iOS" کلیک کنید.
اگر شما یک توسعه دهنده Apple iOS ثبت نام نشده اید ، قبل از اینکه بتوانید شبیه سازی ها را در دستگاه iOS خود اجرا کنید ، باید در این برنامه ثبت نام کنید. در حال حاضر سالانه 99 دلار برای ثبت نام در برنامه توسعه هزینه می شود
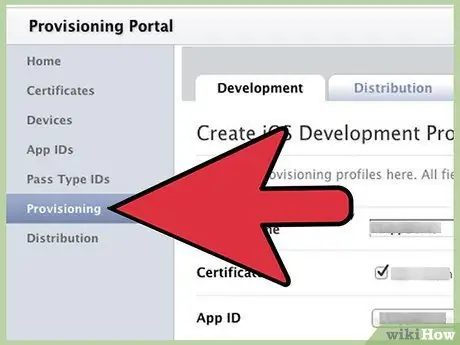
مرحله 3. روی گزینه Provisioning در سمت چپ صفحه کلیک کنید
پس از ورود به پورتال تهیه iOS ، می توانید مراحل زیر را انجام دهید.
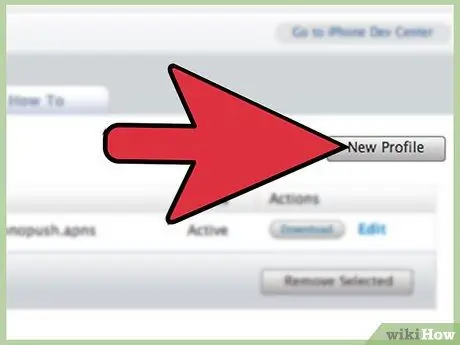
مرحله 4. روی دکمه "نمایه جدید" کلیک کنید
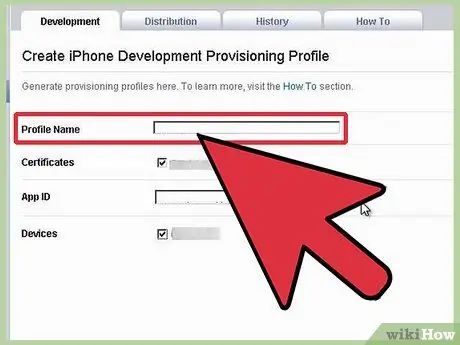
مرحله 5. نام نمایه را وارد کنید
گواهی و دستگاهی را که می خواهید با این نمایه مرتبط شود انتخاب کنید ، سپس شناسه برنامه خود را انتخاب کنید.
مرحله 6. روی "ارسال" کلیک کنید
این مرحله نمایه شما را ایجاد می کند.
روش 1 از 1: بارگیری نمایه تأمین توسعه
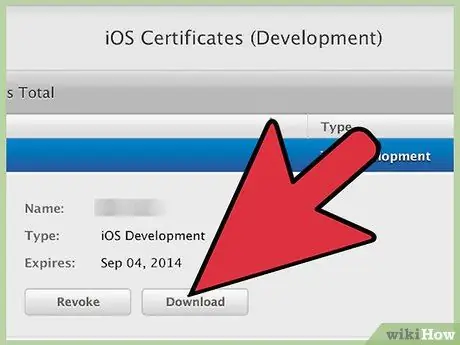
مرحله 1. وارد پورتال تهیه iOS شوید
هنگامی که وارد سیستم شده اید ، روی Provisioning در سمت چپ کلیک کنید.
مرحله 2. برگه مناسب را انتخاب کنید
برای نمایش نمایه خود ، روی برگه توسعه یا توزیع کلیک کنید.
مرحله 3. مشخصات را بارگیری کنید
نمایه تأمین مورد نظر را پیدا کنید و در ستون اقدامات ، روی دکمه بارگیری کلیک کنید.
نکات
- نمایه ارائه توسعه ، که یک سال معتبر است ، توسعه دهندگان و دستگاه ها را به یک تیم توسعه خاص متصل می کند.
- اگر دستگاه شما در لیست دستگاه های موجود ظاهر نمی شود ، قبل از ایجاد نمایه خود ، دستگاه خود را اضافه کنید ، یا ابتدا نمایه خود را ایجاد کرده و پس از ورود به دستگاه ، نمایه را اصلاح کنید.
- فقط نمایندگان و تیم های مدیریتی می توانند مشخصات تأمین توسعه را ایجاد کنند. این نمایه شامل نام ، گواهی توسعه ، شناسه دستگاه و شناسه برنامه است.
- هنگام انتخاب دستگاهها و گواهینامه ها ، "همه" دستگاههایی را که تیم شما برای انجام آزمایشها استفاده می کند انتخاب کنید و گواهینامه "همه" را برای توسعه دهنده ای که برنامه را می سازد انتخاب کنید.
- هنگامی که تیم مدیریت این نمایه را ایجاد کرد ، می توانید مشخصات را در دستگاه خود بارگیری و نصب کرده و برنامه را آزمایش کنید.
- اگر تیم مدیریت به تازگی شناسه برنامه را برای سرویس اطلاع رسانی Apple Push فعال کرده است ، مطمئن شوید که نمایه تأمین جدید حاوی شناسه برنامه باشد. ارائه نمایه هایی که قبل از فعال شدن شناسه برنامه برای APNS ایجاد شده اند ، هنگام آزمایش APNS کار نمی کنند.







