اگر می خواهید یک ماژول XAMPP (به عنوان مثال Apache ، PHP یا MySQL) به طور خودکار هنگام شروع به کار ویندوز اجرا شود ، باید کنترل پنل XAMPP را به پوشه Startup اضافه کنید. این wikiHow به شما می آموزد که چگونه می توانید کنترل پنل XAMPP را به طور خودکار هنگام شروع ویندوز اجرا کنید و چگونه انتخاب کنید که کدام ماژول XAMPP به طور خودکار باز شود. می توانید این روش را در ویندوز 7 ، 8 ، 8.1 و 10 اعمال کنید.
گام
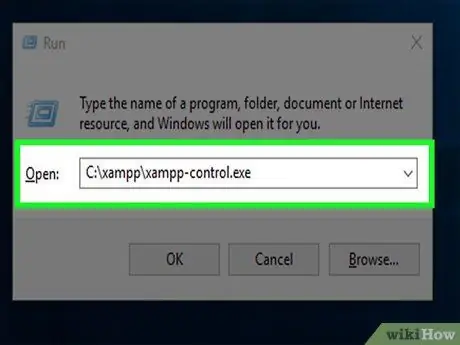
مرحله 1. کنترل پنل XAMPP را باز کنید
می توانید آن را در پوشه اصلی که برای نصب XAMPP استفاده کرده اید ، پیدا کنید ، که معمولاً در C: / xampp قرار دارد. نام فایل است xampp-control.exe به اگر پوشه نصب را تغییر ندادید ، برنامه را با انجام مراحل زیر اجرا کنید:
- با فشردن کلیدهای Win+R ، گفتگوی Run را باز کنید.
- C: / xampp / xampp-control.exe را در فضای ارائه شده تایپ یا جایگذاری کنید.
- کلیک خوب.
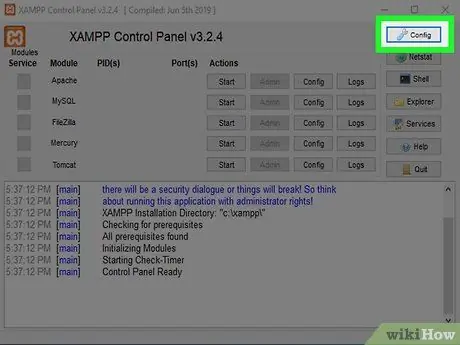
مرحله 2. روی Config کلیک کنید
این دکمه آچار شکل در گوشه سمت راست بالای کنترل پنل XAMPP قرار دارد.
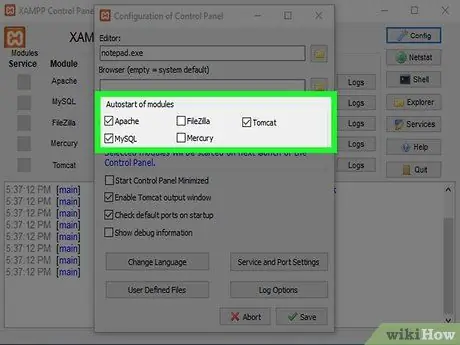
مرحله 3. مواردی را که می خواهید هنگام راه اندازی کامپیوتر اجرا شوند انتخاب کنید
روی کادر کنار ماژول در زیر "شروع خودکار ماژول ها" کلیک کنید تا انتخاب شود تا به صورت خودکار اجرا شود. اگر کادر علامت زده شود ، به این معنی است که هنگام راه اندازی کنترل پنل XAMPP ، ماژول به طور خودکار اجرا می شود.
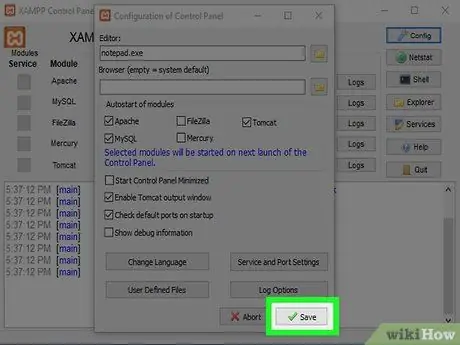
مرحله 4. روی ذخیره کلیک کنید
این یک دکمه با علامت سبز در گوشه پایین سمت راست است.
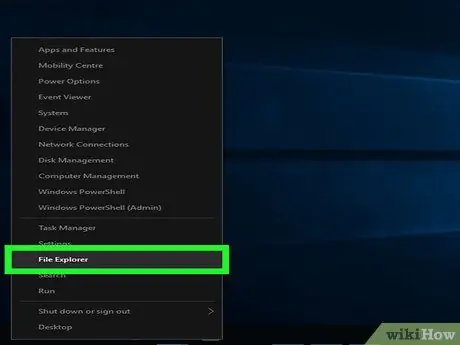
مرحله 5. File Explorer را باز کنید
می توانید این کار را با راست کلیک روی Start و انتخاب انجام دهید جستجوگر فایل به راه دیگر این است که اگر می خواهید از صفحه کلید استفاده کنید ، کلید Win+E را فشار دهید.
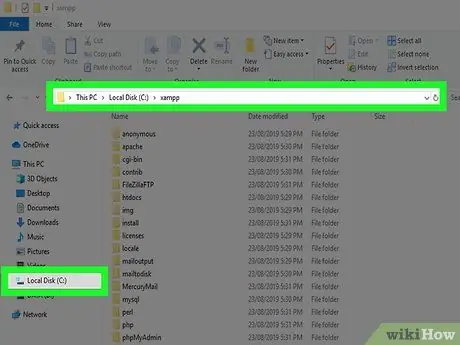
مرحله 6. دایرکتوری xampp را باز کنید
این معمولاً در C: / xampp قرار دارد. با گسترش منو می توانید آن را پیدا کنید این رایانه شخصی یا کامپیوتر در پنجره سمت چپ ، درایو را انتخاب کنید ج:
، و کلیک کردن xampp به محتویات فهرست در پنل اصلی نمایش داده می شود.
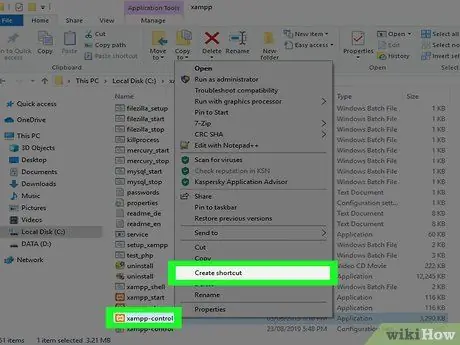
مرحله 7. روی xampp-control.exe راست کلیک کرده ، سپس Create Shortcut را انتخاب کنید
یک فایل جدید در زیر آن با نام xampp-control.exe-Shortcut ظاهر می شود.
پنجره را باز نگه دارید زیرا کمی بعد به آن نیاز خواهید داشت
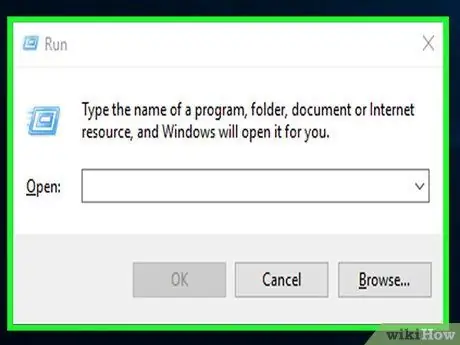
مرحله 8. کلید Win+R را فشار دهید
گفتگوی Run باز می شود.
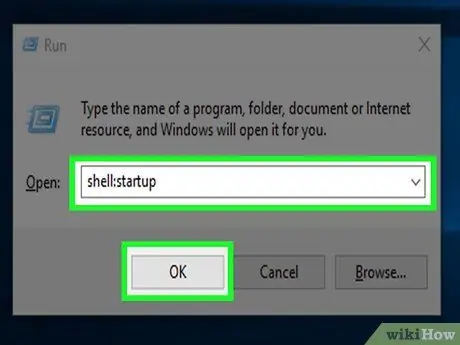
مرحله 9. shell را تایپ کنید: startup ، سپس روی OK کلیک کنید
پوشه Startup Windows در یک پنجره File Explorer جدید باز می شود.
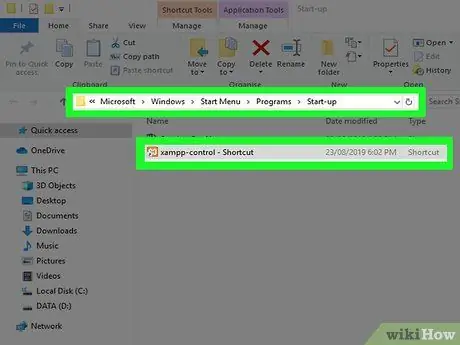
مرحله 10. xampp-control.exe-میانبر را به پوشه Windows Startup بکشید
پس از افزودن میانبر به پوشه Startup ، Windows هنگام راه اندازی کامپیوتر XAMPP Control را اجرا می کند. ماژولی که برای اجرا انتخاب شده است بلافاصله پس از اجرای کنترل پنل XAMPP فعال می شود.







