این wikiHow به شما آموزش می دهد که چگونه درایور کارت گرافیک رایانه Windows خود را به صورت دستی به روز کنید. اگرچه درایورهای کارت گرافیک معمولاً هنگام نصب یک بروزرسانی یا وصله جامع در کامپیوتر به روز می شوند ، اما برخی از کارت های گرافیک شخص ثالث همیشه از سوئیچ به خوبی پیروی نمی کنند. اگر کارت گرافیک شما خراب است یا به درستی کار نمی کند ، ممکن است نیاز به نصب کارت جدیدی داشته باشید. متأسفانه تنها راه به روزرسانی کارت گرافیک مک شما به روز رسانی سیستم عامل رایانه شما است.
گام
قسمت 1 از 2: پیدا کردن نام کارت گرافیک

مرحله 1. منوی "شروع" را باز کنید

روی لوگوی Windows که در گوشه سمت چپ پایین صفحه نمایش داده می شود ، کلیک کنید.

مرحله 2. دستور DXDIAG را اجرا کنید
dxdiag را وارد کنید ، سپس روی "کلیک کنید dxdiag "بنفش و زرد در بالای پنجره" شروع ".

مرحله 3. در صورت درخواست روی Yes کلیک کنید
پس از آن ، ویندوز نوع کارت گرافیک را تعیین می کند و یک پنجره جدید باز می کند.
رایانه ممکن است به اینترنت متصل باشد تا با کارت گرافیک و اطلاعات کارت نمایش داده شده در صفحه محصول مطابقت داشته باشد

مرحله 4. روی زبانه Display کلیک کنید
این یک برگه در بالای پنجره است.

مرحله 5. نام کارت گرافیک را پیدا کنید
متن را در بخش "نام" در گوشه سمت چپ بالای پنجره بررسی کنید. متن نام کارت گرافیکی است که کامپیوتر تشخیص داده است.
در این مرحله ، می توانید پنجره را ببندید
قسمت 2 از 2: به روز رسانی درایور کارت گرافیک

مرحله 1. منوی "شروع" را باز کنید

روی نماد Windows در گوشه سمت چپ پایین صفحه کلیک کنید.
همچنین می توانید کلید Win+X را فشار دهید تا منوی زمینه "Start" ظاهر شود و روی " مدیریت دستگاه " در منو. اگر از این میانبر صفحه کلید استفاده می کنید ، مرحله بعدی را رد کنید.

مرحله 2. برنامه Device Manager را باز کنید
مدیر دستگاه را وارد کنید ، سپس روی گزینه “کلیک کنید مدیریت دستگاه ”که در بالای پنجره“Start”ظاهر می شود.

مرحله 3. عنوان "Display adapters" را گسترش دهید
روی نماد کلیک کنید
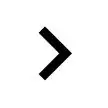
در سمت چپ عنوان ، یا روی آن دوبار کلیک کنید. در زیر آن می توانید چندین گزینه تورفت شده را مشاهده کنید.
اگر این عنوان دارای گزینه هایی با نماد مانیتور در زیر آن باشد ، عنوان گسترش یافته است

مرحله 4. یک کارت گرافیک را انتخاب کنید
روی عنوان با همان نام کارت گرافیک کلیک کنید تا انتخاب شود.

مرحله 5. روی دکمه "Update" کلیک کنید
این یک نماد مربع سیاه است که یک پیکان سبز رنگ در بالای پنجره Device Manager به سمت بالا دارد.

مرحله 6. روی Search for automatically for updated driver software کلیک کنید
در بالای پنجره بازشو قرار دارد. پس از آن ، کامپیوتر درایورهای کارت گرافیک شما را جستجو می کند.
اگر Device Manager گزارش داد که رایانه شما بر روی آخرین نسخه کارت گرافیک کار می کند ، می توانید روی " Windows Update را جستجو کنید ”برای بررسی در دسترس بودن به روزرسانی های سیستم.

مرحله 7. کارت گرافیک را به روز نگه دارید
تا زمانی که درایور به روز شده در دسترس باشد ، Device Manager آن را به طور خودکار بارگیری و نصب می کند. ممکن است از شما خواسته شود تا انتخاب خود را تأیید کنید یا برخی از گزینه های نمایش داده شده روی صفحه را رد کنید.
اگر از Windows Update استفاده می کنید ، منتظر بمانید تا بارگیری به روزرسانی به پایان برسد و سپس در صورت درخواست آن را نصب کنید. معمولاً این به روز رسانی اجزای سیستم عامل رایانه را نیز به روز می کند. بنابراین ، اگر روند به روزرسانی زمان زیادی طول می کشد ، صبور باشید
نکات
- ایده خوبی است که کارت گرافیک رایانه خود را به روز کنید در صورتی که نمی توانید تصاویر را از طریق برنامه های خاص مشاهده کنید ، یا منوها و سایر عناصر رابط بعد از حرکت یا بستن آنها روی صفحه باقی می مانند. به روز رسانی کارت گرافیک می تواند مشکلات مربوط به گرافیک و گرافیک را برطرف کند.
- اکثر کارت های گرافیک از طریق Windows Update به طور خودکار به روز می شوند. با فعال کردن به روز رسانی خودکار ، کارت گرافیک همیشه آخرین نسخه درایورها را دارد.







