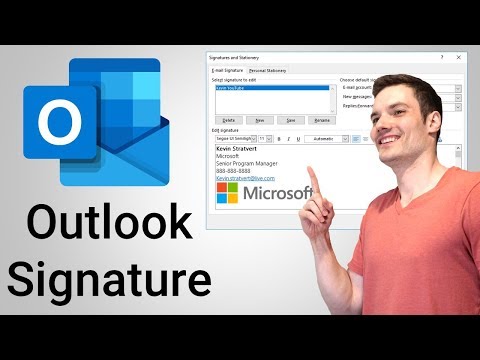این wikiHow به شما می آموزد که چگونه یک متن (مانند نام ، شماره تلفن یا نقل قول خاص) را به انتهای هر پیامی که از طریق یاهو ارسال می کنید اضافه کنید! نامه.
گام
روش 1 از 2: استفاده از رایانه

مرحله 1. به آدرس https://mail.yahoo.com بروید و اگر وارد حساب خود نشده اید اطلاعات حساب خود را وارد کنید
امضایی که در Yahoo! نسخه رایانه ای Mail با امضای شما در Yahoo! متفاوت خواهد بود. نسخه تلفن همراه ایمیل. انتهای این مقاله را برای امضای یاهو بخوانید! نسخه تلفن همراه ایمیل

مرحله 2. روی نماد دندانه دار در گوشه سمت راست بالای صفحه کلیک کنید تا منوی تنظیمات باز شود

مرحله 3. روی تنظیمات کلیک کنید

مرحله 4. روی دکمه Accounts در پنجره سمت چپ کلیک کنید

مرحله 5. آدرس ایمیل را انتخاب کنید
همه آدرس های ایمیل مرتبط با Yahoo! در ستون آدرس های ایمیل ظاهر می شود. اگر بیش از یک آدرس ایمیل دارید ، باید برای هر یک امضا تعیین کنید.

مرحله 6. گزینه Add a signature to the emails you send را بررسی کنید. برای مشاهده این گزینه ها ، انگشت خود را بکشید.

مرحله 7. امضای مورد نظر خود را وارد کنید
متنی که در قسمت امضا وارد می کنید در انتهای هر ایمیلی که ارسال می کنید ظاهر می شود ، مگر اینکه هنگام نوشتن ایمیل متن را به صورت دستی حذف کنید. بنابراین ، مطمئن شوید که امضای شما حاوی کلمات مودبانه باشد. در اینجا چند نکته برای ایجاد یک امضای ایمیل شیک تر آمده است:
- از کلید Tt (اولین دکمه در نوار ابزار امضا) برای تغییر اندازه فونت در امضا استفاده کنید.
- برای برجسته سازی حروف روی B یا برای کج کردن حروف روی B کلیک کنید.
- از کلید A اول برای تغییر رنگ حروف و از کلید A دوم برای تغییر پس زمینه حروف استفاده کنید.
- روی نماد پیوند (که شبیه یک زنجیره است) کلیک کنید تا پیوندی به سایت شخصی شما اضافه شود.
- اگر از توییتر استفاده می کنید ، می توانید با انتخاب گزینه Include your latest tweet from Twitter ، آخرین توییت خود را در امضای ایمیل خود جایگذاری کنید. پس از آن ، از شما خواسته می شود که وارد حساب کاربری توییتر خود شوید و روی Authorize App on Twitter کلیک کنید.

مرحله 8. برای ذخیره امضا روی ذخیره کلیک کنید
امضای شما اکنون با هر ایمیلی که ارسال می کنید درج می شود.
روش 2 از 2: استفاده از برنامه تلفن

مرحله 1. Yahoo را باز کنید
نامه. این برنامه دارای نماد بنفش با پاکت سفید است و می توانید آن را در صفحه اصلی (iPhone/iPad) یا لیست برنامه ها (Android) پیدا کنید.
امضایی که در Yahoo تنظیم کرده اید! نسخه تلفن همراه Mail با امضای شما در Yahoo متفاوت است! نسخه رایانه ای پست

مرحله 2. روی دکمه گوشه سمت چپ بالای صفحه ضربه بزنید

مرحله 3. روی Settings ضربه بزنید

مرحله 4. صفحه را بکشید ، سپس روی دکمه Signature در قسمت General ضربه بزنید

مرحله 5. سوئیچ Signature را روی موقعیت روشن قرار دهید
پس از آبی شدن دکمه ، می توانید از امضای خود در Yahoo! نامه.

مرحله 6. روی جعبه متن ضربه بزنید تا در صورت تمایل امضا را ویرایش کنید
امضای پیش فرض برنامه می گوید "ارسال از Yahoo Mail برای iPhone/Android". به اگر نمی خواهید امضا را تغییر دهید ، این مرحله را رد کنید.

مرحله 7. روی دکمه Done در گوشه سمت راست پایین کادر امضا ضربه بزنید
اکنون ، امضای شما ذخیره شده است.
نکات
- اگر از ایمیل برای اهداف حرفه ای استفاده می کنید ، اطلاعات تماس کامل مانند نام ، آدرس ، پیوند سایت ، تلفن/شماره فکس/تلفن همراه و آدرس ایمیل خود را در نظر بگیرید.
- امضای ایمیل برای پیوستن سلب مسئولیت ، اطلاعات حقوقی و موافقت نامه های محرمانه بودن بسیار مفید است.