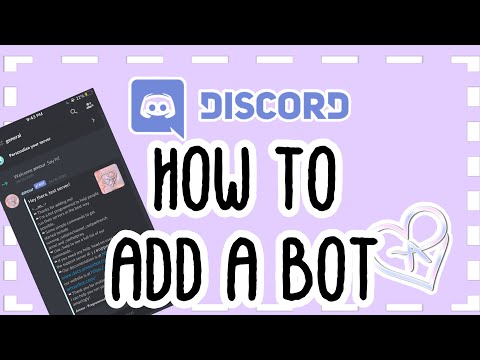هارد دیسک یک دستگاه ذخیره سازی طولانی مدت در رایانه است. این دستگاه تمام فایل ها و همچنین برنامه های کاربردی مورد استفاده شما را ذخیره می کند ، مانند سیستم عاملی که برای دسترسی و اجرای سایر برنامه ها استفاده می کنید. نحوه استفاده از درایو فلش USB به عنوان فضای ذخیره سازی اضافی و همچنین نحوه نصب سیستم عامل دیگر (به عنوان مثال Ubuntu ، همانطور که در این مقاله توضیح داده شد) را در آن درایو به عنوان جایگزینی برای Windows بیاموزید.
گام
روش 1 از 3: ذخیره فایل ها در درایو سریع رایانه Windows

مرحله 1. درایو را به پورت USB وصل کنید
اگر قبلاً درایو سریع فعلی را بر روی رایانه خود نصب نکرده اید ، ممکن است لازم باشد آن را نصب کنید. درایو همچنین ممکن است نیاز به فرمت داشته باشد. ویندوز شما را در فرمت قالب بندی راهنمایی می کند ، اما به خاطر داشته باشید که این فرآیند فایل هایی را که قبلاً در دستگاه شما ذخیره شده است حذف می کند.

مرحله 2. منوی "Start" را باز کرده و روی "Computer" کلیک کنید
درایو USB را در لیست درایوهای موجود به عنوان "دستگاه قابل حمل" مشاهده خواهید کرد. به حرف درایو که ویندوز به طور خودکار اختصاص داده است توجه کنید (ممکن است درایو با عنوان "E:" یا "F:" برچسب گذاری شود) و روی درایو دوبار کلیک کنید تا باز شود.

مرحله 3. فایل را در درایو سریع ذخیره کنید
تا زمانی که درایو به رایانه شما متصل است ، می توانید فایلها را هنگام اضافه کردن آنها به یک هارد دیسک معمولی همانطور که می خواهید نگه دارید.
- برای انتقال فایلها از یک پوشه ، پوشه را باز کنید تا بتوانید روی فایلهای مورد نظر خود کلیک کرده و آنها را به درایو سریع بکشید. یک کپی از فایل به درایو سریع اضافه می شود.
- با استفاده از پنجره محاوره ای "ذخیره" در اکثر برنامه های ویندوز ، می توانید فایل های جدید را در درایو سریع ذخیره کنید. هنگام ذخیره فایل در درایو ، حرف درایو را که قبلاً به آن اشاره کرده اید انتخاب کنید.
- برای مدیریت فایل ها در درایو سریع ، از رابط Windows برای ایجاد پوشه های جدید و انتقال فایل ها درست مانند مدیریت فایل ها در درایو سریع رایانه استفاده کنید.
روش 2 از 3: ذخیره فایل ها در درایو سریع رایانه Mac

مرحله 1. درایو را به پورت USB وصل کنید
اگر قبلاً درایو سریع فعلی را بر روی رایانه خود نصب نکرده اید ، ممکن است لازم باشد آن را نصب کنید. پس از انجام این کار ، نماد USB روی صفحه اصلی نمایش داده می شود.
- ممکن است از شما خواسته شود درایو را فرمت کنید تا در رایانه مورد استفاده قرار گیرد. اگر پیامی را مشاهده کردید که نشان می دهد درایو فلش USB باید قالب بندی شود ، به خاطر داشته باشید که فرمت قالب بندی ، تمام فایل های موجود در درایو را حذف می کند.
- اگر از رایانه رومیزی Mac استفاده می کنید ، ایده خوبی است که درایو سرعت خود را به یک پورت USB در پشت رایانه خود وصل کنید ، نه پورتی در صفحه کلید خود.

مرحله 2. روی نماد ظاهر شده در دسکتاپ دوبار کلیک کنید
کلیک کرده و فایل را به داخل پنجره باز شده بکشید تا در درایو سریع خود کپی شود. همچنین می توانید با کلیک روی نماد USB و انتخاب "ذخیره" ، یک فایل جدید از برنامه را با استفاده از پنجره محاوره ای "ذخیره" ذخیره کنید.

مرحله 3. فایل ها را از درایو سریع باز یا حذف کنید
تا زمانی که درایو به رایانه شما متصل است ، می توانید فایلها را مانند یک هارد دیسک معمولی باز ، ذخیره ، حذف و مدیریت کنید.
تا زمانی که درایو سریع به رایانه شما متصل است ، می توانید فایلها را همانند فایلهای ذخیره شده در هارد رایانه ذخیره کنید. هنگام ذخیره فایل ها از طریق برنامه ، درایو سریع را از سمت چپ پنجره/صفحه انتخاب کنید
روش 3 از 3: اجرای اوبونتو از طریق Fast Drive در رایانه شخصی

مرحله 1. BIOS را وارد کنید
شما باید سریع عمل کنید زیرا تنها چند ثانیه فرصت دارید تا پس از راه اندازی رایانه به BIOS دسترسی پیدا کنید. رایانه را مجدداً راه اندازی کنید (یا راه اندازی مجدد کنید) و پیغامی با اعلان مانند "برای وارد کردن تنظیمات F2 را فشار دهید" یا "Setup = F1" را جستجو کنید. پیام و کلیدهای خاصی که باید فشرده شوند برای هر نوع رایانه متفاوت خواهد بود. برای دسترسی به BIOS ، مطابق دستورالعمل کلید را فشار دهید.

مرحله 2. BIOS را برای بارگیری رایانه از درایو USB تنظیم کنید
منوهای BIOS از رایانه ای به کامپیوتر دیگر متفاوت است ، اما سعی کنید گزینه ای را پیدا کنید که روی آن "Boot" نوشته شده و با استفاده از دستورات صفحه کلید گزینه ای را انتخاب کنید.

مرحله 3. اولویت بارگذاری را ابتدا روی CD و سپس دستگاه قابل جابجایی قرار دهید
به این ترتیب ، می توانید سیستم عامل را از روی CD بارگیری و نصب کنید و سپس آن را بر روی درایو سریع بارگذاری کنید.

مرحله 4. قبل از نصب سیستم عامل (OS) روی درایو سریع ، هارد دیسک را بردارید
با حذف هارد دیسک ، سیستم عامل اصلی کامپیوتر تحت تأثیر قرار نمی گیرد. علاوه بر این ، این فرآیند همچنین از خطاهای بوت از grub (لودر سیستم عامل اوبونتو) جلوگیری می کند در صورتی که درایو USB در دسترس نیست/به رایانه متصل نیست.

مرحله 5. CD اوبونتو را در درایو CD-ROM قرار دهید
مطمئن شوید که درایو سریع متصل است ، سپس کامپیوتر را راه اندازی مجدد کنید.

مرحله 6. برای نصب اوبونتو ، دستورالعمل های موجود در پنجره نصب را دنبال کنید
درایو فلش USB را به عنوان محل نصب سیستم عامل جدید انتخاب کنید.

مرحله 7. کامپیوتر را راه اندازی مجدد کرده و دوباره به BIOS دسترسی پیدا کنید
بسته به رایانه مورد استفاده ، ممکن است کامپیوتر به طور خودکار راه اندازی مجدد شود. مجدداً وارد BIOS شوید و ترتیب بارگذاری را به صورت زیر تنظیم کنید: 1) درایو دستگاه قابل جابجایی ، 2) CD و 3) هارد دیسک (هارد دیسک یا هارد دیسک). اگر گزینه ای برای بارگیری رایانه از طریق درایو USB (بوت از USB) مشاهده می کنید ، همانطور که در اکثر رایانه های دارای تراشه اینتل موجود است ، گزینه را به "روشن" یا "بله" تغییر دهید.

مرحله 8. هارد دیسک را دوباره وصل کنید
کابل برق کامپیوتر را جدا کرده و کابل های هارد دیسک را دوباره نصب کنید.

مرحله 9. کامپیوتر را روشن کنید
برای بارگیری اوبونتو ، مطمئن شوید که درایو USB متصل است. اگر می خواهید از سیستم عامل اصلی بر روی هارد دیسک استفاده کنید (به عبارت دیگر ، نسخه اوبونتو را که به تازگی روی درایو USB نصب کرده اید) ، قبل از راه اندازی رایانه ، درایو USB را بردارید. هنگامی که درایو USB جدا نشده است ، رایانه ابتدا از CD بارگیری می شود. اگر سی دی قابل بارگیری در درایو CD-ROM وجود نداشته باشد ، رایانه طبق معمول از هارد دیسک بارگیری می شود.