این مقاله شما را برای قالب بندی رسانه های ذخیره سازی (هارد دیسک) در Xbox 360 راهنمایی می کند. می توانید از درایوهای 80GB یا 250GB Western Digital برای افزایش فضای ذخیره سازی در Xbox 360 خود استفاده کنید. با فضای ذخیره سازی بیشتر ، می توانید موسیقی ، عکس ، و موارد دیگر.
گام
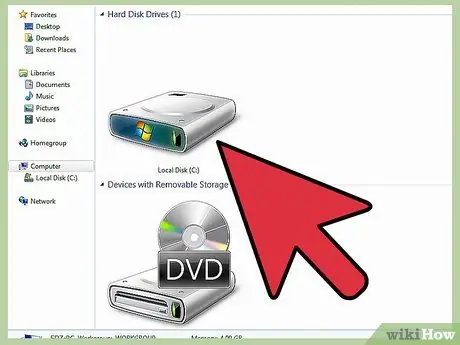
مرحله 1. قبل از شروع ، محتویات درایو را در رایانه یا لپ تاپ دیگری پشتیبان گیری کنید
در این فرایند ، درایو فرمت می شود.
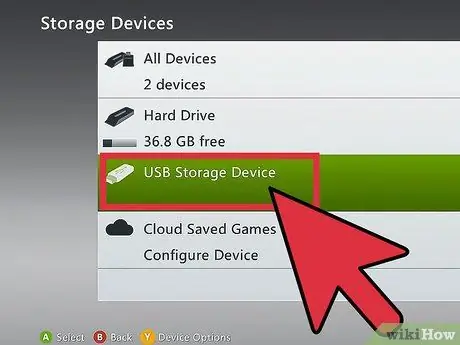
مرحله 2. پس از پشتیبان گیری از محتویات درایو ، درایو را به ایکس باکس 360 وصل کنید ، سپس وارد منوی Xbox Xbox/System Settings/Memory شوید. اگر گزینه USB Storage Device را می بینید ، مرحله 8 را بخوانید.
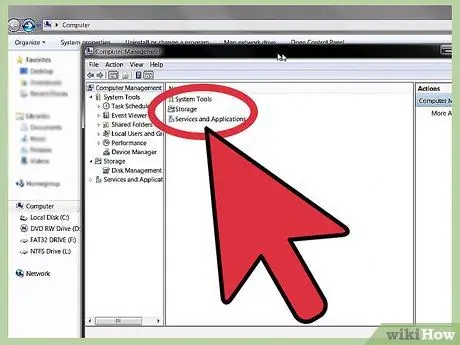
مرحله 3. درایو را به رایانه یا لپ تاپ خود وصل کنید
منوی Start را باز کنید ، روی My Computer راست کلیک کرده ، سپس روی Manage کلیک کنید. این مرحله ممکن است فقط در ویندوز 7 کار کند.
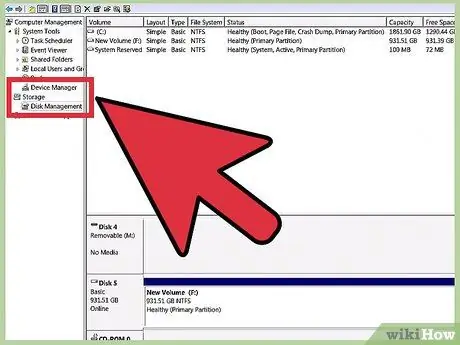
مرحله 4. در منوی Computer Management ، گزینه Storage/Disk Management را انتخاب کنید.
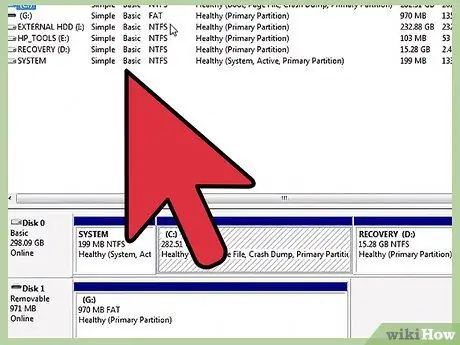
مرحله 5. درایو خارجی خود را پیدا کنید
روی درایو راست کلیک کنید ، سپس روی قالب کلیک کنید
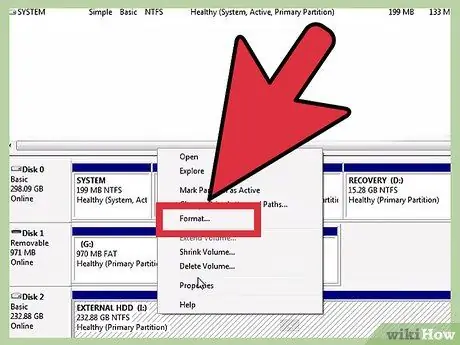
مرحله 6. سیستم فایل درایو را به exFAT تغییر دهید ، سپس روی OK کلیک کنید
در صفحه بعدی ، روی ادامه کلیک کنید.
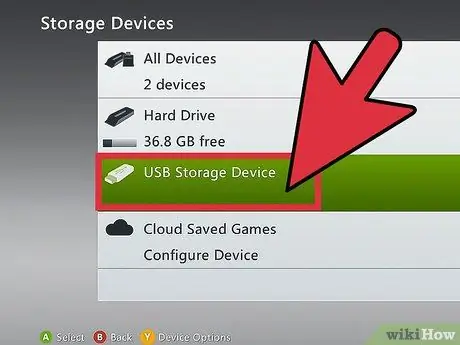
مرحله 7. درایو را به Xbox 360 خود وصل کنید ، سپس به منوی "My Xbox/System Settings/Memory" بروید
'
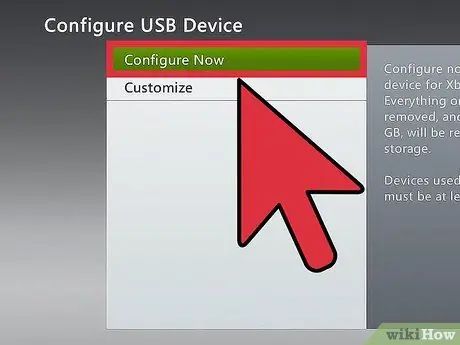
مرحله 8. گزینه USB Storage Device/Configure Now را انتخاب کنید ، سپس با هشدار ظاهر شده در صفحه موافقت کنید
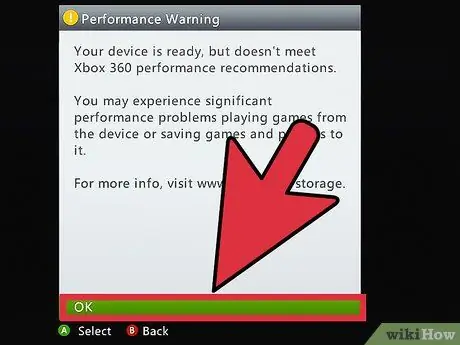
مرحله 9. پس از اتمام فرمت قالب بندی ، یک هشدار در مورد عملکرد درایو مشاهده خواهید کرد
روی OK کلیک کنید.
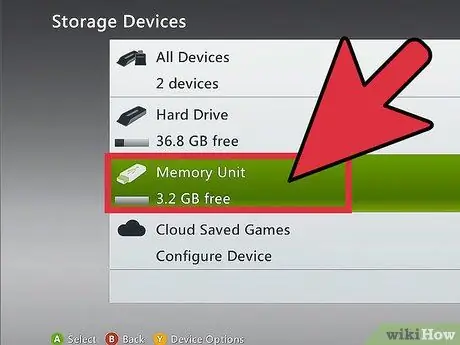
مرحله 10. در صفحه Storage Devices ، گزینه Memory Unit را مشاهده خواهید کرد
این گزینه نشان می دهد که فرمت قالب بندی به پایان رسیده است.
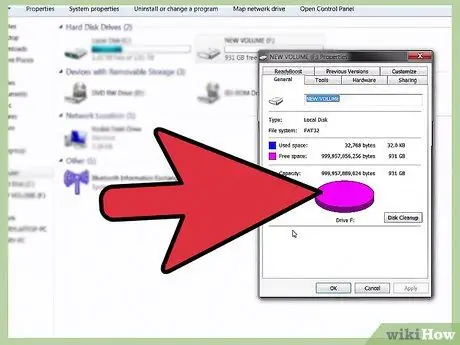
مرحله 11. درایو را از Xbox خود جدا کرده ، سپس آن را به رایانه خود وصل کرده و درایو را با فایلهای رسانه بارگذاری کنید
اطمینان حاصل کنید که فایل رسانه را در قالب پشتیبانی شده توسط Xbox کپی کنید. پس از کپی فایل ها ، درایو را به Xbox 360 وصل کنید.
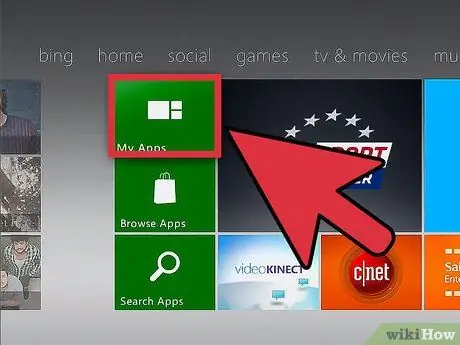
مرحله 12. فایل رسانه ای که کپی کرده اید در صفحه دستگاه دستگاه قابل حمل در کتابخانه موسیقی/فیلم/تصویر Xbox ظاهر می شود
نکات
اگر از ویندوز 8 و 8.1 استفاده می کنید ، روی گوشه سمت چپ پایین میز کار خود راست کلیک کنید تا منوی زمینه نمایش داده شود ، سپس روی مدیریت دیسک کلیک کنید. پس از آن می توانید مراحل بالا را دنبال کنید
هشدار
- این راهنما ابتدا با یک لپ تاپ ویندوز 7 و Xbox 360 که آخرین نرم افزار را در 2010-12-20 اجرا می کرد ، نوشته شد.
- با فرمت کردن درایو ، تمام اطلاعات درایو پاک می شود. مطمئن شوید که ابتدا از محتویات درایو نسخه پشتیبان تهیه کرده اید.
- با این روش ، 16 گیگابایت فضای خالی درایو را از دست خواهید داد. اگر نمی خواهید فضای ذخیره سازی خود را از دست بدهید ، این راهنما را دنبال نکنید.







