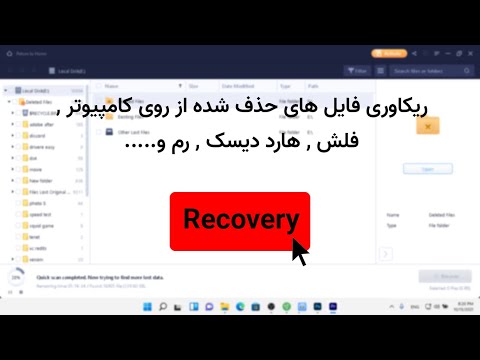در حالی که افراد زیادی هنوز از آدرس ایمیل Hotmail استفاده می کنند ، در حال حاضر نمی توانید یک حساب Hotmail جدید ایجاد کنید. با این حال ، یک حساب Microsoft Outlook همان تجربه عمومی و خدمات ایمیل را ارائه می دهد (و قبلاً Hotmail را به عنوان یک سرویس رایج رایانامه محبوب انتخاب کرده بود). این wikiHow به شما نحوه تنظیم حساب ایمیل Microsoft Outlook را آموزش می دهد. فقط می توانید از طریق وب سایت Outlook یک حساب Microsoft Outlook ایجاد کنید زیرا ویژگی ایجاد حساب در برنامه تلفن همراه Outlook در دسترس نیست.
گام
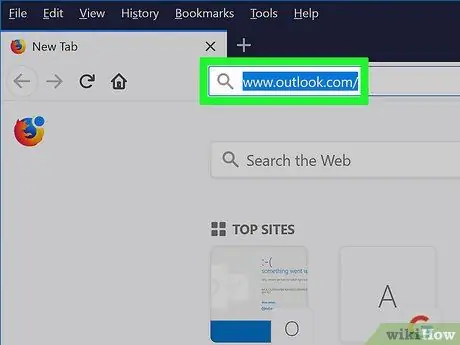
مرحله 1. وب سایت Microsoft Outlook را باز کنید
از طریق یک مرورگر وب به https://www.outlook.com/ مراجعه کنید.
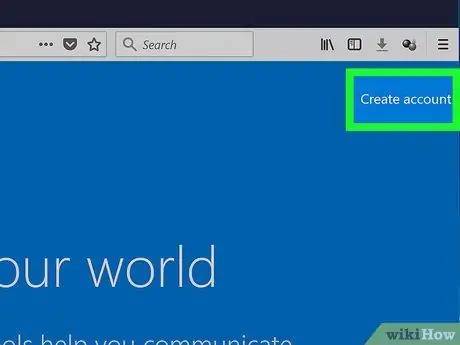
مرحله 2. روی ایجاد حساب کلیک کنید
این پیوند در گوشه سمت راست بالای صفحه قرار دارد.
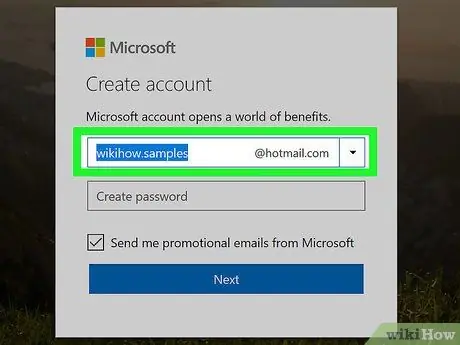
مرحله 3. ایجاد یک آدرس ایمیل
نام آدرس ایمیل مورد نظر خود را در قسمت "ایمیل جدید" در وسط صفحه وارد کنید.
می توانید دامنه آدرس ایمیل را انتخاب کنید (یا " @outlook.com"نه" @hotmail.com ”) با کلیک روی پیکان رو به پایین در سمت راست قسمت“ایمیل جدید”و انتخاب دامنه ای که می خواهید از منوی کشویی استفاده کنید.
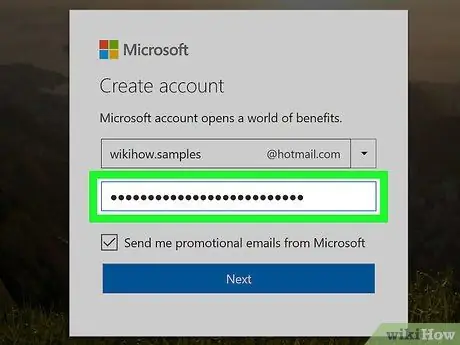
مرحله 4. رمز عبور را وارد کنید
گذرواژه ای را که می خواهید در قسمت نوشتاری "ایجاد رمز عبور" ، در قسمت "ایمیل جدید" استفاده کنید ، تایپ کنید.
مطمئن شوید که رمز عبور شامل ترکیبی از حروف و اعداد باشد
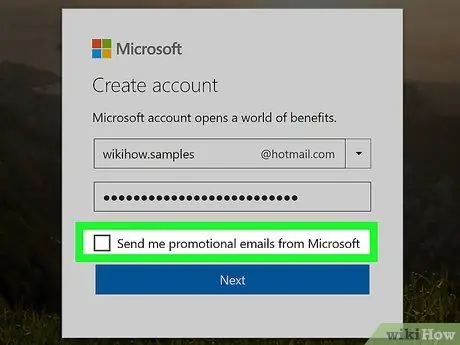
مرحله 5. کادر "برای من ایمیل های تبلیغاتی از مایکروسافت ارسال کنید" را بردارید
اگر نمی خواهید پیشنهادات محصول از مایکروسافت دریافت کنید ، این کادر را بردارید تا مجبور نباشید به لیست های پستی تبلیغاتی مایکروسافت بپیوندید.
اگر می خواهید پیام های تبلیغاتی دریافت کنید ، این مرحله را رد کنید
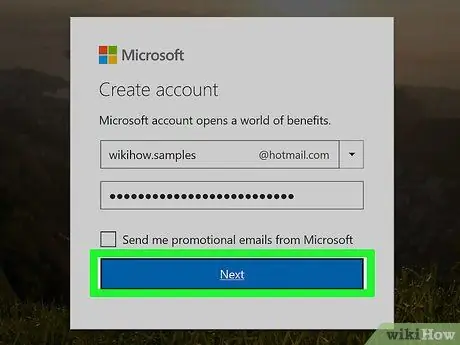
مرحله 6. روی Next کلیک کنید
این یک دکمه آبی رنگ در زیر قسمت متنی "ایجاد گذرواژه" است.
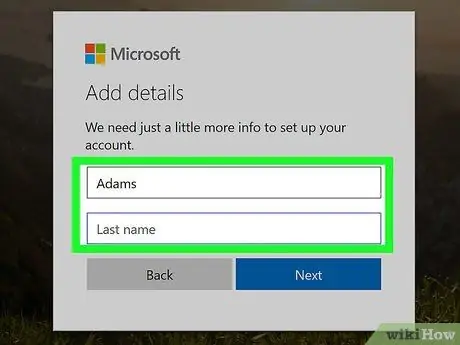
مرحله 7. نام و نام خانوادگی خود را وارد کنید
نام خود را در قسمت "نام" و نام خانوادگی خود را در قسمت "نام خانوادگی" وارد کنید.
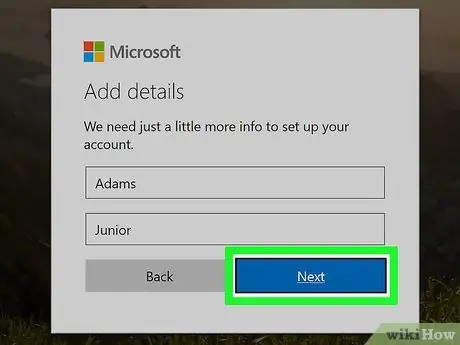
مرحله 8. روی Next کلیک کنید
این دکمه آبی در زیر زمینه های متن قرار دارد.
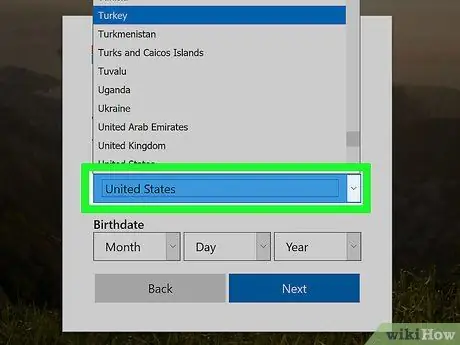
مرحله 9. کشور یا منطقه محل سکونت خود را انتخاب کنید
روی کادر کشویی "کشور/منطقه" کلیک کنید ، سپس مکان فعلی خود را انتخاب کنید.
Outlook معمولاً مکان شما را شناسایی کرده و این اطلاعات را به صورت خودکار پر می کند
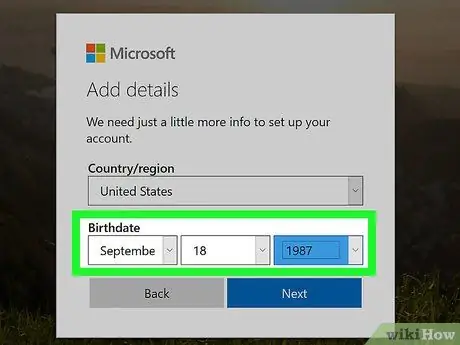
مرحله 10. تاریخ تولد خود را وارد کنید
در بخش "تاریخ تولد" ، روی کادر "کلیک کنید" ماه ”و ماه تولد را انتخاب کنید ، سپس همان روش را برای کادر تکرار کنید” روز "و" سال ”.
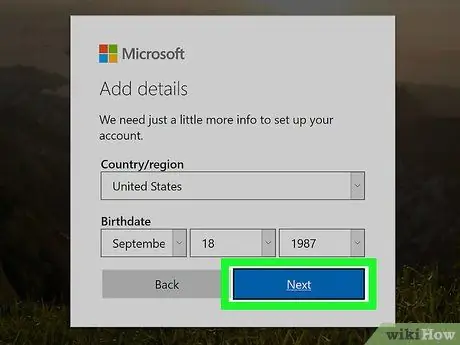
مرحله 11. روی Next کلیک کنید
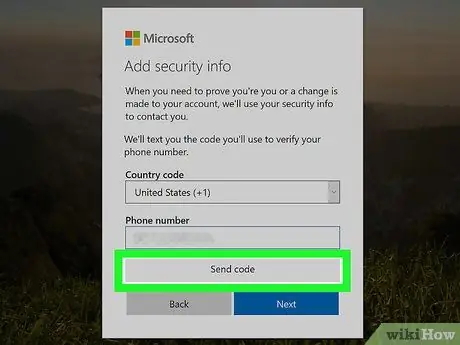
مرحله 12. کد تأیید را وارد کنید
شما یک لیست تحریف شده از حروف و اعداد را در کادر وسط صفحه مشاهده خواهید کرد. محتویات کادر را در قسمت نوشتاری "کاراکترهایی را که مشاهده می کنید وارد کنید" وارد کنید.
- می توانید روی دکمه کلیک کنید " جدید ”برای ایجاد یک کد جدید.
- همچنین می توانید روی "کلیک کنید" سمعی ”تا کد با صدای بلند خوانده شود.
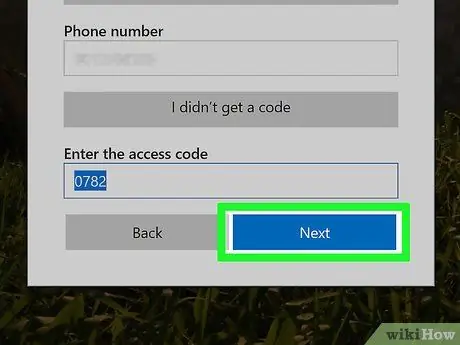
مرحله 13. روی Next کلیک کنید
این یک دکمه آبی رنگ در پایین پنجره است. تا زمانی که کد تأیید صحت را وارد کنید ، حساب ایجاد می شود و بعد از بعد ”کلیک کرد.