این wikiHow به شما آموزش می دهد که چگونه برنامه Facebook را در iPhone بارگیری کنید.
گام
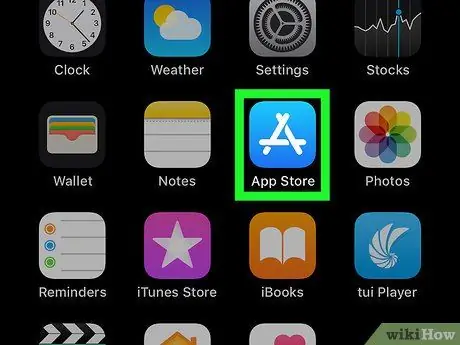
مرحله 1. برنامه App Store را در iPhone باز کنید

روی نماد App Store ضربه بزنید ، که شبیه یک "A" سفید منحصر به فرد در زمینه آبی روشن است.
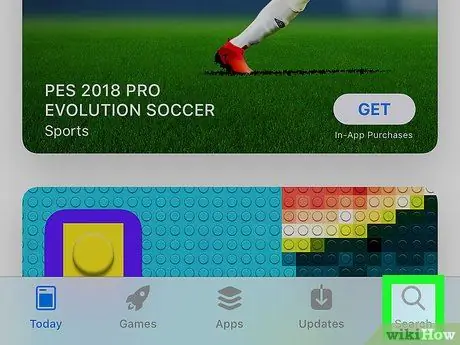
مرحله 2. جستجو را لمس کنید
این یک نماد ذره بین در گوشه سمت راست پایین صفحه است.
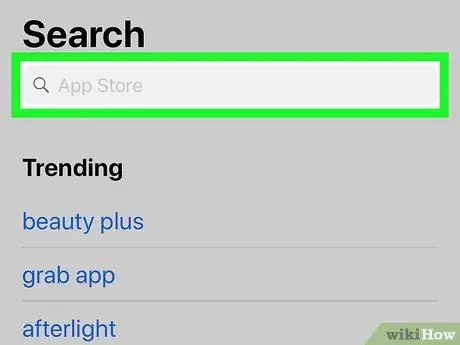
مرحله 3. نوار جستجو را لمس کنید
این نوار در بالای صفحه قرار دارد. می توانید عبارت "App Store" را در این نوار مشاهده کنید.
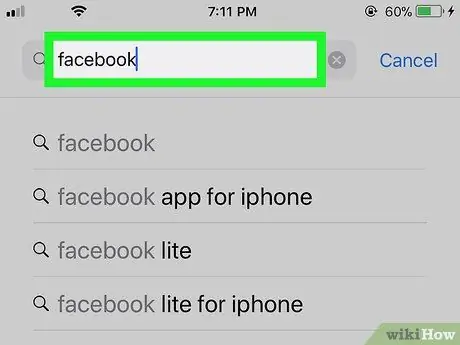
مرحله 4. facebook را در نوار جستجو وارد کنید
این نام رسمی برنامه فیس بوک است که در App Store موجود است.
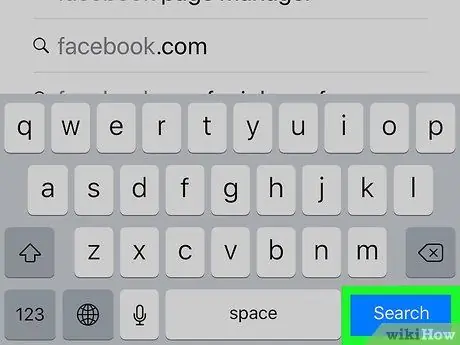
مرحله 5. Search را لمس کنید
این یک دکمه آبی در گوشه سمت راست پایین صفحه کلید آیفون شما است. پس از لمس ، App Store برنامه فیس بوک را در کتابخانه خود جستجو می کند. نام فیس بوک در ردیف بالای نتایج جستجو ظاهر می شود.
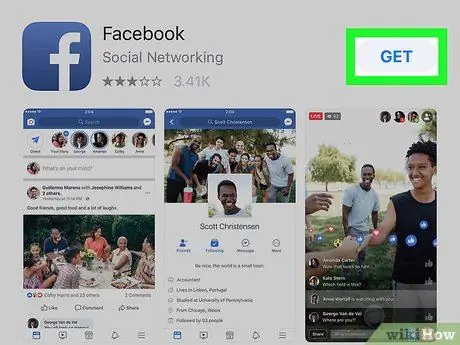
مرحله 6. GET را لمس کنید
در سمت راست نماد برنامه فیس بوک قرار دارد که شبیه "f" سفید در زمینه آبی تیره است. پس از آن منوی بازشو ظاهر می شود.
-
اگر برنامه فیسبوک را قبلاً بارگیری کرده اید و سپس آن را حذف کرده اید ، عبارت دانلود ”

Iphoneappstoredownloadbutton به جای دکمه گرفتن ”.
- در صورت مشاهده دکمه " باز کن " و نه " گرفتن ”، فیس بوک قبلاً بر روی iPhone نصب شده است.
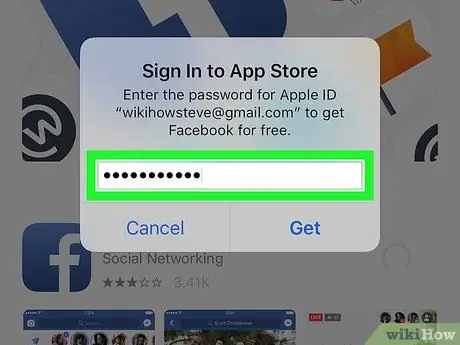
مرحله 7. رمز Apple ID یا Touch ID خود را وارد کنید
اگر Touch ID برای App Store در iPhone فعال است ، از شما خواسته می شود که اثر انگشت خود را اسکن کنید. در غیر این صورت ، باید رمز عبور Apple ID خود را وارد کنید. برنامه فیس بوک به زودی در iPhone بارگیری می شود.
- اگر در شبکه داده تلفن همراه هستید یا اتصال اینترنت شما کند است ، ممکن است چند دقیقه طول بکشد.
- اگر قبلاً برنامه فیس بوک را بارگیری کرده اید ، از شما درخواست نمی شود که شناسه Apple ID یا Touch ID خود را وارد کنید.
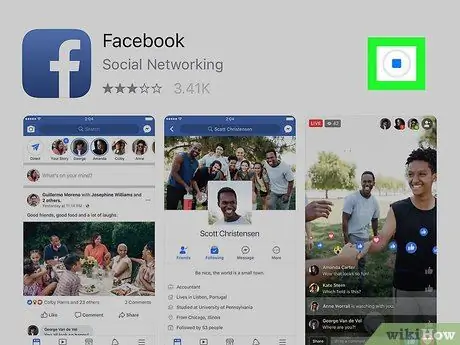
مرحله 8. منتظر بمانید تا بارگیری کامل شود
پس از اتمام بارگیری فیس بوک ، دایره پیشرفت در سمت راست صفحه با یک جایگزین می شود باز کن ”.
می توانید برنامه Facebook را با لمس " باز کن ”یا نماد برنامه فیس بوک در صفحه اصلی دستگاه.
نکات
- این روند را می توان در iPad و iPod Touch نیز دنبال کرد. با این حال ، نوار جستجوی App Store در دستگاه در گوشه سمت راست بالای صفحه قرار دارد.
- پس از اتمام بارگیری فیس بوک ، می توانید آن را باز کنید تا اطلاعات ورود خود را وارد کرده و بلافاصله از آن استفاده کنید.
- اگر iPhone شما برای پشتیبانی از برنامه فیس بوک بسیار قدیمی است ، هنوز می توانید از طریق صفحه دسکتاپ فیس بوک (از طریق مرورگر Safari روی دستگاه استفاده کنید.







