شما همیشه باید خوانندگان خود را با اطمینان از جریان مداوم محتوا در صفحه فیس بوک خود علاقه مند کنید. برای جلوگیری از دردسر بارگذاری پست های جدید توسط خودتان ، بارگذاری پیش نویس مطالب را از قبل برنامه ریزی کنید! حتی اگر دیگر نمی توانید بارگذاری ها را در حساب شخصی خود برنامه ریزی کنید ، حتی وقتی از برنامه ای مانند HootSuite استفاده می کنید ، باز هم می توان آن را برای صفحات تجاری یا سازمانی انجام داد. این wikiHow به شما نحوه برنامه ریزی بارگذاری ها در یک صفحه عمومی فیس بوک را آموزش می دهد.
گام
روش 1 از 2: از طریق کامپیوتر
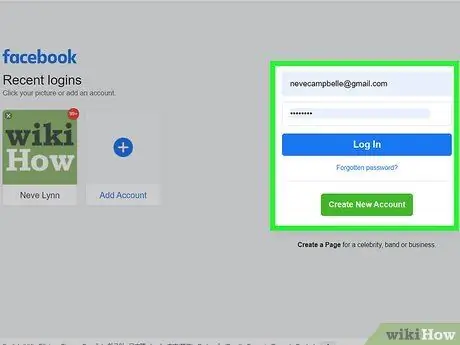
مرحله 1. به https://www.facebook.com بروید و وارد حساب خود شوید
اگر به طور خودکار وارد سیستم نشده اید ، دستورالعمل های روی صفحه را دنبال کنید تا به حساب خود دسترسی پیدا کنید.
فیس بوک دیگر به شما اجازه نمی دهد برنامه های بارگذاری محتوا را در یک حساب شخصی برنامه ریزی کنید. فقط می توانید بارگذاری محتوا را برای صفحات عمومی که مدیریت می کنید زمان بندی کنید. صفحاتی مانند این عموماً برای مشاغل ، سازمان ها ، وبلاگ ها و شخصیت های عمومی ایجاد می شوند
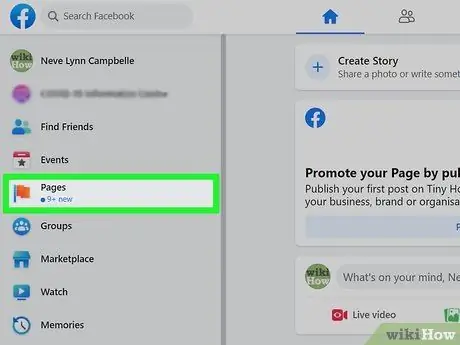
مرحله 2. Pages ("Pages") را انتخاب کنید
شما می توانید این گزینه (مشخص شده با نماد پرچم نارنجی) را در منوی سمت چپ صفحه مشاهده کنید.
اگر هنوز صفحه ای ایجاد نکرده اید ، روی "کلیک کنید" + ایجاد صفحات جدید "("+ ایجاد صفحه جدید ") که پس از انتخاب گزینه" در منوی سمت چپ صفحه نمایش داده می شود. صفحات "(" صفحه ").
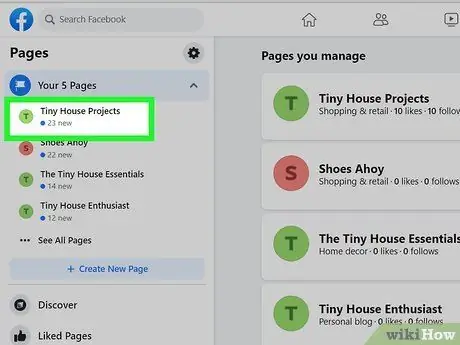
مرحله 3. صفحه ای را که مدیریت می کنید انتخاب کنید
صفحات تحت مالکیت یا مدیریت شما در قسمت سمت چپ ، تحت عنوان "صفحات" ("صفحات") نمایش داده می شوند.
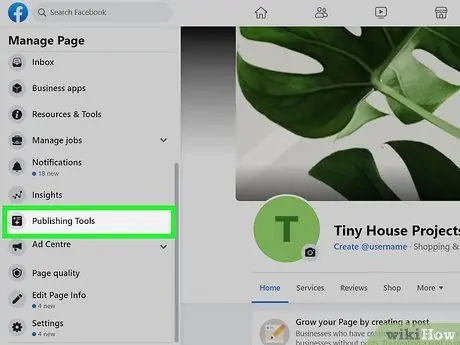
مرحله 4. گزینه Publishing Tools ("Publishing Tools") را انتخاب کنید
می توانید این گزینه را در پایین پنجره سمت چپ مشاهده کنید.
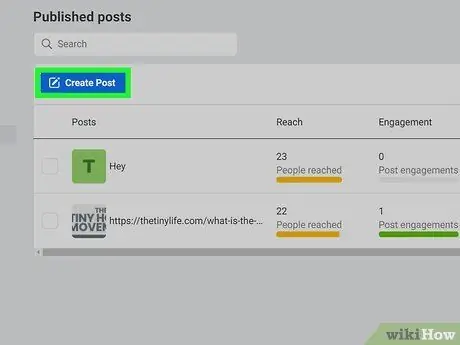
مرحله 5. ایجاد پست را انتخاب کنید
شما می توانید این دکمه آبی را در سمت چپ بالای لیست بارگذاری های موجود مشاهده کنید.
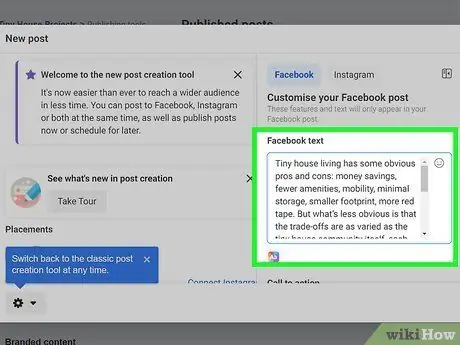
مرحله 6. ایجاد یک پست
در قسمت "چیزی بنویس" بارگذاری مورد نظر خود را تایپ کنید. همچنین می توانید عکس ها ، نشانک ها/هشتگ ها ، ایموجی ها و سایر عناصر مورد نظر خود را ضمیمه کنید.
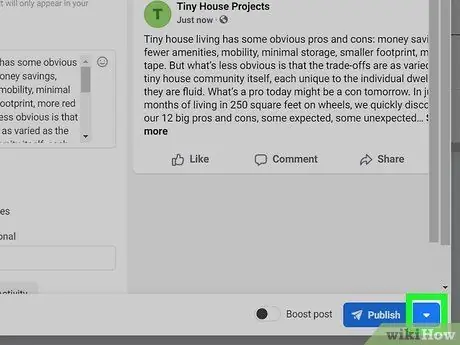
مرحله 7. نماد پیکان رو به پایین را در کنار "انتشار" انتخاب کنید
در گوشه سمت راست پایین پنجره قرار دارد. منو پس از آن گسترش می یابد.
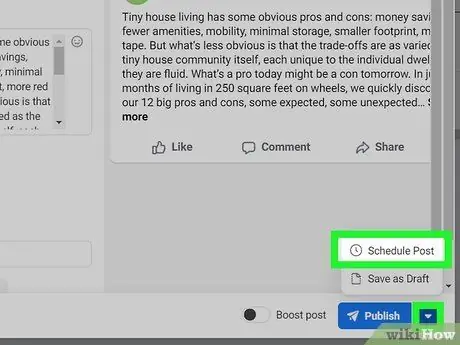
مرحله 8. در منو Schedule Post ("Schedule Post") را انتخاب کنید
پنجره "Schedule Post" بعد از آن ظاهر می شود.
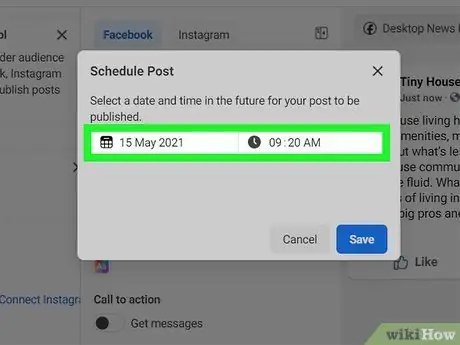
مرحله 9. تاریخ و زمان بارگذاری محتوا در صفحه را انتخاب کنید
تقویم را باز کنید تا بتوانید با کلیک روی تاریخ امروز ، تاریخ آینده را (در صورت امکان) انتخاب کنید. پس از آن ، روی ساعت فعلی کلیک کنید تا یک ساعت دیگر انتخاب شود. تاریخ و زمان انتخاب شده با تاریخ و زمان منطقه زمانی منطقه شما مطابقت دارد.
- شما می توانید بارگذاری ها را از 20 دقیقه آینده برنامه ریزی کنید. به علاوه ، می توانید محتوا را تا 75 روز قبل برنامه ریزی کنید.
- انتخاب کنید " صبح" یا " PM" به عنوان مورد نیاز.
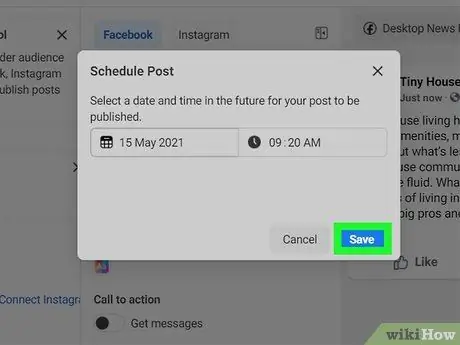
مرحله 10. ذخیره "(ذخیره") را برای ذخیره بارگذاری برنامه ریزی شده انتخاب کنید
این دکمه آبی در پایین سمت راست پنجره بازشو ظاهر می شود. قرار است محتوا در تاریخ و ساعتی که مشخص کرده اید در فید خبری صفحه بارگذاری شود.
- اگر نظر خود را در مورد زمانبندی بارگذاری ها تغییر دادید ، می توانید به " ابزارهای انتشار "(" انتشار ابزار ") ،" را انتخاب کنید پست های زمان بندی شده "(" پستهای زمانبندی شده ") از پنجره سمت چپ ، و نماد پیکان رو به پایین در کنار محتوا را انتخاب کنید تا سایر گزینه ها را مشاهده کنید (" انتشار " ["انتشار"]، " زمانبندی دوباره "[" برنامه ریزی مجدد "] ، یا" لغو کنید "[" لغو "]).
- با بازگشت به "محتوای بارگذاری برنامه ریزی شده را ویرایش کنید ابزارهای انتشار "(" انتشار ابزار ") ،" را انتخاب کنید پست های زمان بندی شده "(" حمل و نقل برنامه ریزی شده ") ، و کلیک روی" ویرایش کنید "(" ویرایش ") در بارگذاری.
روش 2 از 2: از طریق تلفن یا رایانه لوحی
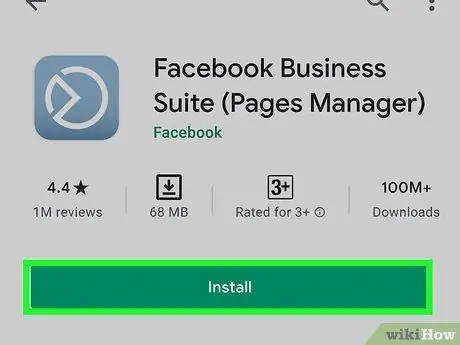
مرحله 1. برنامه Facebook Business Suite را در تلفن یا رایانه لوحی خود نصب کنید
نه برنامه فیس بوک و نه نسخه موبایل وب سایت فیس بوک گزینه ای برای برنامه ریزی بارگذاری ها در صفحه ارائه نمی دهند.
-
iPhone/Pads:
برای بارگیری برنامه یا وارد کردن کلمه کلیدی جستجو "Facebook Business Suite" در App Store به https://apps.apple.com/us/app/facebook-pages-manager/id514643583 دسترسی داشته باشید.
-
اندروید:
از طریق مرورگر وب به https://play.google.com/store/apps/details؟id=com.facebook.pages.app دسترسی پیدا کنید تا Facebook Business Suite را بارگیری کنید یا برنامه هایی را از فروشگاه Google Play جستجو کنید.
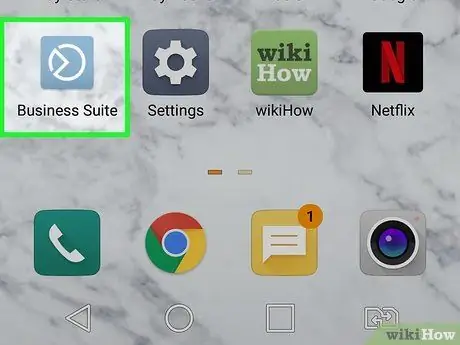
مرحله 2. راه اندازی Facebook Business Suite
نماد آبی مایل به خاکستری با یک دایره سفید منحصر به فرد در داخل ظاهر می شود. در صورت عدم ورود خودکار به حساب ، دستورالعمل هایی را که روی صفحه ظاهر می شود دنبال کنید تا به حساب مورد استفاده برای مدیریت صفحه دسترسی پیدا کنید.
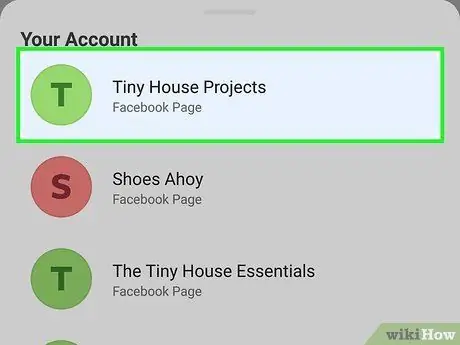
مرحله 3. با بارگذاری مورد نظر خود به صفحه دسترسی پیدا کنید
Business Suite صفحه شما را به طور خودکار باز می کند. اگر بیش از یک صفحه دارید و برای برنامه ریزی بارگذاری باید به صفحه دیگری بروید ، نماد نمایه را در سمت چپ بالای صفحه انتخاب کنید و صفحه مناسب را لمس کنید.
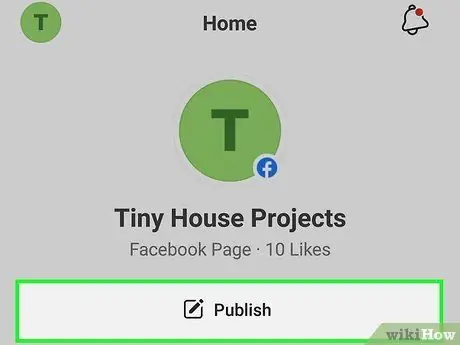
مرحله 4. انتشار ("انتشار") را انتخاب کنید
می توانید این دکمه خاکستری را در سمت چپ بالای صفحه مشاهده کنید.
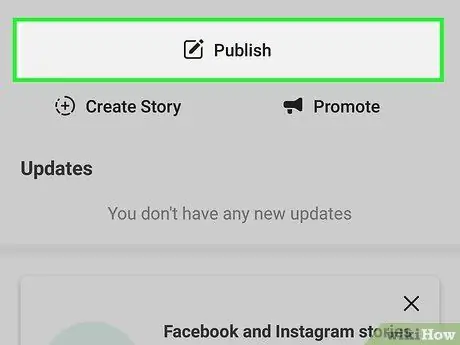
مرحله 5. انتشار ("انتشار") را انتخاب کنید
در بالای صفحه ، در زیر نام صفحه قرار دارد. پنجره "پست جدید" بارگیری می شود.
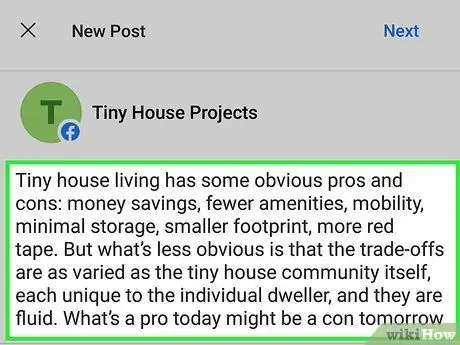
مرحله 6. آپلودهایی را که می خواهید برنامه ریزی کنید ایجاد کنید
پست مورد نظر خود را در ستون "بنویس چیزی …" ("چیزی بنویس …") تایپ کنید. همچنین می توانید عکسی را ضمیمه کنید ، مکانی را برچسب گذاری کنید ، حالت/فعالیتی را انتخاب کنید یا سایر گزینه ها را از منوی پایین پنجره مشخص کنید.
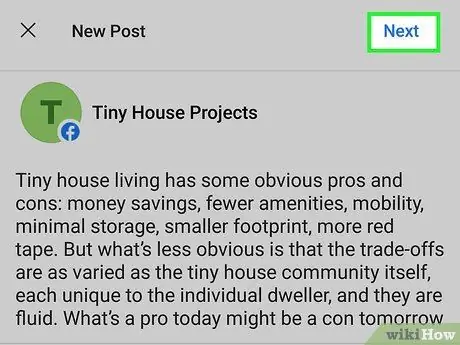
مرحله 7. پس از پایان نگارش ، Next را انتخاب کنید
این دکمه را در گوشه سمت راست بالای پنجره مشاهده خواهید کرد. پیش نمایش آپلود به همراه چندین گزینه زمان بندی بارگذاری می شود.
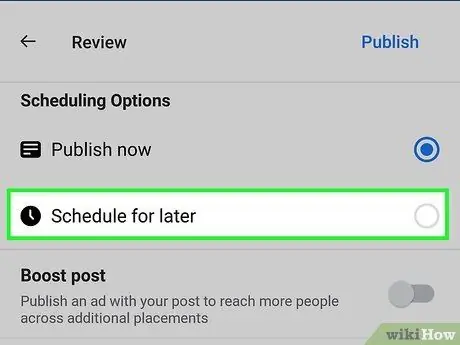
مرحله 8. Schedule for later ("Schedule for Later") را انتخاب کنید
این گزینه ها را تحت عنوان "گزینه های زمانبندی" ، در بالای صفحه مشاهده خواهید کرد.
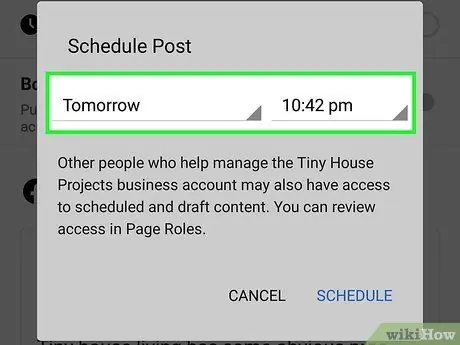
مرحله 9. تاریخ و زمان بارگذاری را انتخاب کنید
زمان و تاریخ بارگذاری محتوا در فید خبری صفحه را مشخص کنید. انتخاب را فراموش نکنید " صبح" یا " PM در زمان مورد نظر
- شما می توانید یک پست را در 20 دقیقه آینده برنامه ریزی کنید. حداکثر ، می توانید 75 روز دیگر را برای بارگذاری برنامه ریزی کنید.
- تاریخ و زمان را با توجه به منطقه زمانی منطقه خود انتخاب کرده اید.
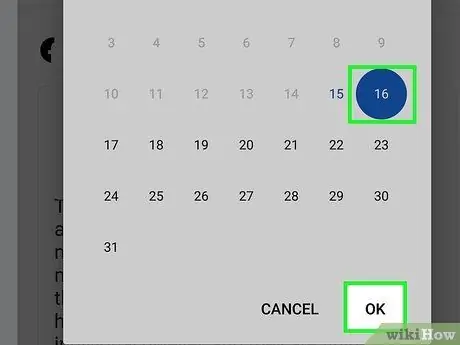
مرحله 10. Set Date را انتخاب کنید ("تنظیم تاریخ") یا انجام شد ("انجام شد").
برچسب های گزینه بسته به نسخه برنامه ای که استفاده می کنید ممکن است متفاوت باشد.
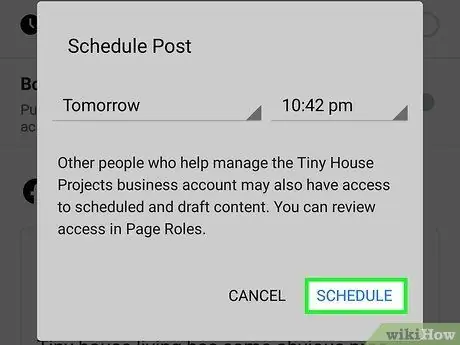
مرحله 11. Schedule را برای ذخیره و زمان بندی بارگذاری انتخاب کنید
می توانید این دکمه را در سمت راست بالای صفحه مشاهده کنید. پس از آن ، قرار است پست در تاریخ و ساعتی که مشخص کرده اید در فید خبری صفحه بارگذاری شود.
پس از برنامه ریزی یک پست ، به صفحه "پست ها و داستانها" ("پست ها و داستانها") منتقل می شوید. برای مشاهده پست های برنامه ریزی شده ، منوی کشویی را در گوشه سمت چپ بالای صفحه انتخاب کنید و روی "ضربه بزنید. برنامه ریزی شده است "(" از قبل برنامه ریزی شده است ").
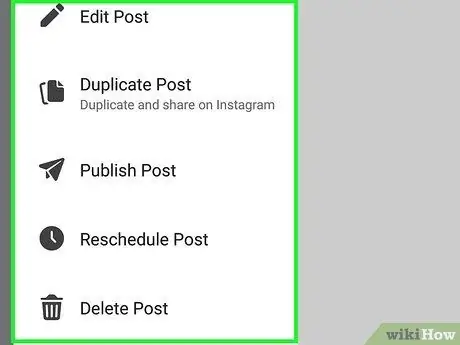
مرحله 12. پستی را که برنامه ریزی کرده اید ویرایش کنید (اختیاری)
اگر شما نیاز به ویرایش یک پست ، انتشار مستقیم آن و یا عدم انتشار/زمان بندی دارید ، این فرصت را دارید. در اینجا نحوه:
- اگر صفحه "پست ها و داستانها" ("پستها و داستانها") را ترک کرده اید ، روی نماد دوم در پایین صفحه (دو پنجره روی هم) ضربه بزنید تا به آن صفحه برگردید.
- در برگه " نوشته ها "(" پست ها ") ،" را انتخاب کنید برنامه ریزی شده است "(" برنامه ریزی شده ") از منوی کشویی.
- نماد سه نقطه را در سمت راست پست انتخاب کنید.
- انتخاب کنید " ویرایش کنید "(" ویرایش ") در صورت تمایل به تغییر محتوا ،" برنامه ریزی مجدد پست "(" برنامه ریزی مجدد پست ") برای انتخاب زمان برنامه ریزی دیگر ،" انتشار پست "(" انتشار پست ") برای انتشار آن در حال حاضر ، یا" حذف پست "(" حذف پست ") برای حذف محتوا.
نکات
- به گفته بسیاری از کاربران ، برنامه ریزی منظم بارگذاری ها ، به ویژه در ساعات اوج استفاده از اینترنت ، می تواند تعداد بیشتری دنبال کننده برای شما داشته باشد.
- می توانید عکس ها ، فیلم ها یا پیوندها را با روش های بالا اضافه کنید ، درست مانند زمانی که محتوا را به صورت دستی بارگذاری می کنید. با این حال ، بارگذاری آلبوم های عکس یا اطلاعات رویداد نمی تواند برنامه ریزی شود.







