این wikiHow به شما آموزش می دهد که چگونه برنامه Cydia را بر روی iPhone ، iPad یا iPod خود با جیلبریک دستگاه iOS خود نصب کنید. نمی توانید Cydia را روی دستگاه های بدون جیلبریک نصب کنید. به خاطر داشته باشید که سایت ها یا برنامه های دیگری که ادعا می کنند Cydia را ارائه می دهند ، ممکن است در دستگاه شما بدافزار نصب کنند و باید از آنها اجتناب کرد.
گام
قسمت 1 از 3: آماده سازی برای فرایند جیلبریک

مرحله 1. مطمئن شوید که دستگاه شما سازگار است و از فرایند فرار از زندان پشتیبانی می کند
تا کنون (آخرین مشاهده در آوریل 2017) ، فرار از زندان فقط در دستگاه های iOS زیر قابل انجام است:
- آیفون - 5S ، 6 ، 6 Plus ، 6S ، 6S Plus و SE
- iPad - مینی 2/3/4 ، Air 2 ، Pro
- آی پاد - نسل ششم (نسل ششم).
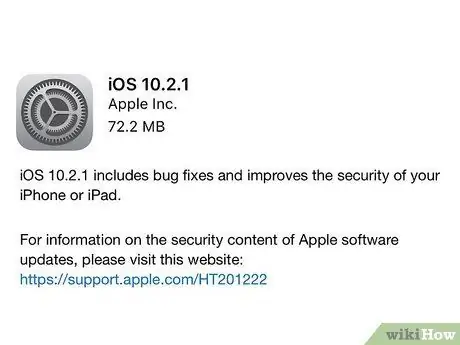
مرحله 2. مطمئن شوید دستگاهی که از آن استفاده می کنید نسخه iOS 10.2.1 یا بالاتر از آن را اجرا می کند
از آوریل 2017 ، iOS نسخه 10.3 نمی تواند جیلبریک شود. برای بررسی سیستم عامل iOS در حال اجرا ، منوی تنظیمات ("تنظیمات") را باز کنید ، "را لمس کنید عمومی "، انتخاب کنید " در باره ”، و شماره را در کنار ورودی“Version”جستجو کنید. اگر عدد نمایش داده شده بین 10.0 و 10.2.1 باشد ، می توانید به مرحله بعدی بروید.
در حالی که فرآیند توصیف شده در این مقاله روند جیلبریک برای iOS 10 تا 10.2.1 را شرح می دهد ، شما همچنان می توانید دستگاه iOS خود را جیلبریک کرده و در صورت لزوم به iOS 7 بازگردید
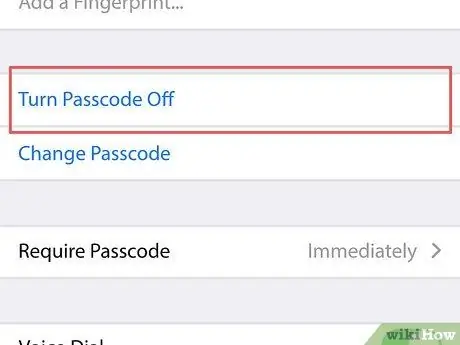
مرحله 3. رمز عبور دستگاه را خاموش کنید
بعد از اتمام فرایند جیلبریک می توانید آن را دوباره فعال کنید. برای خاموش کردن رمز عبور:
- باز کن " تنظیمات ”.
- پایین بروید و "را انتخاب کنید شناسه و رمز عبور را لمس کنید "(یا به سادگی" رمز عبور ”).
- رمز عبور را وارد کنید.
- صفحه را بکشید و گزینه "را لمس کنید رمز عبور را خاموش کنید ”.
- رمز عبور را دوباره وارد کنید.
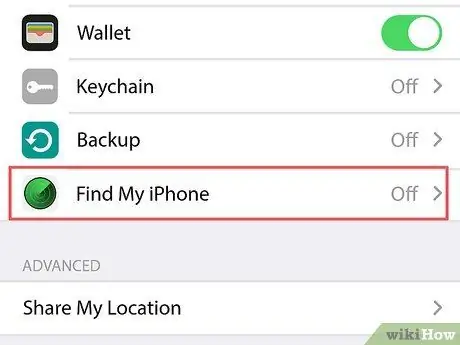
مرحله 4. ویژگی Find My iPhone را غیرفعال کنید
مانند گذرواژه دستگاه ، می توانید این ویژگی را پس از اتمام فرایند جیلبریک مجددا فعال کنید. برای غیرفعال کردن ویژگی:
- دکمه "برگشت" را در گوشه سمت چپ بالای صفحه لمس کنید تا به صفحه "تنظیمات" بازگردید.
- پایین بروید و "را انتخاب کنید iCloud ”.
- صفحه را بکشید و گزینه "را لمس کنید iPhone من را پیدا کنید ”.
- سوئیچ اسلاید " iPhone من را پیدا کنید "به سمت چپ (موقعیت" خاموش "). ممکن است لازم باشد رمز Apple ID خود را وارد کنید یا از Touch ID برای کشیدن کلید استفاده کنید.
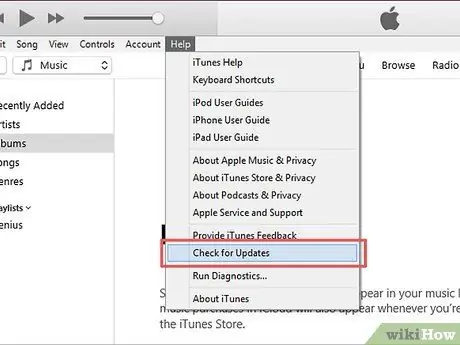
مرحله 5. iTunes را به آخرین نسخه به روز کنید
می توانید با باز کردن iTunes ، روی "کلیک کنید" آن را به روز کنید. کمک "در گوشه سمت چپ بالای صفحه ،" را انتخاب کنید برای بروزرسانی ها بررسی کنید ، و روی "کلیک کنید iTunes را بارگیری کنید ”در صورت موجود بودن گزینه
پس از به روز رسانی iTunes ، باید رایانه خود را مجدداً راه اندازی کنید

مرحله 6. iPhone ، iPad یا iPod خود را به کامپیوتر وصل کنید
می توانید آن را با استفاده از کابل USB شارژ دستگاه متصل کنید.
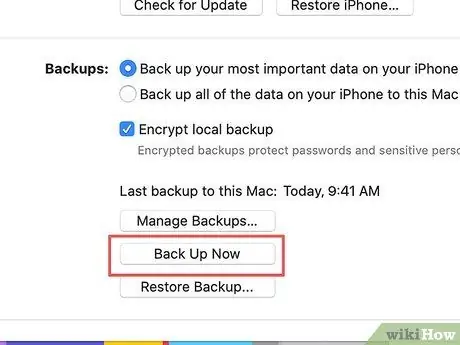
مرحله 7. یک فایل پشتیبان دستگاه ایجاد کنید
اگرچه نیازی به آن نیست ، اما با پشتیبان گیری از دستگاه خود در iTunes ، در صورت شکست روند جیلبریک ، می توانید فایل های موجود را بازیابی کنید.
- فرایند ایجاد یک فایل پشتیبان در iPhone مشابه فرآیند در iPad یا iPod است.
- روند جیلبریک خود معمولاً به دستگاه آسیب نمی رساند ، بنابراین ایجاد یک فایل پشتیبان تنها یک اقدام پیشگیرانه است.
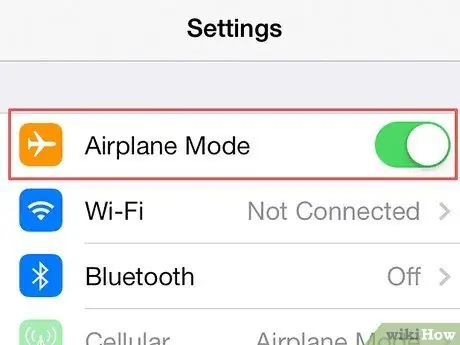
مرحله 8. حالت هواپیما را روی دستگاه فعال کنید
با استفاده از این حالت ، به روز رسانی اینترنت یا محدودیت های اپل بر فرایند جیلبریک تأثیر نمی گذارد. برای فعال کردن حالت هواپیما:
- باز کن " تنظیمات ”.
- سوئیچ اسلاید " حالت هواپیما "در بالای صفحه" تنظیمات "در سمت راست (موقعیت" روشن ").
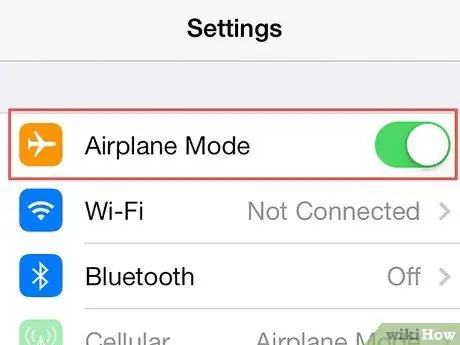
مرحله 9. روند جیلبریک را در iPhone ، iPad یا iPod خود ادامه دهید
پس از اتخاذ مراحل لازم برای اطمینان از موفقیت آمیز بودن فرایند فرار از زندان ، می توانید فرایند جیل بریک را در دستگاه خود شروع کنید.
قسمت 2 از 3: Jailbreak the Device
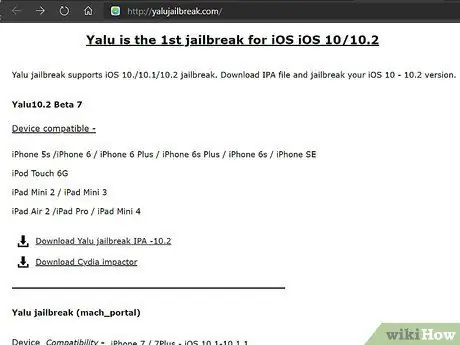
مرحله 1. از صفحه وب جیلبریک یالو دیدن کنید
می توانید با وارد کردن آدرس https://yalujailbreak.com/ در نوار URL مرورگر خود و فشار دادن Enter (یا بازگشت در Mac) از آن دیدن کنید.
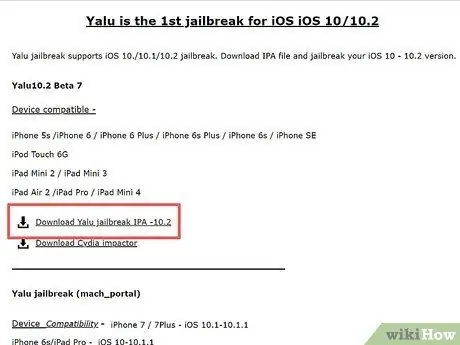
مرحله 2. روی پیوند "دانلود Yalu jailbreak IPA -10.2" کلیک کنید
این پیوند اولین پیوند تحت عنوان "Yalu10.2 Beta 7" در صفحه وب است.
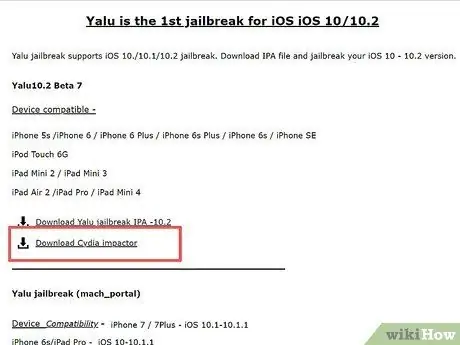
مرحله 3. روی پیوند "بارگیری Cydia Impactor" کلیک کنید
این پیوند درست زیر لینک اول است. پس از آن ، به صفحه ای منتقل می شوید که دارای پیوندهایی در بالای صفحه برای سیستم عامل های مختلف رایانه است:
- Mac OS X
- پنجره ها
- لینوکس (32 بیت)
- لینوکس (64 بیت)
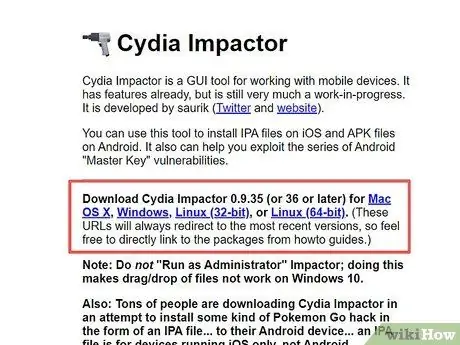
مرحله 4. روی پیوند سیستم عامل رایانه ای که استفاده می کنید کلیک کنید
پس از آن ، یک فایل ZIP حاوی فایل های نصب jailbreak در رایانه شما بارگیری می شود.
بسته به مرورگری که استفاده می کنید ، قبل از بارگیری فایل ممکن است لازم باشد مکانی را برای ذخیره فایل (به عنوان مثال دسکتاپ) انتخاب کنید
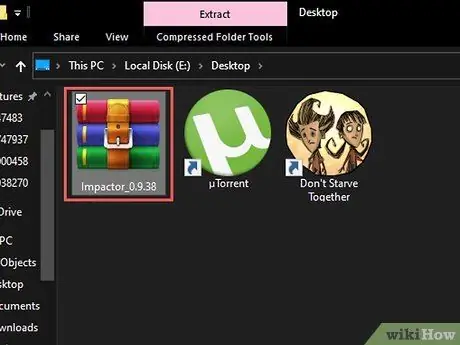
مرحله 5. روی پوشه ZIP دوبار کلیک کنید
در اکثر رایانه ها ، پوشه ZIP معمولاً پس از دوبار کلیک روی آن باز می شود.
در رایانه های قدیمی ، ممکن است لازم باشد یک برنامه بایگانی (مانند WinRAR یا WinZIP) برای باز کردن پوشه نصب کنید
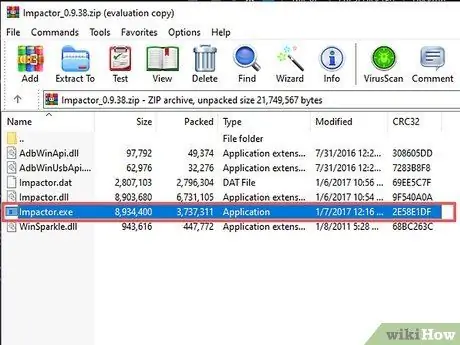
مرحله 6. روی برنامه "Impactor" دوبار کلیک کنید
پس از آن ، فایلهای برنامه روی رایانه نصب می شوند.
این روند چند دقیقه طول می کشد
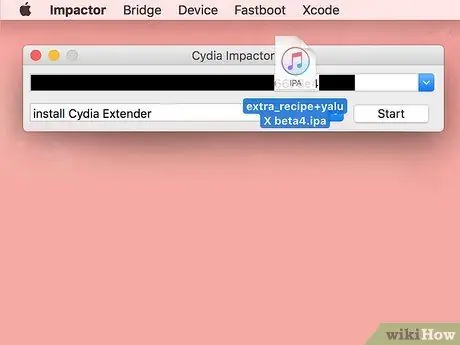
مرحله 7. روی "Yalu" کلیک کرده و به پنجره نصب بکشید
این فایل با آرم iTunes مشخص شده است و ممکن است بر روی دسکتاپ ظاهر شود.
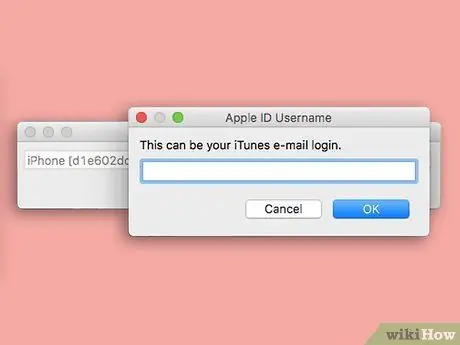
مرحله 8. آدرس ایمیل Apple ID خود را وارد کنید
وقتی از شما خواسته شد باید آن را در پنجره بازشو وارد کنید.
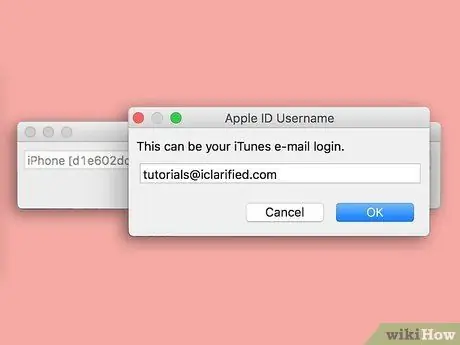
مرحله 9. روی دکمه OK کلیک کنید
در انتهای پنجره است.
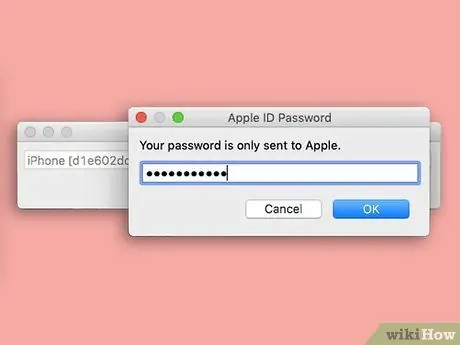
مرحله 10. رمز Apple ID را وارد کنید
باید آن را در همان پنجره قبلی وارد کنید.
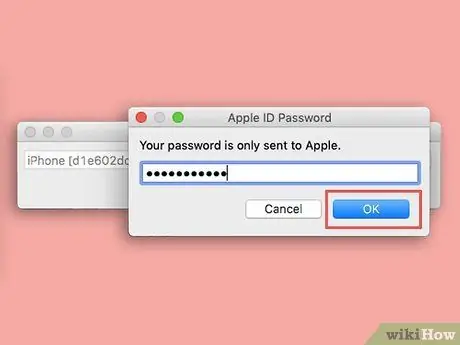
مرحله 11. روی دکمه OK کلیک کنید
تا زمانی که اطلاعات Apple ID وارد شده صحیح باشد ، یالو به دستگاه iOS متصل می شود.
مجدداً ، این روند حدود چند دقیقه طول می کشد
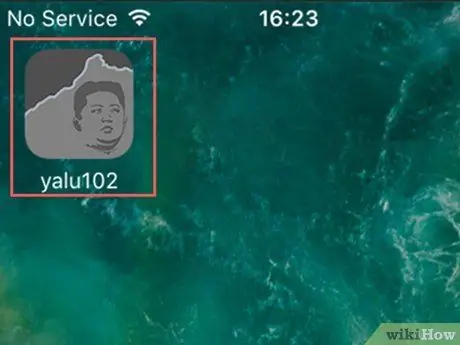
مرحله 12. Yalu را از طریق دستگاه iOS باز کنید
این برنامه با یک نماد سیاه و خاکستری حاوی صورت انسان مشخص شده است.
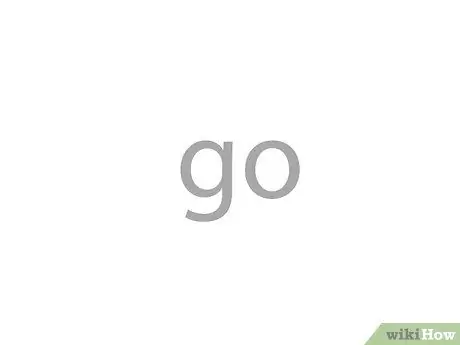
مرحله 13. پیوند برو را لمس کنید
وسط صفحه است. پس از آن ، دستگاه iOS راه اندازی مجدد می شود.
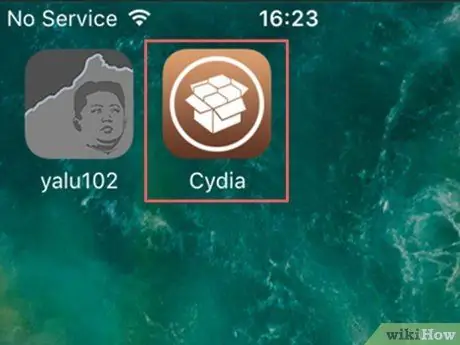
مرحله 14. منتظر بمانید تا راه اندازی مجدد دستگاه به پایان برسد
پس از اتمام کار ، می توانید یک نماد برنامه با برچسب "Cydia" به رنگ قهوه ای با یک تصویر از یک جعبه در صفحه اصلی دستگاه مشاهده کنید. این نسخه jailbroken از فروشگاه App است. اکنون ، شما با موفقیت Cydia را روی دستگاه iOS خود نصب کرده اید.
قسمت 3 از 3: استفاده از Cydia
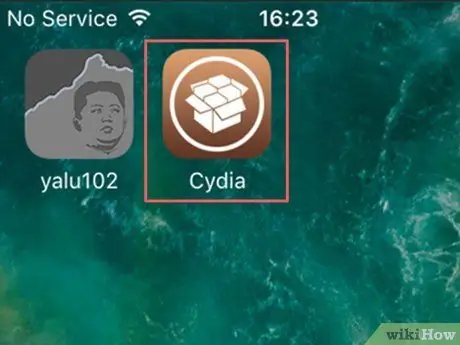
مرحله 1. Cydia را باز کنید
این برنامه با یک نماد قهوه ای با تصویر یک جعبه مشخص شده است. شما می توانید این نماد را در صفحه اصلی خود پس از اتمام فرایند فرار از زندان پیدا کنید ، اگرچه ممکن است لازم باشد صفحه را با صفحه اصلی صفحه پر از نمادها بکشید.
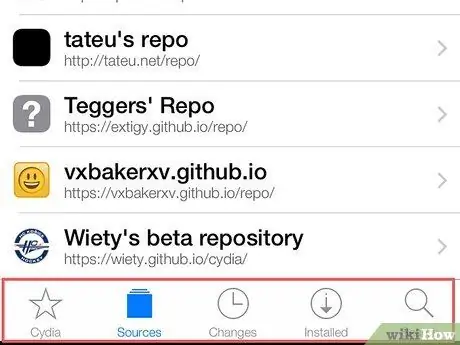
مرحله 2. همه برگه های نمایش داده شده در پایین پنجره Cydia را مرور کنید
این برگه ها عبارتند از:
- ” سیدیا ” - این برگه در گوشه سمت چپ پایین صفحه قرار دارد. این صفحه اصلی Cydia است.
- ” منابع » - این« برگه »در سمت راست« برگه »است سیدیا " همه مخازن (قسمتی که تغییرات مختلف را که می توانید بارگیری کنید نشان می دهد) در این برگه نمایش داده می شود. با لمس گزینه "می توانید مخزن را اضافه کنید ویرایش کنید "در گوشه سمت راست بالای صفحه ،" "را انتخاب کنید اضافه کردن "در گوشه سمت چپ بالای صفحه ، آدرس مخزن را وارد کرده و" را انتخاب کنید افزودن منبع ”.
- “ تغییرات " - این برگه در سمت راست برگه است" منابع " این صفحه شبیه یک برگه است " به روز رسانی ”در App Store بومی iOS. برای به روز رسانی تغییرات و برنامه های دستگاه ، " ارتقاء ”در گوشه سمت راست بالای صفحه.
- “ نصب شده است " - این برگه در سمت راست برگه است" تغییرات " می توانید لیست کاملی از همه برنامه ها ، تغییرات و سایر تغییرات را در اینجا مشاهده کنید. برای حذف تغییرات ، تغییرات/برنامه های موجود را لمس کنید ، "را انتخاب کنید تغییر "در گوشه سمت راست بالای صفحه ، و" را لمس کنید برداشتن ”.
- “ جستجو کردن ” - این برگه در گوشه سمت راست پایین صفحه قرار دارد. این برگه به شما امکان می دهد برنامه های Cydia ، تغییرات یا سایر مطالب را جستجو کنید.
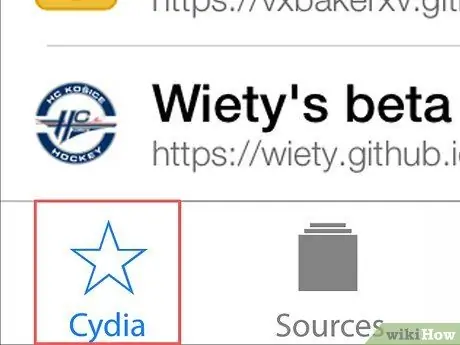
مرحله 3. دکمه Cydia را لمس کنید
به صفحه اصلی بازگردانده می شوید.
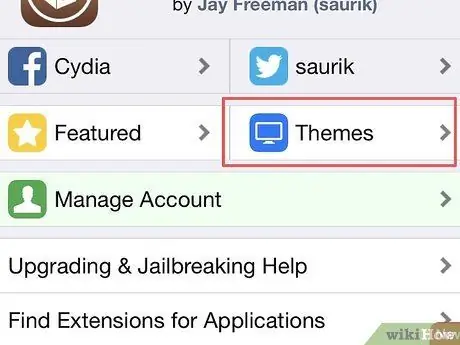
مرحله 4. دکمه Themes را لمس کنید
در گوشه سمت راست بالای صفحه قرار دارد. در این صفحه ، می توانید مجموعه ای از موضوعات Cydia را مرور کنید که اساساً ظاهر و واکنش دستگاه شما را تغییر می دهد.
اکثر ترفندهای ارائه شده در این صفحه محتوای پولی هستند
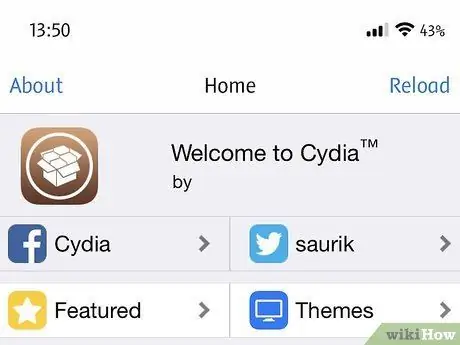
مرحله 5. به مرور Cydia ادامه دهید
هنگام مرور Cydia ، می توانید تم ها و تغییرات مختلف موردنظر خود را بیابید. به علاوه ، در صورت تمایل می توانید آن را بارگیری کنید.







