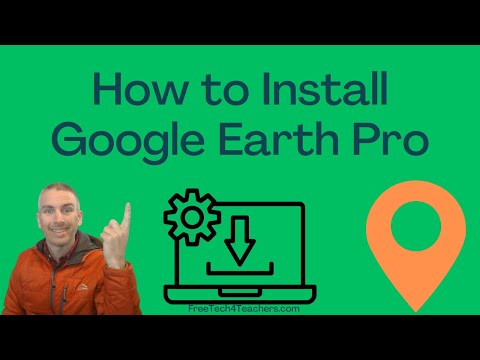لپ تاپ شما دارای حافظه کافی برای اجرای ویندوز است. با این حال ، در صورت نیاز به حافظه بیشتر چه باید کرد؟ چگونه حافظه لپ تاپ را افزایش دهیم؟
گام
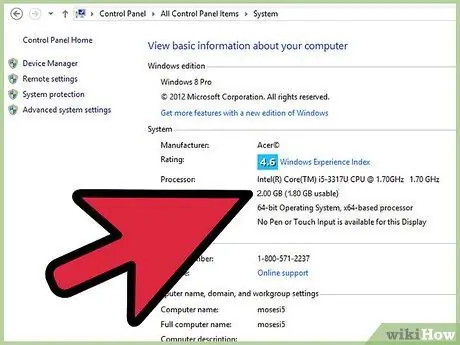
مرحله 1. با کلیک راست بر روی "Computer" یا "My Computer" (بسته به نسخه ویندوز) و انتخاب "Properties" میزان حافظه نصب شده بر روی لپ تاپ را بیابید
همچنین می توانید با کلیک روی دکمه Start و سپس انتخاب Control Panel> System به همان منو دسترسی پیدا کنید. در قسمت System ، میزان RAM نصب شده بر روی کامپیوتر را مشاهده خواهید کرد. مقدار RAM را در نظر داشته باشید.
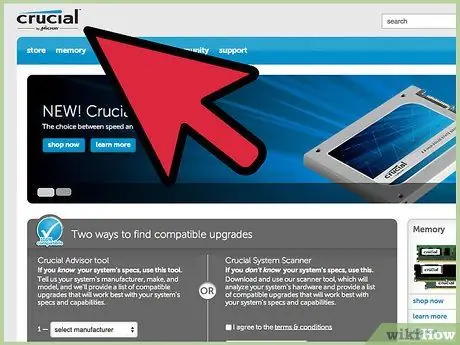
مرحله 2. از نرم افزار یک شرکت خاص برای اطلاع از نوع و میزان RAM نصب شده و همچنین حداکثر میزان RAM برای رایانه خود استفاده کنید
نتایج بررسی برنامه ، نوع حافظه نصب شده و اندازه RAM در هر شکاف را نشان می دهد. همچنین می توانید گزینه های RAM برای لپ تاپ ها و اطلاعات قیمت RAM را مشاهده کنید.
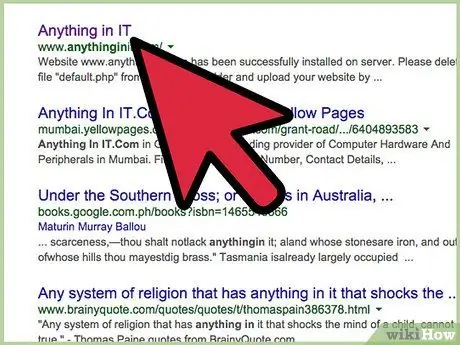
مرحله 3. پس از اطلاع از اطلاعات مورد نیاز ، RAM را در فروشگاه اشتراک خود خریداری کنید یا RAM را از یک فروشگاه آنلاین سفارش دهید

مرحله 4. پس از خرید حافظه ، می توانید با باز کردن محفظه حافظه در پایین لپ تاپ ، حافظه را نصب ، اضافه یا جایگزین کنید
مدارک لپ تاپ خود را برای مکان این محفظه بررسی کنید. به طور کلی ، می توانید با باز کردن پیچ 1 یا 2 پیچ محافظ آن ، به قسمت لپ تاپ دسترسی پیدا کنید. این محفظه زیر لپ تاپ است.

مرحله 5. لپ تاپ را خاموش کنید ، سپس منبع تغذیه و باتری را بردارید

مرحله 6. پنل دسترسی به حافظه را بردارید

مرحله 7. حافظه لپ تاپ شما با گیره یا فنر در هر طرف متصل شده است
قبل از اقدام به بیرون کشیدن حافظه (در صورت تعویض تراشه حافظه) ، این گیره ها یا فنرها را بردارید.

مرحله 8. حافظه را تا جای ممکن در شکاف قرار دهید تا قسمت طلایی ماژول به کانکتور چسبیده باشد

مرحله 9. حافظه خود را با موچین ارائه شده محکم کنید

مرحله 10. پانل دسترسی به حافظه را ببندید و به عقب ببرید

مرحله 11. باتری لپ تاپ را تعویض کنید

مرحله 12. منبع تغذیه را وصل کنید ، سپس لپ تاپ را روشن کنید

مرحله 13. لپ تاپ ماژول حافظه نصب شده را تشخیص داده و از آن استفاده می کند
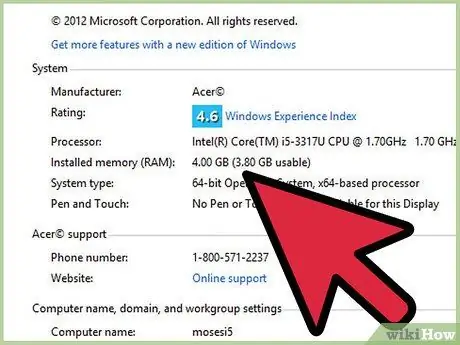
مرحله 14. روی Start> Control Panel> System کلیک کنید ، سپس مطمئن شوید که حافظه شناسایی شده و به درستی خوانده شده است
نکات
- اندازه حافظه را با هم مخلوط نکنید. به عنوان مثال ، شما نمی توانید 1 گیگابایت را در شکاف اول و 2 گیگابایت را در شکاف دوم نصب کنید.
- در هر شکاف از حافظه یک اندازه استفاده کنید.
- حافظه ECC را با غیر ECC مخلوط نکنید.
- پیچ ها را بیش از حد سفت نکنید.
- RAM را با سرعتهای مختلف (مانند 60 و 70 نانوس یا 70 و 80 نانوس) مخلوط نکنید.
- اگر RAM اضافی نصب می کنید ، مطمئن شوید که نوع و نوع آن مطابقت دارد. تطابق نام تجاری بسیار توصیه می شود ، اما اجباری نیست.
- قسمت زرد RAM را لمس نکنید. لمس قسمت زرد می تواند به RAM آسیب برساند
هشدار
- تا زمانی که از الکتریسیته ساکن رها نشده اید ، حافظه را از بسته خارج نکنید.
- همیشه قبل از لمس وسایل حساس الکترونیکی از عدم وجود الکتریسیته ساکن اطمینان حاصل کنید.
- اجازه ندهید داخل لپ تاپ با مایعات (مانند عرق یا آب) تماس پیدا کند.
- همیشه قبل از تماس با دستگاه های الکترونیکی ، منبع تغذیه مانند باتری یا آداپتور را قطع کنید.