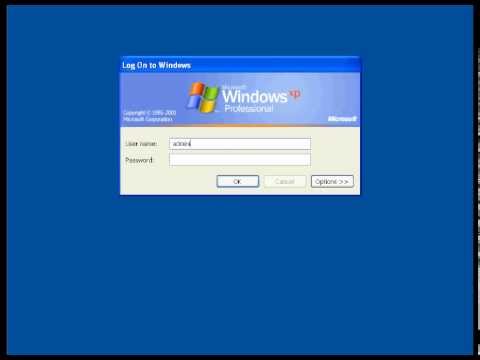Dell Inspiron 15 یک کامپیوتر مبتنی بر ویندوز است که تحت سیستم عامل Windows 8 یا Windows 7 موجود است. Inspiron 15 را می توان با استفاده از فرمان "خاموش کردن" یا با فشار دادن دکمه روشن / خاموش در صورت عدم پاسخگویی کامپیوتر خاموش کرد.
گام
روش 1 از 2: خاموش کردن Inspiron Windows 8
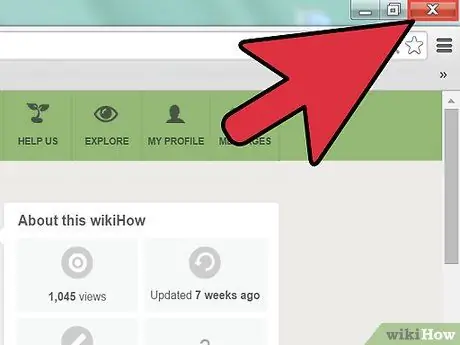
مرحله 1. تمام برنامه های باز شده در رایانه خود را ببندید
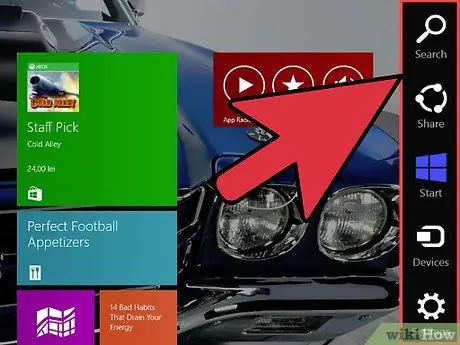
مرحله 2. برای دسترسی به منوی نوار کناری Charms ، با استفاده از موس به گوشه سمت راست بالا یا پایین سمت راست صفحه بروید
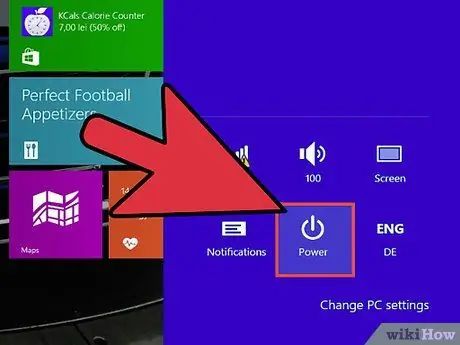
مرحله 3. روی "تنظیمات" کلیک کنید و "قدرت" را انتخاب کنید
”
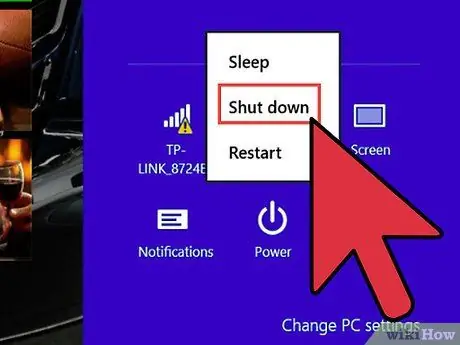
مرحله 4. روی "خاموش شود" کلیک کنید
" کامپیوتر سیستم عامل را خاموش کرده و در چند لحظه به طور کامل خاموش می شود.
اگر Dell Inspiron بعد از خاموش شدن سیستم عامل به طور کامل خاموش نشد دکمه روشن / خاموش را فشار دهید و نگه دارید
روش 2 از 2: خاموش کردن Inspiron Windows 7
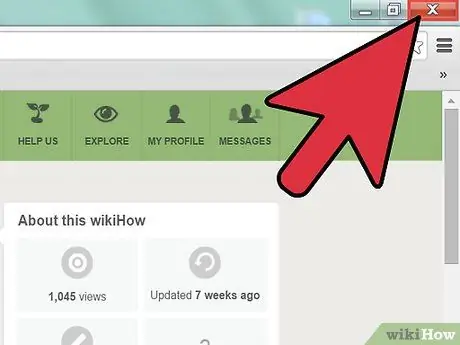
مرحله 1. تمام برنامه های باز شده در رایانه خود را ببندید
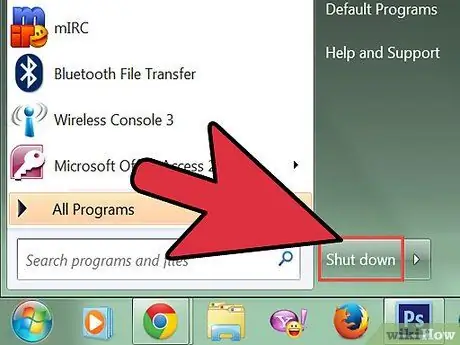
مرحله 2. روی منوی استارت کلیک کنید و "خاموش کردن را انتخاب کنید
" کامپیوتر سیستم عامل را خاموش کرده و در چند لحظه به طور کامل خاموش می شود.