حتی وقتی iPhone شما در حالت بی صدا قرار دارد ، تماس ها و اعلان های دریافتی همچنان باعث ارتعاش دستگاه می شوند. برای جلوگیری از ارتعاش ، ویژگی "Vibrate on Silent" را غیرفعال کنید یا از حالت "مزاحم نشوید" استفاده کنید. نحوه تغییر تنظیمات ارتعاش را بیاموزید ، از حالت "مزاحم نشوید" استفاده کنید و ویژگی "System Haptics" (ارتعاش ایجاد می شود) را غیرفعال کنید. با لمس روی صفحه نمایش در iPhone 7) تا دستگاه شما از ارتعاش جلوگیری کند.
گام
روش 1 از 6: غیرفعال کردن لرزش در iPhone 7
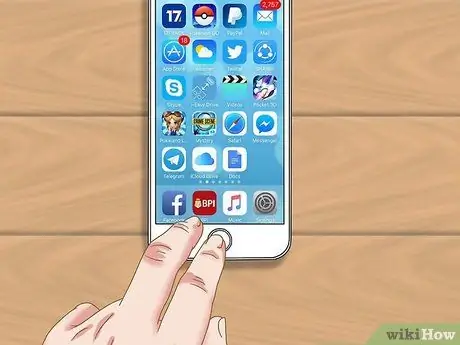
مرحله 1. صفحه اصلی دستگاه را باز کنید
ارتعاش را می توان از طریق منوی تنظیمات یا "تنظیمات" در صفحه اصلی غیرفعال کرد.
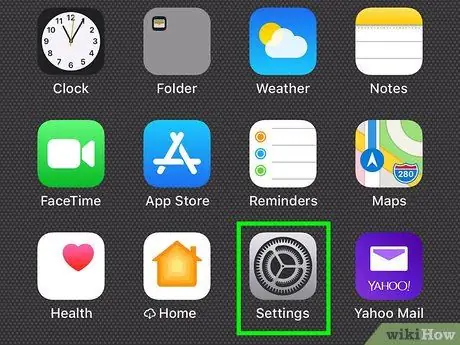
مرحله 2. نماد "تنظیمات" را لمس کنید
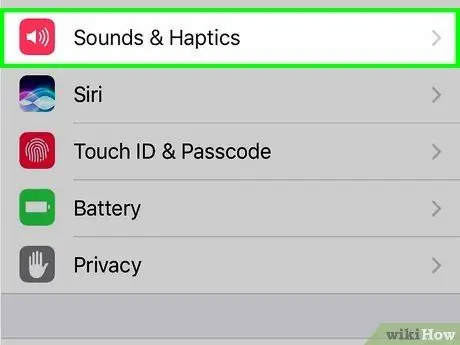
مرحله 3. "Sounds and Haptics" را انتخاب کنید
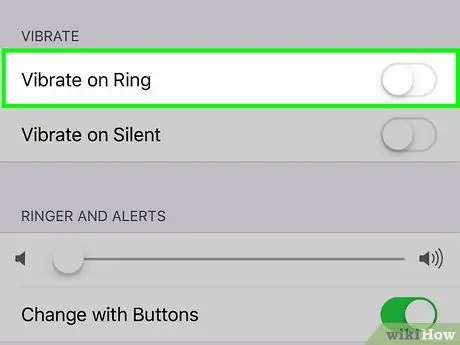
مرحله 4. کلید سبز "Vibrate on Ring" را لمس کنید
اگر می خواهید دستگاه شما در حالت عادی (بدون حالت خاموش) لرزش نداشته باشد ، این گزینه را انتخاب کنید. رنگ سوئیچ به خاکستری تغییر می کند (موقعیت خاموش یا "خاموش").
اگر ضامن خاموش یا خاکستری باشد ، تلفن هنگام لغزیدن اعلان ها تنظیم نشده است
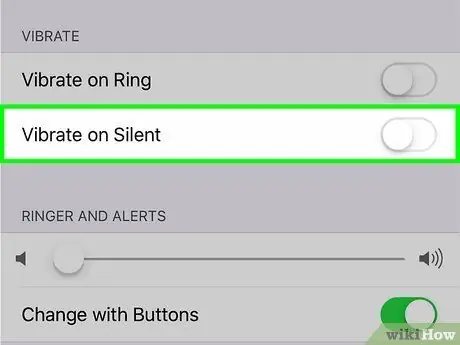
مرحله 5. کلید سبز "Vibrate on Silent" را لمس کنید
سوئیچ را بکشید تا وقتی تلفن در حالت بی صدا قرار می گیرد ، لرزش نداشته باشد. رنگ سوئیچ به خاکستری تغییر می کند (موقعیت خاموش یا "خاموش").
اگر سوئیچ در حالت خاموش باشد ، تلفن در حالت بی صدا تکان نمی خورد
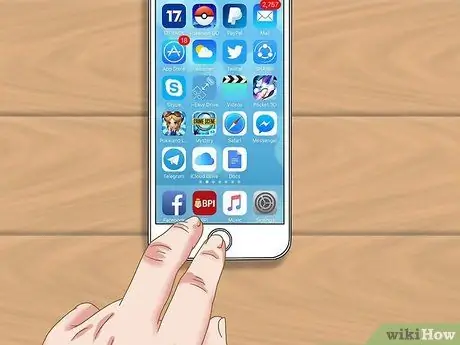
مرحله 6. دکمه "Home" را فشار دهید
تنظیمات بلافاصله اعمال می شود.
هر زمان که می خواهید ارتعاش را دوباره روشن کنید ، می توانید ضامن را به حالت روشن بکشید
روش 2 از 6: خاموش کردن لرزش در iPhone 6 و دستگاه های قدیمی تر
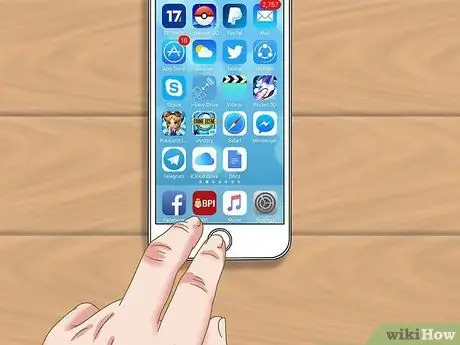
مرحله 1. صفحه اصلی دستگاه را باز کنید
ارتعاش را می توان از طریق منوی تنظیمات یا "تنظیمات" در صفحه اصلی غیرفعال کرد.
اگر می خواهید سریع غیرفعال کنید همه اعلان ها (از جمله ارتعاشات) ، مانند زمانی که در جلسه هستید ، بخش استفاده از حالت "مزاحم نشوید" را بخوانید.
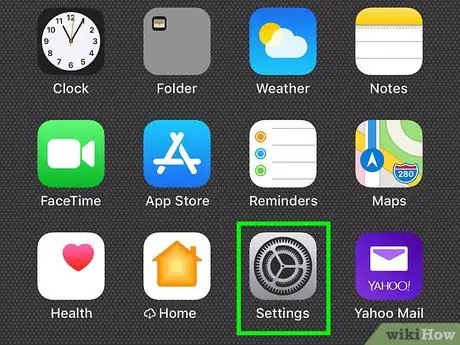
مرحله 2. نماد "تنظیمات" را لمس کنید
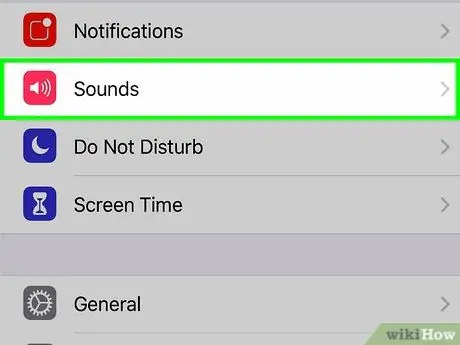
مرحله 3. "Sounds" را انتخاب کنید
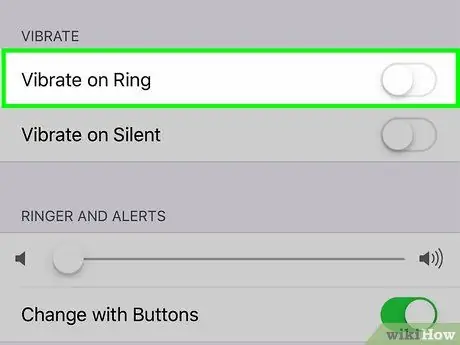
مرحله 4. کلید سبز "Vibrate on Ring" را لمس کنید
اگر می خواهید دستگاه شما در حالت عادی (بدون حالت خاموش) لرزش نداشته باشد ، این گزینه را انتخاب کنید. رنگ سوئیچ به خاکستری تغییر می کند (موقعیت خاموش یا "خاموش").
اگر ضامن خاموش یا خاکستری باشد ، تلفن هنگام لغزیدن اعلان ها تنظیم نشده است
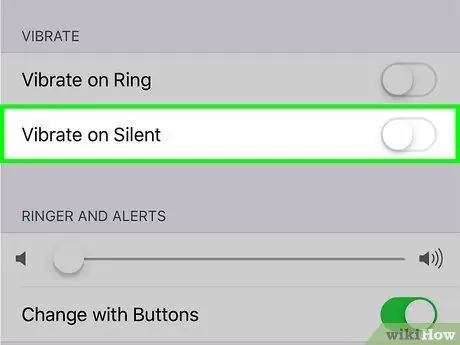
مرحله 5. کلید سبز "Vibrate on Silent" را لمس کنید
سوئیچ را بکشید تا وقتی تلفن در حالت بی صدا قرار می گیرد ، لرزش نداشته باشد. رنگ سوئیچ به خاکستری تغییر می کند (موقعیت خاموش یا "خاموش").
اگر سوئیچ در حالت خاموش باشد ، تلفن در حالت بی صدا تکان نمی خورد
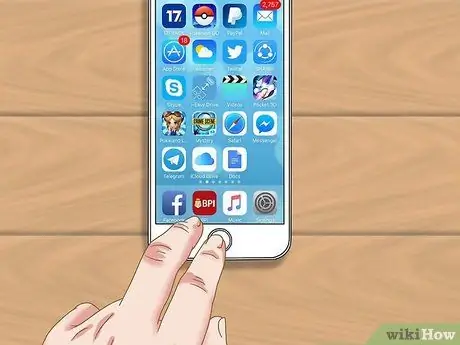
مرحله 6. دکمه "Home" را فشار دهید
تنظیمات بلافاصله اعمال می شود.
هر زمان که می خواهید ارتعاش را دوباره روشن کنید ، می توانید ضامن را به حالت روشن بکشید
روش 3 از 6: استفاده از حالت "مزاحم نشوید" در iOS 7 و نسخه های جدیدتر
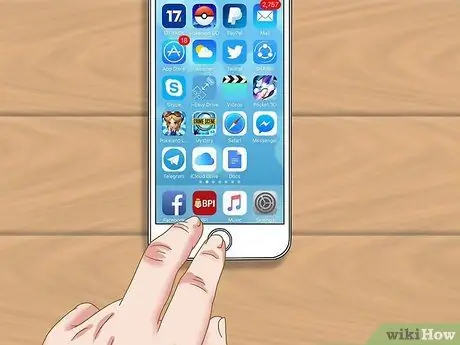
مرحله 1. به صفحه اصلی دستگاه دسترسی پیدا کنید
یک راه سریع برای غیرفعال کردن همه ارتعاشات ، فعال کردن حالت "مزاحم نشوید" است. برای خاموش کردن لرزش ، حتی وقتی صفحه نمایش روشن است ، نحوه خاموش کردن لرزش در iPhone 7 را بخوانید.
در این حالت ، تلفن هنگام قفل شدن صفحه روشن ، ارتعاش یا صدایی نمی کند
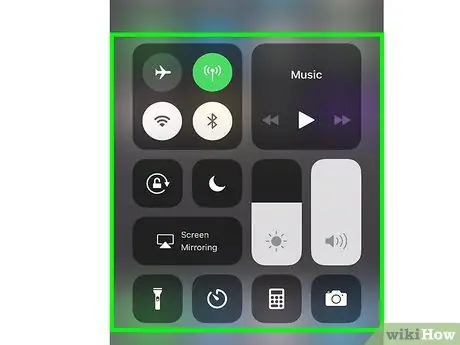
مرحله 2. پایین صفحه را به سمت بالا بکشید
پانل "مرکز کنترل" پس از آن باز می شود.
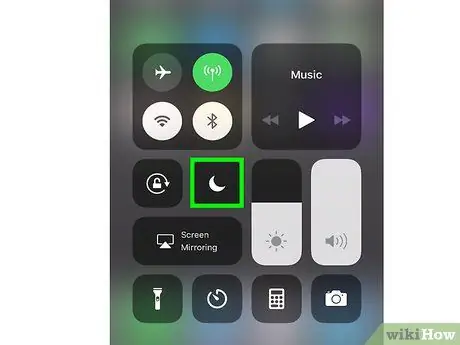
مرحله 3. نماد ماه را لمس کنید
رنگ نماد به آبی تغییر می کند و نماد ماه کوچکتر در نوار وضعیت در بالای صفحه ظاهر می شود. نماد نشان می دهد حالت "مزاحم نشوید" فعال شده است.
برای خاموش کردن حالت "مزاحم نشوید" ، از پایین صفحه در صفحه اصلی تند به بالا بکشید و دوباره روی نماد ماه ضربه بزنید
روش 4 از 6: استفاده از حالت "مزاحم نشوید" در iOS 6 و نسخه های قدیمی تر
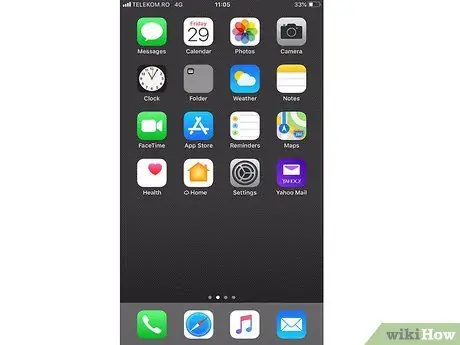
مرحله 1. به صفحه اصلی دستگاه دسترسی پیدا کنید
یک راه سریع برای غیرفعال کردن همه ارتعاشات ، فعال کردن حالت "مزاحم نشوید" است. برای خاموش کردن لرزش ، حتی وقتی صفحه نمایش روشن است ، نحوه خاموش کردن لرزش در iPhone 6 و قبل از آن را بخوانید.
در این حالت ، تلفن هنگام قفل شدن صفحه روشن ، لرزش و صدایی نمی کند
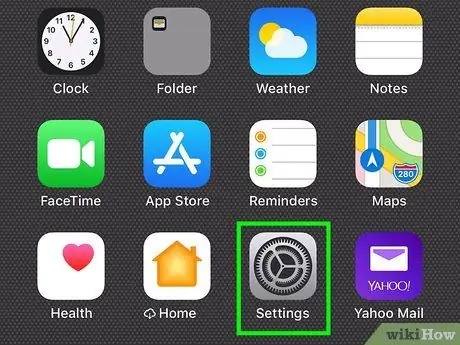
مرحله 2. نماد "تنظیمات" را لمس کنید
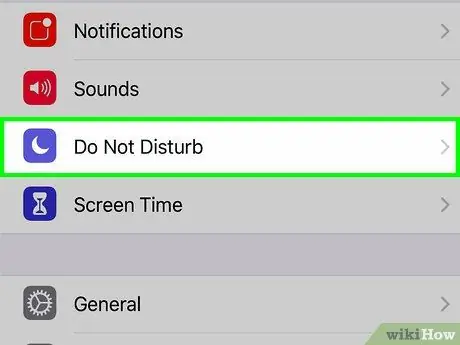
مرحله 3. ضامن "مزاحم نشوید" را بکشید
هنگامی که سوئیچ سبز می شود ، نماد ماه کوچک در نوار وضعیت در بالای صفحه ظاهر می شود. این نماد نشان می دهد حالت "مزاحم نشوید" فعال است.
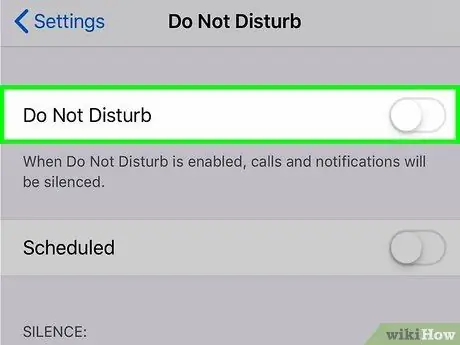
مرحله 4. کلید "مزاحم نشوید" را به حالت خاموش بکشید
هنگامی که رنگ سوئیچ خاکستری شد ، نماد ماه ناپدید می شود و می توانید اعلان ها (و ارتعاشات دستگاه) را پس بگیرید.
روش 5 از 6: غیرفعال کردن ویژگی System Haptics در iPhone 7
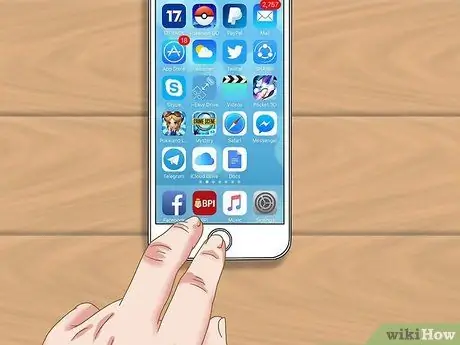
مرحله 1. صفحه اصلی دستگاه را باز کنید
اگر هنگام لمس یا کشیدن صفحه روی iPhone 7 از پاسخ لرزش خوشتان نمی آید ، می توانید آن را از طریق تنظیمات "Sounds and Haptics" خاموش کنید.
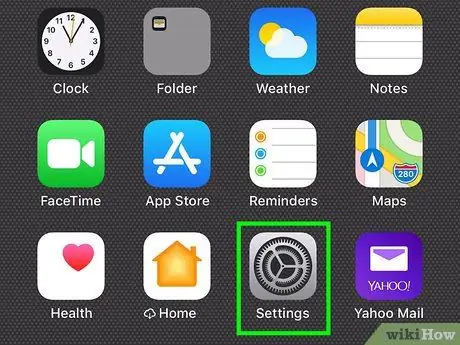
مرحله 2. نماد "تنظیمات" را لمس کنید
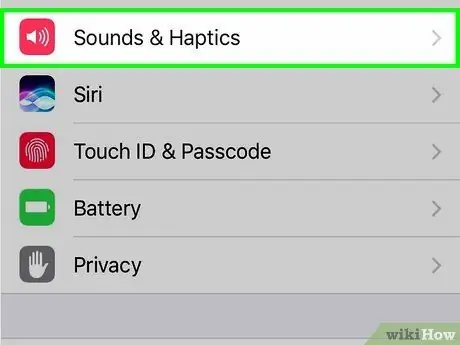
مرحله 3. "Sounds and Haptics" را انتخاب کنید
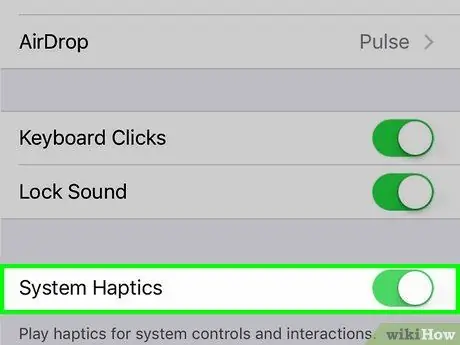
مرحله 4. کلید "System Haptics" را لمس کنید
برای پیدا کردن سوئیچ ممکن است لازم باشد در صفحه حرکت کنید. هنگامی که سوئیچ در حالت خاموش یا "خاموش" (خاکستری است) ، هنگام استفاده از صفحه ، دیگر پاسخ لمسی را احساس نخواهید کرد.
هنگام دریافت تماس یا اعلان ، تلفن شما همچنان ارتعاش می کند ، مگر اینکه همه ارتعاشات را خاموش کنید
روش 6 از 6: غیرفعال کردن لرزش اضطراری (همه انواع آیفون)
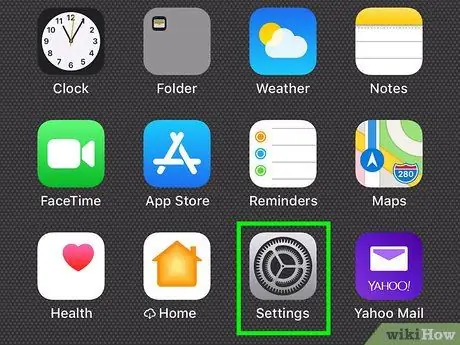
مرحله 1. منوی تنظیمات یا "تنظیمات" را باز کنید
این منو با نماد چرخ دنده خاکستری مشخص شده است.
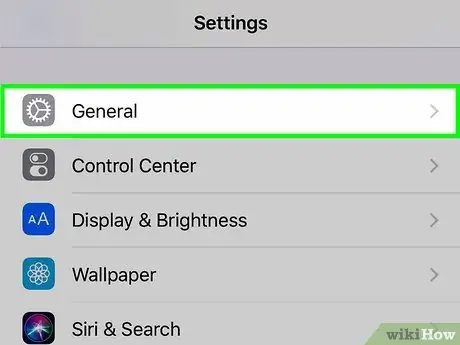
مرحله 2. General را انتخاب کنید
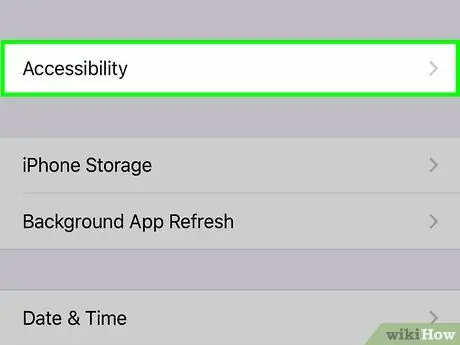
مرحله 3. قابلیت دسترسی را لمس کنید
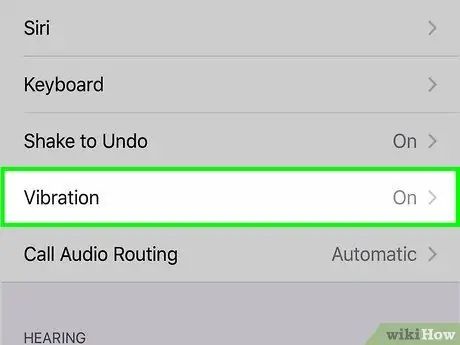
مرحله 4. لرزش را لمس کنید
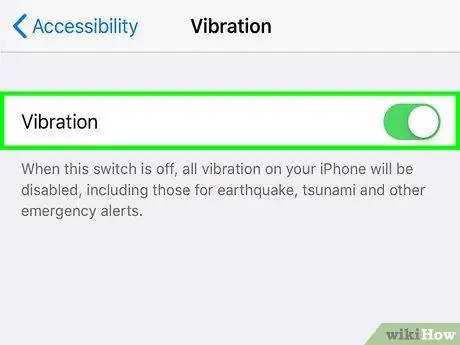
مرحله 5. نوار لغزنده را در کنار گزینه "Vibration" بکشید
مطمئن شوید خط سبز نشان داده نمی شود. اکنون همه عملکردهای ارتعاشی در iPhone خاموش شده است.







