این wikiHow به شما می آموزد که چگونه کانال رسمی YouTube را به صفحه اصلی Roku خود اضافه کنید. معمولاً می توانید YouTube را در بخش "Top Free" فروشگاه کانال Roku یا با جستجوی نام آن پیدا کنید. پس از افزودن یک کانال ، می توانید آن را در هر زمان از صفحه اصلی باز کنید.
گام
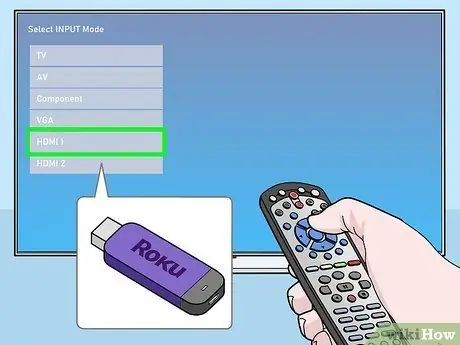
مرحله 1. Roku را در تلویزیون باز کنید
تلویزیون را روشن کرده و رابط Roku را با استفاده از کنترل کننده تلویزیون باز کنید.
- Roku معمولاً به یکی از ورودی های صفحه نمایش HDMI متصل است. برای تغییر صفحه نمایش یا ورودی می توانید از کنترلر اصلی تلویزیون استفاده کنید.
- پس از تغییر ورودی تلویزیون ، به صفحه اصلی Roku خواهید رسید.
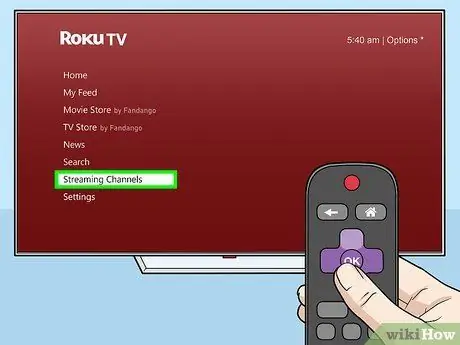
مرحله 2. در منوی Roku Streaming Channels را انتخاب کنید
می توانید منوی ناوبری Roku را در سمت چپ صفحه اصلی پیدا کنید. از کنترلر Roku برای انتقال پایان به منوی اصلی و انتخاب خوب ”در آن گزینه
- کانال فروشگاه Roku باز می شود.
- اگر منو نمایش داده نشد ، دکمه سمت چپ کنترل Roku را در صفحه اصلی فشار دهید. منو در سمت چپ صفحه نمایش داده می شود.
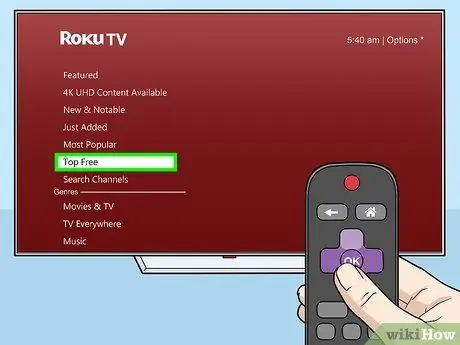
مرحله 3. گزینه Top Free را در منوی Channel Store انتخاب کنید
لیستی از محبوب ترین برنامه ها و کانال های رایگان نمایش داده می شود.
- YouTube معمولاً یکی از نتایج برتر در این دسته است.
- به عنوان جایگزین ، می توانید گزینه "را انتخاب کنید جستجو در کانال ها "و" YouTube "را جستجو کنید.
- یک کانال "YouTube TV" جداگانه در فروشگاه کانال وجود دارد. اگر اشتراک پولی برای سرویس برتر YouTube (تلویزیون زنده بی سیم از YouTube) دارید ، می توانید آن کانالها را برای تماشای برنامه های زنده جستجو کرده و اضافه کنید.
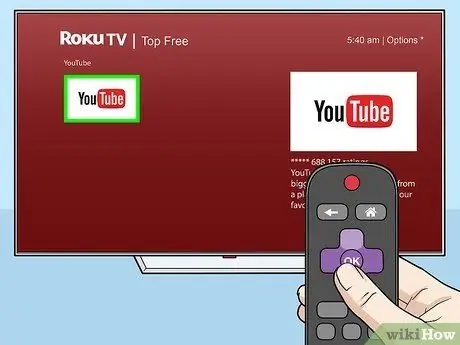
مرحله 4. کانال "YouTube" را در فروشگاه کانال انتخاب کنید
از دکمه های پیکان روی کنترلر Roku برای انتخاب "YouTube" در نتایج جستجو استفاده کنید ، سپس " خوب ”برای باز کردن جزئیات کانال
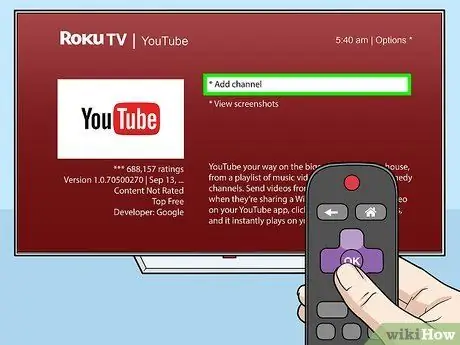
مرحله 5. افزودن کانال را در صفحه جزئیات کانال انتخاب کنید
دکمه را علامت گذاری کنید " افزودن کانال "در صفحه جزئیات YouTube ، و دکمه" را فشار دهید خوب ”برای افزودن یک کانال به صفحه اصلی.
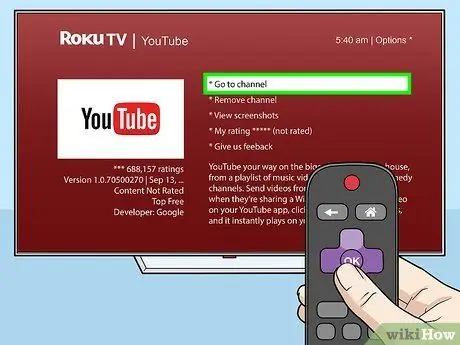
مرحله 6. در صفحه جزئیات برو به کانال را انتخاب کنید
پس از افزودن کانال ، می توانید این گزینه را در صفحه جزئیات مشاهده کنید. دکمه را با کنترلر Roku انتخاب کنید تا YouTube از طریق Roku TV باز شود.
متناوبا ، می توانید در هر زمان از صفحه اصلی Roku یک کانال YouTube را انتخاب و باز کنید
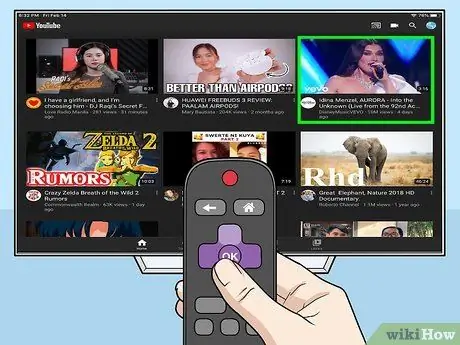
مرحله 7. ویدیوی YouTube را که می خواهید تماشا کنید انتخاب کنید
از کنترلر Roku برای انتخاب ویدیو از YouTube استفاده کنید و دکمه خوب ”برای پخش و تماشای آن در تلویزیون.







