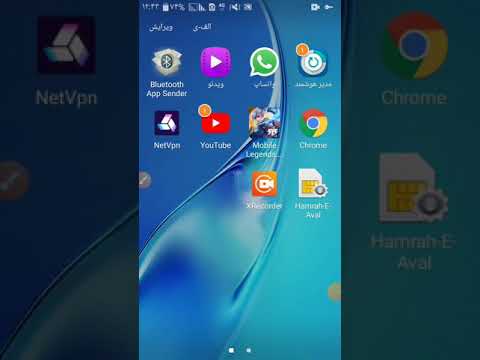این wikiHow به شما آموزش می دهد که چگونه یک CD ترکیبی با استفاده از موسیقی بارگیری شده از ویدیوهای YouTube تهیه کنید.
گام
قسمت 1 از 4: دریافت آدرس YouTube Music

مرحله 1. یک برنامه ویرایش متن را در رایانه خود باز کنید
برنامه اصلی ویرایش متن در رایانه های ویندوزی Notepad است. در همین حال ، در Mac ، می توانید از TextEdit استفاده کنید. برای جمع آوری آدرس ویدیوهایی که می خواهید موسیقی آنها را بارگیری کنید ، باید از یک برنامه ویرایش متن استفاده کنید.

مرحله 2. YouTube را باز کنید
از طریق مرورگر وب رایانه خود به https://www.youtube.com/ مراجعه کنید. پس از آن ، صفحه اصلی YouTube باز می شود.
اگر می خواهید موسیقی محدود به مخاطبان بالای 18 سال را بارگیری کنید ، باید وارد حساب YouTube خود شوید. اگر نه ، روی "کلیک کنید ورود ”در گوشه سمت راست بالای صفحه ، سپس آدرس ایمیل و رمز عبور خود را وارد کنید.

مرحله 3. فیلم مورد نظر را پیدا کنید
روی نوار جستجو کلیک کنید ، عنوان آهنگی را که می خواهید بارگیری کنید تایپ کنید و Enter را فشار دهید.
اگر آهنگ مورد نظر شما دارای عنوان نسبتاً محبوبی است می توانید نام هنرمند/یا عنوان آلبوم را تایپ کنید

مرحله 4. فیلم ها را انتخاب کنید
روی ویدئوی حاوی آهنگی که می خواهید بارگیری کنید کلیک کنید. پس از آن ، ویدیو باز می شود.
همیشه نمی توانید موسیقی را از ویدیوهای بارگذاری شده توسط منابع معتبر ، مانند Vevo بارگیری کنید. اگر ویدئو بارگیری نشد ، سعی کنید ویدیوی دیگری را که توسط کاربر ایجاد شده است با آهنگ مورد نظر خود پیدا کنید (به عنوان مثال ویدئوی غزل)

مرحله 5. آدرس ویدئو را کپی کنید
روی آدرس ویدئو در نوار آدرس در بالای پنجره مرورگر خود کلیک کنید ، سپس Ctrl+C (Windows) یا Command+C (Mac) را فشار دهید.

مرحله 6. آدرس را در یک برنامه ویرایش متن بچسبانید
پنجره Notepad یا TextEdit را باز کرده و روی صفحه متن کلیک کنید ، سپس Ctrl+V (Windows) یا Command+V (Mac) را فشار دهید.

مرحله 7. این پروسه را برای فیلم های دیگر تکرار کنید
پس از چسباندن آدرس کلیپ های موسیقی با طول کل حدود 80 دقیقه در ویرایشگر متن ، می توانید بارگیری موسیقی را شروع کنید.
قسمت 2 از 4: بارگیری موسیقی YouTube

مرحله 1. Convert2MP3 را باز کنید
در مرورگر خود به آدرس https://convert2mp3.net/fa/ بروید. این وب سایت به شما امکان می دهد فایل های صوتی MP3 فیلم های منتخب YouTube را بارگیری کنید.

مرحله 2. یکی از آدرس های برنامه ویرایش متن را کپی کنید
روی آدرس کلیک کرده و بکشید تا برجسته شود ، سپس Ctrl+C (Windows) یا Command+C (Mac) را فشار دهید.

مرحله 3. آدرس را در قسمت متنی "درج پیوند ویدیو" بچسبانید
این قسمت متن در وسط صفحه Convert2MP3 قرار دارد. روی یک ستون کلیک کنید ، سپس Ctrl+V (Windows) یا Command+V (Mac) را فشار دهید.

مرحله 4. روی convert کلیک کنید
این یک دکمه نارنجی رنگ در سمت راست صفحه است.

مرحله 5. اطلاعات موسیقی را اضافه کنید
نام هنرمند و عنوان آهنگ را در قسمت "artist" و "name" وارد کنید.

مرحله 6. روی ادامه کلیک کنید
این یک دکمه سبز رنگ در پایین صفحه است.

مرحله 7. روی بارگیری کلیک کنید
این یک دکمه سبز رنگ در وسط صفحه است. پس از کلیک ، آهنگ بلافاصله بارگیری می شود.
در برخی از مرورگرها ، باید مکانی را برای ذخیره فایل مشخص کنید و روی " دانلود ”, “ خوب "، یا " صرفه جویی ”قبل از بارگیری فایل

مرحله 8. روی تبدیل ویدیوی بعدی کلیک کنید
این یک دکمه سفید در سمت راست صفحه است. پس از آن ، شما به صفحه تبدیل بازگردانده می شوید.

مرحله 9. فرآیند بارگیری را با آدرس بعدی تکرار کنید
هنگامی که همه آهنگ ها را از طریق آدرس YouTube آنها بارگیری کردید ، می توانید یک CD ترکیبی با استفاده از iTunes یا Windows Media Player ایجاد کنید.
قسمت 3 از 4: رایت/کپی سی دی ها با استفاده از iTunes

مرحله 1. یک CD خالی را وارد رایانه کنید
از درایو DVD داخلی کامپیوتر برای قرار دادن CD استفاده کنید.
- اگر رایانه شما دارای درایو DVD داخلی نیست ، باید یک درایو DVD USB خریداری کنید.
- در رایانه های Mac ، برای اتصال یک درایو USB USB به رایانه خود ، ممکن است نیاز به خرید آداپتور USB 3.0 به USB-C داشته باشید.

مرحله 2. iTunes را باز کنید
این نماد برنامه شبیه یک نت موسیقی رنگارنگ در زمینه سفید به نظر می رسد.
در صورت درخواست به روز رسانی iTunes ، روی "کلیک کنید" iTunes را بارگیری کنید ”در پنجره فرمان ، پس از اتمام به روزرسانی iTunes ، کامپیوتر را مجدداً راه اندازی کنید.

مرحله 3. ایجاد یک لیست پخش جدید
روی منو کلیک کنید " فایل "در گوشه سمت چپ بالای پنجره برنامه (Windows) یا صفحه (Mac) ،" را انتخاب کنید جدید "، کلیک " لیست پخش ”، سپس نام لیست پخش را تایپ کرده و Enter را فشار دهید.

مرحله 4. لیست پخش را باز کنید
روی نام لیست پخش در ستون گزینه های سمت چپ کلیک کنید تا باز شود. پس از آن پنجره لیست پخش باز می شود.

مرحله 5. افزودن موسیقی به لیست پخش
موسیقی بارگیری شده YouTube را در پوشه انتخاب کنید ، سپس روی فایل موسیقی کلیک کرده و آن را به پنجره لیست پخش بکشید.

مرحله 6. روی File کلیک کنید
در گوشه سمت چپ بالای پنجره برنامه (Windows) یا صفحه (Mac) قرار دارد.

مرحله 7. روی Burn Playlist to Disc کلیک کنید
این گزینه در منوی کشویی است " فایل " پس از کلیک ، پنجره جدیدی باز می شود.

مرحله 8. کادر "Audio CD" را علامت بزنید
وسط پنجره است.

مرحله 9. کادر "Use Sound Check" را علامت بزنید
وسط پنجره است. با استفاده از این گزینه ، همه موسیقی در محدوده/سطح یکسان پخش می شود.

مرحله 10. روی Burn کلیک کنید
در انتهای پنجره است. موسیقی بلافاصله در CD کپی می شود. پس از تکمیل فرآیند کپی/سوزاندن ، CD از درایو خارج می شود.
قسمت 4 از 4: رایت/کپی سی دی ها با استفاده از Windows Media Player

مرحله 1. یک CD خالی را وارد رایانه کنید
از درایو DVD داخلی کامپیوتر برای قرار دادن CD استفاده کنید.
اگر رایانه شما دارای درایو DVD داخلی نیست ، باید یک درایو DVD USB خریداری کنید

مرحله 2. منوی Start را باز کنید

روی نماد Windows در گوشه سمت چپ پایین صفحه کلیک کنید.

مرحله 3. در Windows media player تایپ کنید
رایانه بلافاصله برنامه Windows Media Player را جستجو می کند.

مرحله 4. روی Windows Media Player کلیک کنید
در بالای پنجره Start قرار دارد. پس از کلیک روی آن ، پنجره Windows Media Player باز می شود.

مرحله 5. روی زبانه Burn کلیک کنید
در گوشه سمت راست بالای پنجره قرار دارد.

مرحله 6. موسیقی را انتخاب کنید
به پوشه ای که حاوی موسیقی بارگیری شده از YouTube است بروید ، سپس کلید Ctrl را نگه دارید و روی هر آهنگی که می خواهید در CD کپی کنید کلیک کنید.

مرحله 7. موسیقی را کلیک کرده و به برگه Burn بکشید
با استفاده از این مکانیزم ، می توانید موسیقی را مستقیماً در " بسوزانید " پس از آن ، هر آهنگ انتخاب شده در آن برگه نمایش داده می شود.

مرحله 8. در صورت لزوم موسیقی را دوباره تنظیم کنید
کلیک کنید و آهنگ را به بالا یا پایین بکشید تا موقعیت آن در " بسوزانید " این لیست ترتیب پخش آهنگهای روی CD را تعیین می کند.

مرحله 9. روی دکمه "Options" کلیک کنید
این کادر سفید با علامت تیک در گوشه سمت راست بالای برگه " بسوزانید " پس از آن ، یک منوی کشویی نمایش داده می شود.

مرحله 10. روی Audio CD کلیک کنید
در وسط منوی کشویی قرار دارد. با استفاده از این گزینه ، CD برای پخش صدا بهینه می شود.

مرحله 11. روی Start burn کلیک کنید
در گوشه سمت چپ بالای " بسوزانید " محتویات آهنگ بلافاصله در سی دی کپی/رایت می شود. پس از اتمام فرآیند ، می توانید CD را از رایانه بردارید.