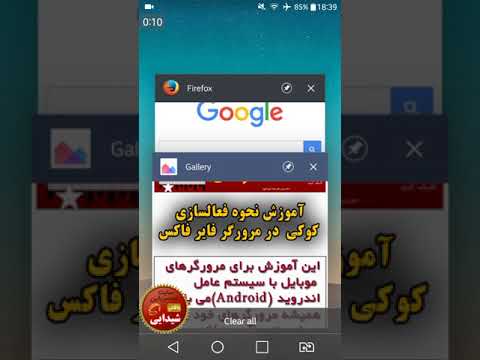این wikiHow به شما می آموزد که چگونه نماد Google Chrome را در رایانه شخصی یا رایانه Mac تغییر دهید. سیستم عامل های ویندوز و مک به شما این امکان را می دهند که نمادهای برنامه را تغییر دهید ، خواه بخواهید از نماد سه بعدی قدیمی Google Chrome استفاده کنید یا بخواهید آن را با لوگوی خود تغییر دهید.
گام
روش 1 از 2: در ویندوز 10

مرحله 1. روی منوی "Start" Windows کلیک کنید

این منو با آرم Windows در نوار وظیفه مشخص شده است. به طور پیش فرض ، در گوشه سمت چپ پایین صفحه قرار دارد.

مرحله 2. Chrome را تایپ کنید
مرورگر Google Chrome جستجو و در بالای منوی "شروع" Windows نمایش داده می شود. پس از آن ، نماد قدیمی سه بعدی Google Chrome را با تایپ کردن "نماد قدیمی Google Chrome" در سرویس جستجوی تصویر Google بارگیری کنید.

مرحله 3. روی Google Chrome راست کلیک کنید

مرورگر با نماد چرخ قرمز ، زرد و سبز و یک نقطه آبی در وسط مشخص شده است.

مرحله 4. روی Open File Location کلیک کنید
پوشه حاوی برنامه Google Chrome باز می شود.
اگر هنگام کلیک راست روی نماد Google Chrome گزینه ها نمایش داده نمی شوند ، روی " بیشتر ”برای مشاهده گزینه های بیشتر در منو.

مرحله 5. روی Google Chrome راست کلیک کنید
هنگامی که پوشه حاوی برنامه Google Chrome باز می شود ، روی برنامه Google Chrome روی پوشه راست کلیک کنید. پس از آن منوی دیگری باز می شود.

مرحله 6. روی Properties کلیک کنید
در انتهای منو قرار دارد که پس از کلیک راست روی برنامه Google Chrome ظاهر می شود.

مرحله 7. روی برگه Shortcut کلیک کنید
این برگه در بالای پنجره "Properties" قرار دارد.

مرحله 8. روی نماد تغییر کلیک کنید
در انتهای پنجره "Properties" در بخش "Shortcut" قرار دارد.

مرحله 9. نماد را انتخاب کرده یا روی Browse کلیک کنید
برای انتخاب یک نماد در لیست کلیک کنید. اگر می خواهید نماد خود را انتخاب کنید ، روی "کلیک کنید" مرور کردن " پس از آن ، به فهرست ذخیره سازی نمادها بروید ، روی فایل نماد کلیک کرده و روی " باز کن ”.
اگر می خواهید از تصاویر خود استفاده کنید ، باید در قالب ".ico" باشند. اگر تصویر دارای فرمت ".ico" نیست ، می توانید از این وب سایت برای تبدیل آن استفاده کنید

مرحله 10. روی Ok کلیک کنید
در پایین پنجره "Change icon" قرار دارد. انتخاب بعداً تأیید می شود.

مرحله 11. روی Apply کلیک کنید
تغییرات ایجاد شده م effectثر واقع می شود. نماد جدیدی در منوی "Start" و نوار وظیفه ظاهر می شود.
- اگر نماد جدید بلافاصله در نوار وظیفه ظاهر نشد ، از Google Chrome خارج شده و مرورگر را مجدداً راه اندازی کنید.
- اگر نماد دسکتاپ Google Chrome بلافاصله تغییر نکرد ، روی نماد کلیک راست کرده و گزینه " حذف " پس از آن ، Google Chrome را در منوی "Start" جستجو کرده و نماد آن را به دسکتاپ بکشید تا یک میانبر جدید دسکتاپ ایجاد کنید.

مرحله 12. روی Ok کلیک کنید
پنجره "Properties" پس از آن بسته می شود.
روش 2 از 2: در سیستم عامل Mac

مرحله 1. تصویری را که می خواهید به عنوان نماد در پیش نمایش استفاده کنید باز کنید
این برنامه اصلی ترین برنامه مشاهده تصویر در رایانه های Mac است. مطمئن شوید تصویری را که می خواهید به عنوان نماد Google Chrome در رایانه خود استفاده کنید ذخیره کرده اید. روی تصویر دوبار کلیک کنید تا در پیش نمایش باز شود یا مراحل زیر را دنبال کنید:
- به فهرست ذخیره سازی تصویر بروید و روی فایل تصویر کلیک کنید.
- روی منو کلیک کنید " فایل ”در نوار منو در بالای صفحه.
- کلیک " بازکردن با… ”.
- کلیک " پیش نمایش. برنامه ”.

مرحله 2. روی ویرایش کلیک کنید
پس از باز شدن تصویر در پیش نمایش ، روی " ویرایش کنید ”در نوار منو در بالای صفحه. منوی کشویی "ویرایش" پس از آن ظاهر می شود.

مرحله 3. روی Select all کلیک کنید
کل تصویر انتخاب می شود. می توانید یک خط نقطه چین در اطراف تصویر مشاهده کنید.
روش دیگر ، برای انتخاب قسمت خاصی از تصویر ، مکان نما را کلیک کرده و بکشید. مطمئن شوید ناحیه انتخابی که می خواهید از آن به عنوان نماد استفاده کنید مربع باشد

مرحله 4. دوباره روی ویرایش کلیک کنید
یکبار دیگر به منوی "ویرایش" بروید.

مرحله 5. روی Copy کلیک کنید
قسمت انتخابی تصویر کپی می شود.
مهم است که داده های تصویر را در پیش نمایش کپی کنید ، نه از فهرست آنها

مرحله 6. Finder را باز کنید

این برنامه با نماد صورت لبخند آبی و سفید مشخص شده است.

مرحله 7. روی Applications کلیک کنید
در منوی سمت Finder قرار دارد. همه برنامه های نصب شده بر روی کامپیوتر نمایش داده می شوند.

مرحله 8. روی Google Chrome کلیک کنید تا انتخاب شود
نیازی نیست برنامه را باز کنید. فقط با یک کلیک یک برنامه را انتخاب کنید.

مرحله 9. روی File کلیک کنید
در نوار منو در بالای صفحه قرار دارد.

مرحله 10. روی دریافت اطلاعات کلیک کنید
این گزینه در وسط منوی "File" قرار دارد. یک پنجره اطلاعات ظاهر می شود.
از طرف دیگر ، روی پوشه "برنامه ها" روی Google Chrome راست کلیک کنید ، سپس روی " گرفتن اطلاعات ”.

مرحله 11. روی نماد Google Chrome کلیک کنید
این یک نماد کوچک در گوشه سمت راست بالای پنجره اطلاعات Google Chrome است. پس از آن ، نماد انتخاب و علامت گذاری می شود.
این نماد با نماد بزرگ نشان داده شده در زیر "پیش نمایش" متفاوت است

مرحله 12. روی ویرایش کلیک کنید
در نوار منو در بالای صفحه قرار دارد.

مرحله 13. روی چسباندن کلیک کنید
داده های تصویری که قبلاً از پیش نمایش کپی شده اند ، در محل نماد کپی می شوند. پس از آن ، نماد بلافاصله در پانل "اطلاعات" تغییر می کند.
اگر نماد جدید را در Dock نمی بینید ، Google Chrome را ببندید و دوباره باز کنید
نکات
- اگر از Outlook.com یا Hotmail به عنوان برنامه ایمیل وب خود استفاده می کنید ، می توانید برنامه وب مردم را در صفحه خوش آمدید خود جایگذاری کنید. این برنامه دارای ویژگی کامل تری نسبت به برنامه پیش فرض Windows Windows People است.
- برنامه های مختلفی وجود دارد که می توانید از آنها برای تغییر نماد در تلفن همراه iPhone یا Android خود استفاده کنید.