چگونه عکاسان حرفه ای آن پرتره های خیره کننده خیره کننده را ایجاد می کنند ، در حالی که سوژه کاملاً در فوکوس به نظر می رسد اما پس زمینه تار است؟ بله ، چندین تکنیک وجود دارد که می توانید با تنظیم دیافراگم و سرعت شاتر دوربین ، تغییر تنظیمات عمودی و فوکوس خودکار ، ویرایش عکس در فتوشاپ ، پس زمینه عکس را محو کنید.
گام
روش 1 از 3: محو کردن پس زمینه با تنظیم دیافراگم
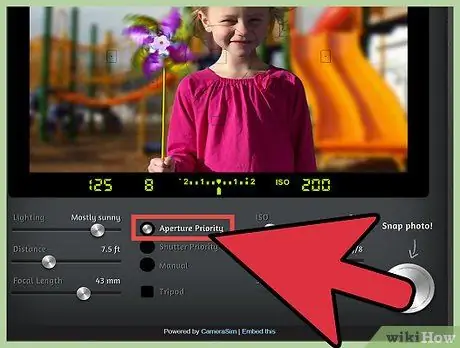
مرحله 1. دوربین DSLR خود را با تنظیم دیافراگم تنظیم کنید
یک تاج ، معمولاً بالای دوربین قرار دارد ، که دارای چندین گزینه عکسبرداری مانند "خودکار" است. صفحه را بچرخانید تا تنظیم اولویت دیافراگم انتخاب شود.
- تنظیم دیافراگم با "A" و گاهی اوقات با "Av" در برخی از مدل های مارک کانن مشخص شده است.
- دیافراگم اساساً اندازه سوراخ لنز است که نور از طریق آن وارد می شود. شبیه مردمک چشم.
- دیافراگم با عدد f اندازه گیری می شود (مثال: f/1.4) ، که به عنوان "f-stop" نیز شناخته می شود. هر چند گیج کننده به نظر می رسد ، هرچه مقدار f-stop بزرگتر باشد ، f-stop کوچکتر است. سپس مقدار f/1.4 دارای دیافراگم بزرگتر از مقدار f/2 خواهد بود. مقدار f-stop کوچکتر میدان وضوح بیشتری را ایجاد می کند تا با محو کردن پس زمینه ، پیش زمینه و پس زمینه را بهتر جدا کند.
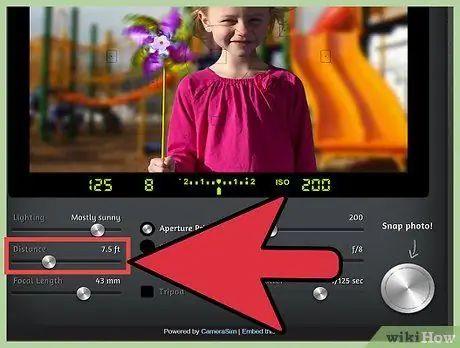
مرحله 2. بین دوربین ، موضوع و پس زمینه فاصله ایجاد کنید
- به منظور تار شدن بهتر پس زمینه عکس خود ، می خواهید فاصله کافی بین دوربین و سوژه ایجاد کنید تا بتوانید دوربین را بزرگنمایی کنید تا فوکوس بهتری روی پیش زمینه داشته باشید.
- همچنین ، هرچه سوژه شما از پس زمینه فاصله بیشتری داشته باشد ، تار شدن خوب برای شما راحت تر است. بسته به لنز خود ، این فاصله را با قرار دادن سوژه در فاصله 1 ، 5 ، 3 یا 4.5 متر از پس زمینه افزایش دهید.

مرحله 3. در تنظیم تصویربرداری متوسط ، قاب را با موضوع پر کنید
این یک عکس با سوژه در قاب از کمر به بالا است. برای به دست آوردن تصاویر عالی ، ممکن است مجبور شوید نزدیکتر شوید یا دوربین خود را بزرگنمایی کنید تا واقعاً روی شانه ها و سر شما فوکوس کند. اما شروع از راه دور می تواند به شما در تنظیم مجدد از ابتدا کمک کند.
- تمرکز مستقیم بر روی چشم ها.
- توجه: بینی ، گوش ها و موها تمرکز متفاوتی خواهند داشت. در مقدار دیافراگم کوچکتر ، پس زمینه تصویر متمرکز می شود. در مقدار دیافراگم بزرگتر ، پس زمینه تار می شود.
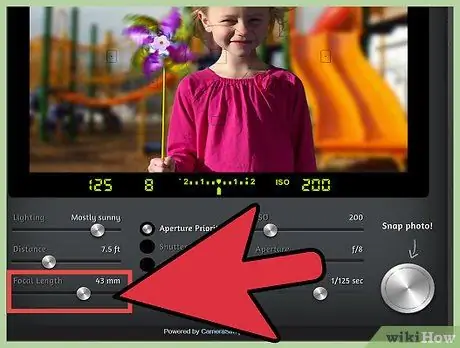
مرحله 4. بزرگنمایی کنید
با بزرگنمایی عمق میدان را بیشتر کنید. برای اینکه عمق میدان تا حد ممکن کم عمق شود ، از یک لنز بلند/تله استفاده کنید که روی حداکثر زوم تنظیم شده است. تا جای ممکن به سوژه نزدیک شوید.
- اگر لنز بسیار بلندی دارید ، ممکن است هنوز بتوانید کمی از سوژه فاصله بگیرید.
- اگر فقط لنز را به دوربین خود وصل کرده اید ، ممکن است لازم باشد نزدیکتر به سوژه خود بایستید. شما باید سعی کنید به اندازه کافی روی دوربین خود زوم کنید و به طور کلی ، بیشتر به سوژه خود نزدیک می شوید تا به پس زمینه.
- زوم را پخش کنید و چند عکس بگیرید تا آزمایش کنید و ببینید آیا به نتایج مورد نظر خود نزدیک شده اید یا خیر.
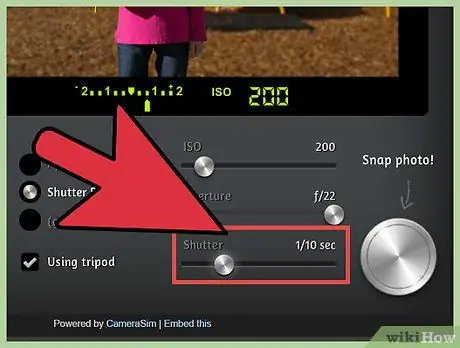
مرحله 5. با هدف متحرک تغییر دهید
اگر سوژه شما در حال حرکت است ، دوربین خود را حرکت دهید تا سوژه را دنبال کند و سعی کنید تصویر را واضح نگه دارید در حالی که هنوز زمینه را تار می کنید.
- نرخ های مختلف سوپاپ را امتحان کنید تا تاری پس زمینه مورد نظر شما در برابر تاری سوژه ای که نمی خواهید متعادل شود.
- برای شروع سرعت سوپاپ 1/125 ثانیه را امتحان کنید.
- بدن و دوربین خود را در وضعیت ثابت نگه دارید. سوژه را از طریق منظره یاب ردیابی کنید و مطمئن شوید که دوربین به درستی بر روی سوژه متمرکز شده است. با اطمینان عکس بگیرید.
- این تکنیک از پس زمینه تار برای نشان دادن حرکت سوژه استفاده می کند ، در حالی که پس زمینه فقط از طریق عمق کم میدان تار می شود تا سوژه از محیط اطراف خود متمایز شود.
روش 2 از 3: استفاده از سایر تنظیمات دوربین
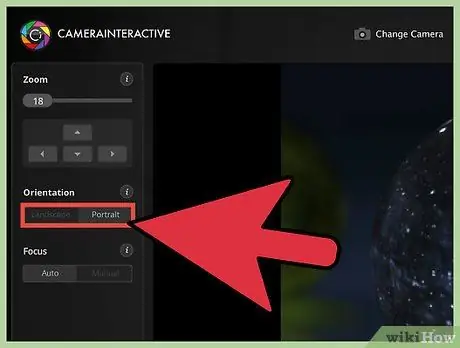
مرحله 1. دوربین خود را با تنظیمات خودکار تنظیم کرده و از حالت عمودی استفاده کنید
اگر دوربین رده بالا ندارید ، همچنان می توانید با استفاده از دیگر تنظیمات دوربین مانند حالت عمودی که می تواند دوربین را به طور خودکار تنظیم کرده و به شما در دستیابی به جلوه مورد نظر کمک کند ، پس زمینه عکس های خود را تار کنید.
حالت عمودی موجود در صفحه شماره گیری معمولاً در گزینه "P" یا تصویر کوچک یک زن وجود دارد. صفحه را به حالت عمودی تغییر دهید تا دوربین به طور خودکار دیافراگم و میزان سوپاپ را تنظیم کند
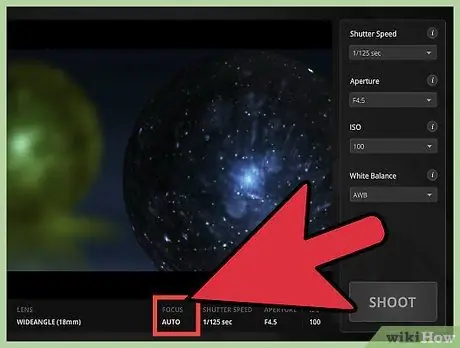
مرحله 2. تنظیم فوکوس خودکار را در منو تنظیم کنید
می توانید دکمه "منو" را در دوربین خود فشار داده و از طریق انتخاب فوکوس حرکت کنید. در اکثر دوربین ها چندین مربع با مرکز کامل مشاهده خواهید کرد.
- مکان نما را حرکت دهید تا یکی از کادرهای نزدیک به چشم سوژه را پر کند.
- این به دوربین اجازه می دهد تا به طور خودکار روی ناحیه انتخاب شده فوکوس کند و قسمت های دیگر را که از شیء در ناحیه فوکوس فاصله بیشتری دارند ، تار کند.
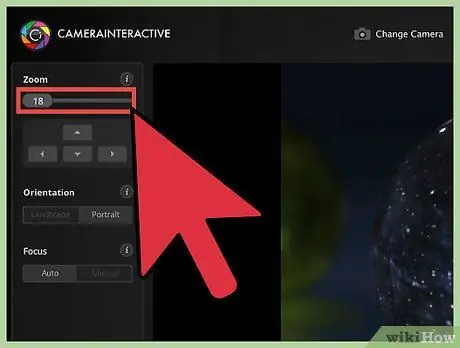
مرحله 3. سوژه خود را تا جای ممکن از پس زمینه دور کنید
اگر لنز ندارید می توانید عمق میدان را به صورت دستی باریک کنید که با ایجاد فاصله زیاد بین پیش زمینه و پس زمینه می تواند به راحتی این کار را برای شما انجام دهد.
اگر از موضوعی در مقابل دیوار مثلاً عکاسی می کنید ، سعی کنید آن را در فاصله 3 متری دیوار قرار دهید. با تنظیم حالت عمودی ، دوربین شما می تواند پس زمینه را به تنهایی تار کند
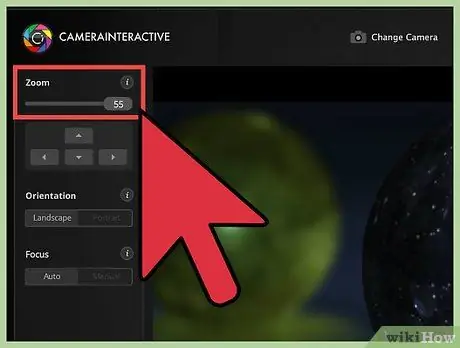
مرحله 4. تا حد امکان بزرگنمایی کنید
اگر از لنز داخلی (لنز همراه دوربین) استفاده می کنید و می خواهید بزرگنمایی کنید تا فاصله کانونی یا فاصله بین لنز و سوژه بیشتر شود.
- بسته به میزان لنز خود می توانید در اینجا با فاصله بازی کنید. شما باید بتوانید تا جایی که ممکن است زوم کنید در حالی که هنوز سوژه و پس زمینه خود را در تصویر حفظ می کنید.
- این روش ممکن است به این معنی باشد که پس زمینه در عکس کاهش می یابد ، اما جلوه مورد نظر را به شما می دهد. در صورت بزرگنمایی درست ، موضوع شما ثابت می ماند و فقط پس زمینه کاهش می یابد. با این حال ، به محو کردن پس زمینه کمک می کند.
روش 3 از 3: محو کردن با فتوشاپ
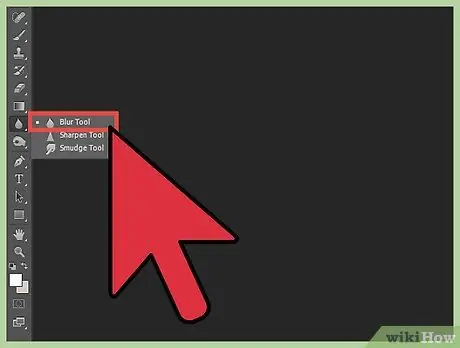
مرحله 1. از ابزار Blur در Photoshop برای محو کردن پس زمینه عکس استفاده کنید
نماد با تصویر قطره آب را از نوار ابزار انتخاب کنید ، این ابزار برای تار شدن است.
- در بالای صفحه گزینه هایی برای اندازه قلم مو و قدرت ضربه شما می بینید. شما. می توانید آن را به دلخواه خود سفارشی کنید. برای عکسهای سبک عمودی با پس زمینه کافی می توانید اندازه برس بزرگتری را انتخاب کنید.
- موس را پایین نگه دارید و روی پس زمینه عکس حرکت کنید تا تار شود.
- به خاطر داشته باشید که این تکنیک عمق واقعی ایجاد نمی کند. این همه چیز را در پس زمینه به طور یکنواخت و نه به صورت جداگانه بر اساس فاصله از لنز تار می کند. تصویری که "روی دوربین" تار است اطلاعات تصویری از صحنه را ضبط می کند که یک تصویر تار با فتوشاپ نمی تواند آنها را ضبط کند زیرا این اطلاعات در سند فتوشاپ وجود ندارد. تصاویر "روی دوربین" دارای تصاویر/تصاویر واقعی و ارگانیک تر هستند.
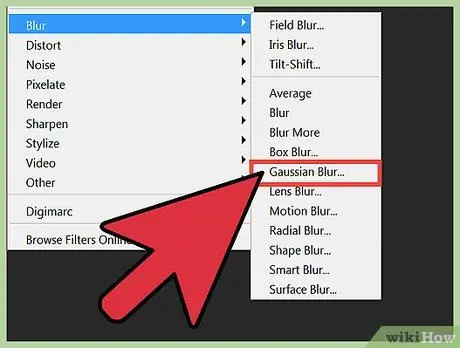
مرحله 2. با لایه ها تار کنید
برای این گزینه شما یک لایه تکراری با استفاده از لایه ها> لایه های تکراری ایجاد می کنید. با لایه تکراری ، روی Filters> Blur> Gaussian Blur کلیک کنید.
- اکنون کل تصویر شما تار می شود. اما از آنجا که تصویر اصلی را به عنوان یک لایه در زیر دارید ، می توانید از ابزار erase برای پاک کردن قسمت تار روی قسمتی از عکس که می خواهید روی آن تمرکز کنید ، استفاده کنید.
- پس از انجام این کار ، به Layer> Flatten Image بروید. این باعث می شود که دو لایه در یکی ادغام شوند و پس زمینه تار شود.
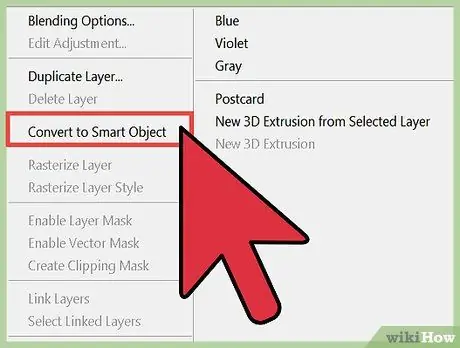
مرحله 3. با تبدیل تصویر به یک "شیء هوشمند" ، پس زمینه عکس خود را تار کنید
این به شما امکان می دهد از فاصله تاری برای تمرکز سوژه خود در هنگام تار شدن پس زمینه استفاده کنید.
- در پنل لایه ها ، روی قسمتی از لایه پس زمینه ، روی تصویر کلیک راست کرده و "تبدیل به شیء هوشمند" را انتخاب کنید.
- از منوی بالا روی Filter> Blur Gallery> Iris Blur کلیک کنید. حالا فاصله را روی موضوع منتقل کنید. شما می توانید اندازه و شکل فاصله ها را با کلیک و کشیدن روی جعبه های مختلفی که مشاهده می کنید تنظیم کنید. همچنین می توانید کلید شیفت را همزمان با کشیدن آن فشار داده و نگه دارید تا شکاف مستطیلی به شکل گرد تبدیل شود و آن را در اندازه مناسب تنظیم کنید.
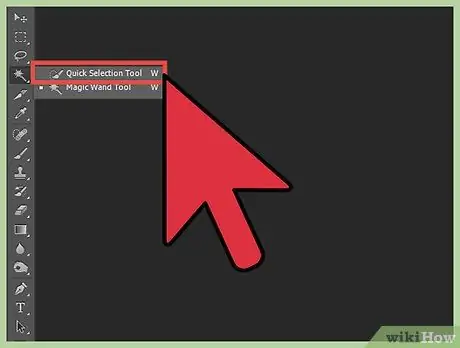
مرحله 4. از ابزار Quick Selection برای محو کردن پس زمینه استفاده کنید
ابزار Quick Selection را در نوار ابزار پیدا کنید که شبیه یک قلم مو نقاشی با خط بیضی شکل در کنار آن است.
- موضوعی را که می خواهید در فوکوس باشد ، فشار داده و بکشید. این ابزار از لبه های تیز برای انتخاب تصویر شما استفاده می کند و اگر بتوانید هنگام گرفتن عکس ، پس زمینه خود را روی دوربین کمی تار کنید ، استفاده از آن آسان تر است.
- از دکمه Refine Edge در گزینه "Options" استفاده کنید تا انتخاب خود را تیز کنید تا مطمئن شوید همه چیز مورد نظر شما انتخاب شده است.
- از نوار منو در بالا ، Select> Inverse را انتخاب کنید. اکنون هر چیزی که موضوع شما نیست انتخاب شده است. از اینجا Filter> Gaussian Blur را انتخاب کنید. کافی است تنظیمات کشویی Radius را در تنظیمات تار ترجیحی خود تنظیم کرده و روی "OK" کلیک کنید.
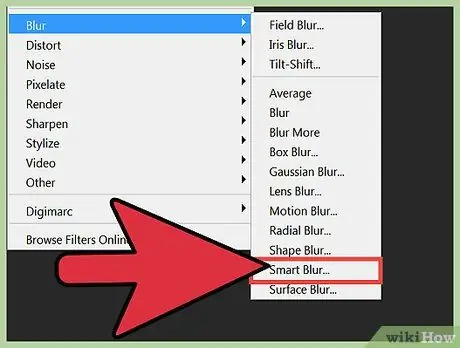
مرحله 5. اگر از نسخه به روز شده Photoshop استفاده می کنید ، از گزینه "smart blur" استفاده کنید
این فیلتر محدوده پیکسل ها را در پس زمینه و پیش زمینه ارزیابی می کند و کنترل بیشتری بر روی تصویر به شما می دهد. این فیلترها همچنین قابل تنظیم هستند که به عکاسان اجازه می دهد عکس ها را حتی بیشتر دستکاری کنند.
نکات
- جدول اصلی عمق میدان را بارگیری کرده و دیافراگم مناسب را برای فاصله سوژه تا پس زمینه انتخاب کنید. در حالت ایده آل ، سوژه مستقیماً در یک سوم خط (فاصله فوکوس واقعی) قرار می گیرد.
- این اثر ناشی از عمق کم میدان است. علاوه بر اندازه تصویر و عرض دیافراگم (f/1.8-2.8) ، چندین عامل دیگر نیز بر عمق میدان تأثیر می گذارد ، از جمله (الف) فاصله کانونی لنز و (ب) فاصله تا سوژه شما.
- با توجه به اندازه تصویر کوچک/اندازه تراشه ، دوربین فیلمبرداری و فیلمبرداری (110 با اندازه تصویر 13 x 17 میلی متر ، یا Super 8 و غیره) و فیلم های دیجیتال و همچنین دوربین های عکاسی (با 1/3 تراشه تصویر اینچی) بدست آوردن این نتیجه دشوار خواهد بود. انتخاب یک دوربین SLR با فیلم 35 میلی متری (یا بزرگتر) (اندازه تصویر 24 36 36 میلی متر برای عکاسی معمولی ثابت) ، یک دوربین SLR دیجیتال یا یک دوربین فیلمبرداری حرفه ای (با تراشه تصویر 2/3 اینچی) و آن را با نوع لنز توضیح داده شده در بالا مجهز کنید. با یک دوربین نقطه و عکاسی که دارای زوم طولانی (6x-12x) است ، همچنان یک پس زمینه تار خواهید داشت. بزرگنمایی کنید و دیافراگم را تا حد ممکن تنظیم کنید (حالت اولویت دیافراگم را امتحان کنید).
- بسته به دوربینی که استفاده می کنید و لنزهای در دسترس شما ، باید با فضای فیزیکی بین دوربین ، سوژه و پس زمینه بازی کنید.
- برای دستیابی به بهترین نتیجه می توانید از این روش ها در کنار هم استفاده کنید.







