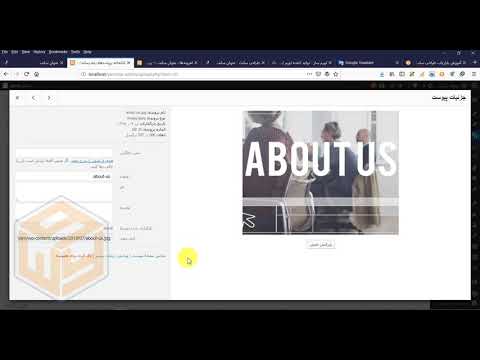در Adobe Photoshop گزینه های زیادی برای ایجاد جلوه های تار در عکس وجود دارد. علاوه بر اینکه می توانید دو عکس را با هم ترکیب کنید تا جلوه "ادغام" به آنها بدهد ، می توانید عکس ها را تا حدی محو کنید ، عکس ها را در پس زمینه رنگی ترکیب کنید و غیره. نکته جالب این است که این روش برای تار شدن عکس ها نیز بسیار متنوع است. هنگامی که می دانید چگونه می توانید به راحتی عکس ها را در صورت نیاز محو کنید.
گام
روش 1 از 3: ترکیب دو عکس با یکدیگر

مرحله 1. اولین عکس را در Photoshop باز کنید
با انتخاب "باز کردن" از منوی "پرونده" و جستجوی عکس ها در هارد دیسک خود شروع کنید. آن را باز کنید تا در Photoshop بارگذاری شود.
برای سهولت در شروع کار ، توصیه می کنیم اولین فایل عکس PSD ("سند Photoshop") نباشد ، بنابراین فقط یک لایه داشته باشید. با این حال ، همیشه می توانید از ویژگی "Flatten" برای ترکیب همه لایه های عکس در یک لایه استفاده کنید

مرحله 2. یک لایه جدید در بالای لایه "Background" ایجاد کنید
برای ترکیب دو عکس با یکدیگر ، باید عکس دوم را در یک لایه جداگانه بارگذاری کنیم. روی دکمه "لایه جدید" در برگه "لایه ها" در سمت راست صفحه کلیک کنید تا لایه جدیدی ایجاد شود.
دکمه "لایه جدید" در زیر برگه "لایه ها" قرار دارد. شکل یک نماد جعبه کاغذی کوچک است که یک گوشه آن تا شده است

مرحله 3. عکس دوم را کپی کرده و روی یک لایه جدید بچسبانید
عکس دوم را ترسیم کنید (می توانید از "Ctrl+A" برای ترسیم کل عکس استفاده کنید ؛ برای Mac از "Command+A" استفاده کنید) ، آن را در کلیپ بورد کپی کرده و در یک لایه جدید جایگذاری کنید.

مرحله 4. یک "ماسک لایه" به لایه حاوی عکس دوم اضافه کنید
برای افزودن "ماسک لایه" ، روی دکمه "افزودن ماسک لایه" در برگه "لایه ها" کلیک کنید. این دکمه شبیه یک جعبه کوچک است که یک دایره در وسط آن قرار دارد.
- روش دیگر ، فقط "Layer"> "Layer Mask"> "Reveal All" را از نوار منو انتخاب کنید.
- قبل از ایجاد "ماسک لایه" ، اطمینان حاصل کنید که هیچ قسمتی از عکس با انتخاب انتخاب نشده باشد. از دکمه "Select"> "Deselect" در نوار منو برای لغو طرح انتخاب موجود استفاده کنید.

مرحله 5. "Gradient Tool" را از پالت "Tools" انتخاب کنید
در پالت "Tools" (که به طور پیش فرض در سمت چپ صفحه قرار دارد) به دنبال یک آیکون باشید که شبیه یک جعبه حاوی شیب رنگ روشن تا تیره باشد. اگر آن را پیدا نکردید ، روی "ابزار رنگ سطل" کلیک کرده و نگه دارید و هنگام ظاهر شدن از "ابزار گرادیان" استفاده کنید.
برای تار شدن عکس ، از گرادیان سیاه و سفید استفاده می کنیم. این گرادیان را از نوار "Options" انتخاب کنید

مرحله 6. خطوط را با "ابزار گرادیان" بکشید تا عکس تار شود
کلید "Shift" را فشار داده و نگه دارید و روی نقطه ای در عکس دوم کلیک کنید که در آن انتقال تاری آغاز می شود ، سپس به جهتی که می خواهید جلوه تاری ایجاد کنید بکشید. دکمه موس (ماوس) را رها کنید. اکنون می توانید این دو عکس را به صورت یکپارچه با یکدیگر ترکیب کنید.
با طول خطوط مختلف با استفاده از "ابزار گرادیان" آزمایش کنید. هرچه خط طولانی تر باشد ، اثر تار شدن تدریجی تر می شود

مرحله 7. موقعیت دو عکس را در صورت نیاز تنظیم کنید
هنگامی که نحوه ترکیب یک عکس با عکس دیگر را درک کردید ، سعی کنید عکس ها را در لایه ها منتقل کنید تا جایی که برای حداکثر اثر قرار می گیرند. مراحل بالا را تکرار کنید تا "Gradient Tool" را در صورت نیاز دوباره اعمال کنید.
لطفاً توجه داشته باشید ، به طور پیش فرض اولین عکس به عنوان "لایه پس زمینه" طبقه بندی می شود. شما نمی توانید "لایه پس زمینه" را منتقل کنید. بنابراین برای غلبه بر این ، "Alt" ("گزینه" در Mac) را فشار داده و نگه دارید و روی برگه "Background" در برگه "Layers" دوبار کلیک کنید

مرحله 8. برای تار شدن کل عکس ، فقط "Opacity" را تنظیم کنید
مراحل بالا فرض می کند که ما می خواهیم یک عکس را با جلوه گرادیان در عکس دیگر ادغام کنیم. با این حال ، اگر ما فقط می خواهیم یک عکس را شفاف جلوه دهیم و سپس آن را روی عکس دیگری قرار دهیم ، کار ما آسان تر می شود. کافی است لایه ای را که می خواهید شفاف شود انتخاب کنید ، سپس مقدار آن را در کادر "Opacity" ، در زبانه "Layer" تغییر دهید تا شفاف شود.
لطفاً توجه داشته باشید که هرچه مقدار بیشتر باشد ، عکس محکم تر است. هر چه مقدار کمتر باشد ، عکس شفاف تر خواهد بود. مقدار 100 will باعث می شود عکس "معمولی" به نظر برسد ، در حالی که مقدار 1 will تقریباً کاملاً شفاف می شود
روش 2 از 3: یک عکس را در پس زمینه تار کنید

مرحله 1. یک عکس را در Photoshop باز کنید
با انتخاب "باز کردن" از منوی "پرونده" و جستجوی عکس روی هارد دیسک کامپیوتر خود شروع کنید.

مرحله 2. "قفل" "لایه پس زمینه" را باز کنید
همانطور که در بالا توضیح داده شد ، نمی توانید "لایه پس زمینه" را به طور پیش فرض منتقل کنید. بنابراین برای پیشی گرفتن بیشتر ، فقط از ترفند بالا استفاده کنید یا روی عکس دوبار کلیک کنید.

مرحله 3. یک لایه جدید Adjustment Layer در زیر لایه اول اضافه کنید
برای ایجاد یک لایه جدید در زیر لایه قبلی "Background". "Ctrl+click" دکمه "New Adjustment Layer" (Command+click on Mac). در "پر کردن لایه" "رنگ جامد" را انتخاب کنید.
- دکمه "New Adjustment Layer" شبیه یک دایره کوچک است که نیمی سفید و نیمی سیاه است.
- لطفا توجه داشته باشید ، رنگ در "پیش زمینه" همان رنگی است که در لایه جدید استفاده می شود. می توانید رنگ پیش زمینه را با "ابزار انتخاب رنگ" تغییر دهید.
- از نظر زیبایی شناسی ، ترکیب عکسها با پس زمینه رنگی بهتر به نظر می رسد اگر رنگهایی که می خواهید استفاده کنید از قبل در خود عکس وجود داشته باشد. "ابزار قطره چکان" می تواند به نمونه برداری از همان رنگ ، مستقیماً از عکس کمک کند.

مرحله 4. از یک گرادیان سیاه و سفید در "ماسک لایه" استفاده کنید
هنگامی که عکس های خود را روی لایه های جداگانه و پس زمینه تک رنگ قرار می دهید ، مرحله بعدی بسیار ساده است. شما فقط عکسها را با یکدیگر ترکیب کنید. از "ابزار گرادیان" (انتخاب گرادیان سیاه و سفید) استفاده کنید ، کلید "Shift" را فشار داده و نگه دارید ، سپس خطی را از نقطه شروع عکس که می خواهید محو شود به نقطه پایان بکشید (مانند بخش در بالا).
همانطور که در بالا توضیح داده شد ، می توانید موقعیت عکس را روی لایه تغییر دهید تا جلوه مورد نظر را بدست آورید
روش 3 از 3: قسمت های خاصی از عکس را تار کنید

مرحله 1. یک طرح انتخابی روی عکس بکشید
در Photoshop ، چندین گزینه برای ایجاد طرح کلی انتخاب در قسمتهای خاصی از عکس وجود دارد. در زیر رایج ترین انتخاب ها آمده است.
-
ابزار انتخاب سریع
نماد قلم مویی است که خط نقطه ای را دنبال می کند. "Drubbing" با این ابزار باعث می شود که فتوشاپ به طور خودکار یک طرح انتخابی در لبه های ابزار ، یعنی قسمتهایی از عکس که در حال نقاشی هستید ، ارائه دهد.
-
ابزار Marquee
این نماد شبیه یک مستطیل خالدار و بیضی خالدار است. با استفاده از این ابزار می توانید یک طرح انتخاب مستطیلی یا بیضی شکل روی عکس ایجاد کنید.
-
ابزار کمند.
نماد شبیه یک رشته lasso است. با استفاده از این ابزار می توانید طرح انتخابی با شکل آزاد ایجاد کنید.

مرحله 2. طرح کلی انتخاب را در یک لایه جدید اضافه کنید
پس از مشخص کردن برخی از مناطق عکس ، آن را روی یک لایه جداگانه اعمال کنید. می توانید این کار را با انتخاب "Layer"> "New"> "Layer Via Cut" از نوار منو انجام دهید.
برای میانبرها ، همچنین می توانید "Ctrl+Shift+J" ("Command+Shift+J" در Mac) را فشار دهید

مرحله 3. از منوی "Layer Mode" "Screen" را انتخاب کنید
در سمت راست صفحه ، در برگه "Layer" ، "Screen" را از منوی کشویی انتخاب کنید.

مرحله 4. نوار لغزنده "Opacity" را تنظیم کنید
همانطور که در بالا توضیح داده شد ، در زیر برگه "Layer" گزینه ای به نام "Opacity" وجود دارد. با تنظیم مقدار "Opacity" در این کادر ، لایه (حاوی قسمتی از عکس که با انتخاب خط خورده است) بیشتر/کمتر شفاف می شود.

گام پنجم. روش دیگر ، فقط از "Gaussian Blur" استفاده کنید
روش قبلی کل منطقه را به طور یکنواخت محو می کند ، اما اگر فقط می خواهید لبه های خط انتخاب مبهم به نظر برسد ، فقط از ابزاری مانند ویژگی "Gaussian Blur" استفاده کنید. روش انجام آن کمی متفاوت است ، اما دشوار نیست. فقط مراحل زیر را طی کن:
- "طرح تنظیم جدید" را از طرح کلی ایجاد کنید.
- "Blur"> "Gaussian Blur" را از منوی "Filters" انتخاب کنید.
- مقداری را در کادر "شعاع" وارد کنید. این مقدار مقدار اثر تاری را که روی عکس اعمال می شود تعیین می کند (مقادیر بزرگتر ، منطقه تار را گسترده تر می کند.)
نکات
- با پیش تنظیمات مختلف در نوار "گزینه ابزار گرادیان" آزمایش کنید تا راه های دیگر محو کردن عکس ها را ببینید.
- همچنین می توانید سایر ابزارهای "Blur" را برای خطوط انتخاب شده آزمایش کنید. (آن را در زیر منوی "فیلترها" در بالای صفحه خواهید یافت.)