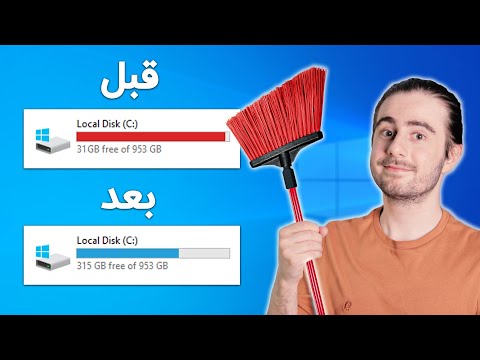تصاویر پس زمینه دسکتاپ راهی عالی برای ابراز علاقه به شخصیت مورد علاقه یا نمایش مجموعه ای از نقل قول های مورد علاقه شما هستند. ویژگی جدید همچنین به شما امکان می دهد به پس زمینه دسکتاپ دیگری تغییر دهید. با این حال ، گاهی اوقات تعداد زیادی تصویر پس زمینه دسکتاپ وجود دارد که دیگر آنها را نمی خواهید. در اینجا نحوه حذف آن در ویندوز آورده شده است.
گام
روش 1 از 2: ویندوز 7
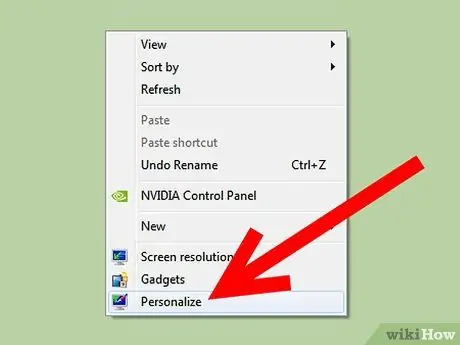
مرحله 1. روی میز کار راست کلیک کرده و "Personalize" را انتخاب کنید
-
در بالا سمت چپ پنجره ظاهر شده ، روی "Control Panel Home" کلیک کنید.

حذف یک پس زمینه از لیست پس زمینه دسکتاپ مرحله 1Bullet1
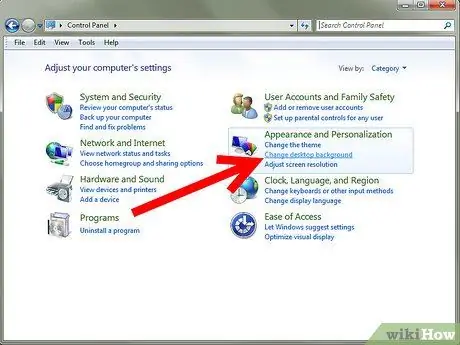
مرحله 2. در بخش ظاهر و شخصی سازی در ستون سمت راست ، روی "تغییر پس زمینه دسکتاپ" کلیک کنید
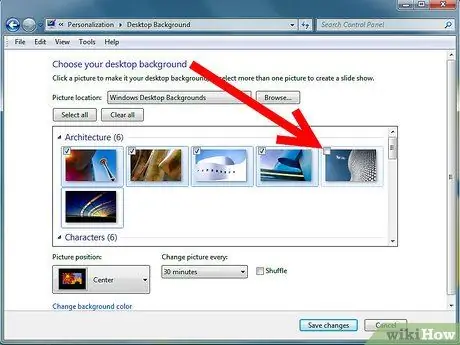
مرحله 3. صفحه ای را مشاهده خواهید کرد که لیستی از تمام پس زمینه های دسکتاپ موجود را نشان می دهد
به دنبال پس زمینه ناخواسته باشید ، سپس علامت آن را بردارید تا به عنوان پس زمینه دسکتاپ مورد نظر خود حذف شود.
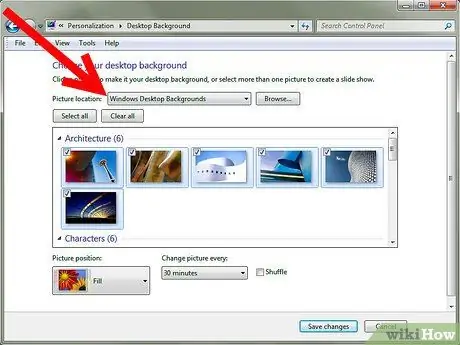
مرحله 4. برای حذف کامل فایل از رایانه ، به زیرنویس بالای تصویر کوچک پس زمینه دسکتاپ نگاه کنید و محل پوشه تصویر را یادداشت کنید
در این مثال ، پس زمینه ناخواسته دسکتاپ روی دسکتاپ است.
-
پوشه را از پنجره Explorer باز کرده و روی تصویر راست کلیک کنید تا از رایانه حذف شود.
روش 2 از 2: ویندوز XP
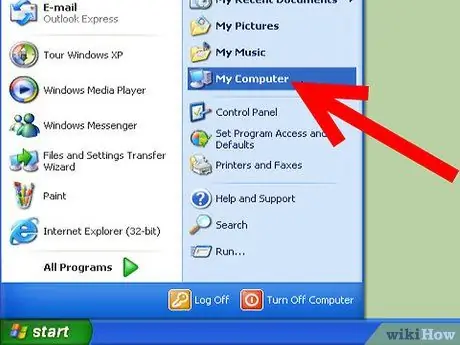
مرحله 1. My Computer را از منوی Start باز کنید
-
Tools و سپس Folder Options را انتخاب کنید.

حذف یک پس زمینه از لیست پس زمینه دسکتاپ مرحله 5Bullet1 -
روی برگه "View" و سپس "Show Hidden Files and Folders" و "OK" کلیک کنید.

حذف یک پس زمینه از لیست پس زمینه دسکتاپ مرحله 5Bullet2
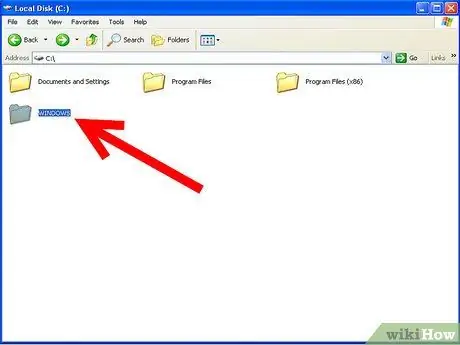
مرحله 2. درایو C را باز کنید:
و پوشه Windows را جستجو کنید. اگر هشداری در مورد تغییر فایل های سیستم ظاهر شد ، برای ادامه روی پیوند "نمایش فایل ها" کلیک کنید.
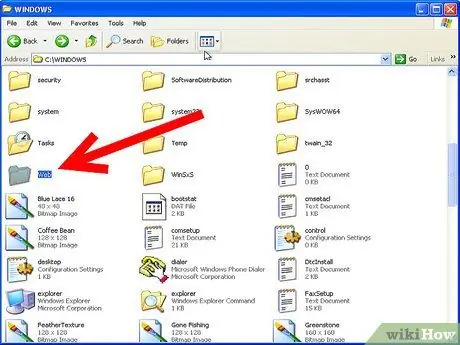
مرحله 3. در پوشه Windows ، پوشه Web را پیدا کرده و دوبار کلیک کنید
-
سپس روی پوشه "Wallpapers" دوبار کلیک کنید.

حذف یک پس زمینه از لیست پس زمینه دسکتاپ مرحله 7Bullet1 -
تصویر/تصویر پس زمینه ای را که می خواهید حذف کنید پیدا کنید.

حذف یک پس زمینه از لیست پس زمینه دسکتاپ مرحله 7Bullet2 -
اگر از Firefox استفاده می کنید ، تصویر در C: / Documents and Settings / Application Data / Mozilla / Firefox ذخیره می شود

حذف یک پس زمینه از لیست پس زمینه دسکتاپ مرحله 7Bullet3 -
اگر از Internet Explorer استفاده می کنید ، تصویر در C: / Documents and Settings / Application Data / Microsoft / Internet Explorer ذخیره می شود

حذف یک پس زمینه از لیست پس زمینه دسکتاپ مرحله 7Bullet4
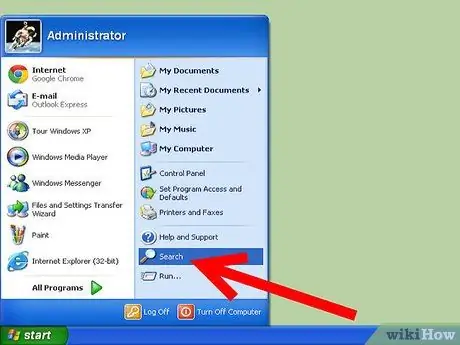
مرحله 4. اگر هنوز آن را پیدا نکردید ، به منوی استارت ، Search بروید
-
روی "همه پرونده ها و پوشه ها" کلیک کنید ، سپس نام پس زمینه را برای پیدا کردن آن وارد کنید.

حذف یک پس زمینه از لیست پس زمینه دسکتاپ مرحله 8Bullet1
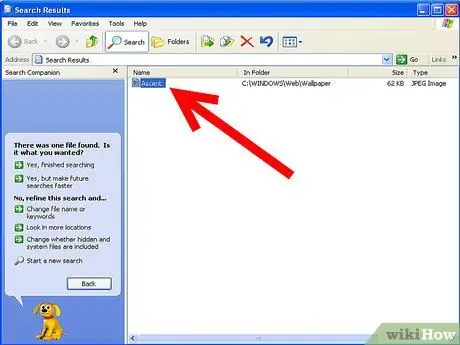
مرحله 5. هنگامی که فایل پیدا شد ، می توانید آن را حذف کرده یا به پوشه جدیدی منتقل کنید
پوشه ای به نام Moved Backgrounds ایجاد کنید. پس از انتقال فایل ها به این پوشه جدید ، تصاویر از لیست حذف می شوند اما در صورت تغییر نظر همچنان روی رایانه شخصی شما در دسترس خواهند بود.
نکات
- یک مشکل رایج در XP این است که تصاویر My Pictures به نوعی به لیست تصاویر پس زمینه اضافه می شوند. همه تصاویر به طور منحصر به فرد دارای فرمت.mpp هستند. هر زمان که یک تصویر.bmp اضافه یا ایجاد شود ، به طور خودکار به لیست پس زمینه اضافه می شود. برای این کار ، می توانید یک پوشه جدید ایجاد کنید (به عنوان مثال پوشه "My Pict") و همه تصاویر را به پوشه جدید منتقل کنید. با این کار باید لیست عکس ها پاک شود.
- از طرف دیگر ، می توانید هر فایل.bmp را به عنوان-j.webp" />
- اگر در یافتن پوشه تصاویر مشکل دارید ، به دنبال نام یکی از تصاویر پس زمینه ، مانند استون هنج باشید. پس از ملاقات ، روی چپ کلیک کنید و پوشه را باز کنید.
- فایلهای تصویری ذکر شده در گزینه های صفحه پس زمینه عبارتند از تصاویر ذخیره شده در پوشه… / Windows / Web / Wallpapers ، به علاوه پس زمینه مورد استفاده در صورت انتخاب از طریق دکمه 'مرور'.