شما یک عکس عالی دارید ، اما پس زمینه بدی دارید. حالا دیگر لازم نیست از عکس اذیت شوید! این مقاله نحوه حذف پس زمینه عکس با استفاده از ابزار مسیرها در GIMP را به شما نشان می دهد.
گام
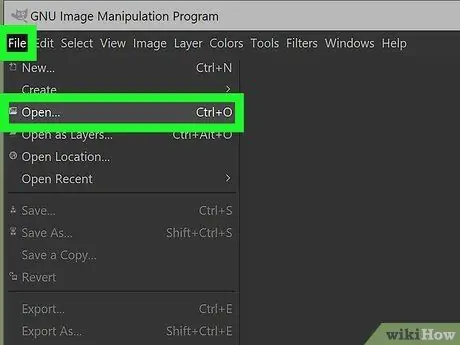
مرحله 1. عکس خود را پیدا کنید
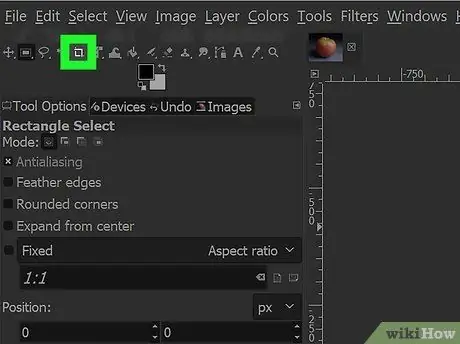
مرحله 2. قسمت های اضافی عکس را کوتاه کنید
این کار را با کلیک روی ابزار انتخاب مستطیل و سپس انتخاب قسمتی که می خواهید نگه دارید انجام دهید. سپس روی Image> Crop to Selection کلیک کرده و آن را برش دهید.
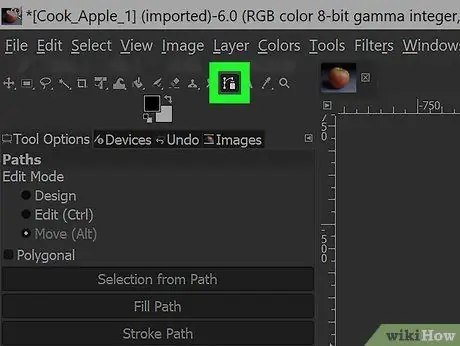
مرحله 3. بر روی ابزار Paths کلیک کنید
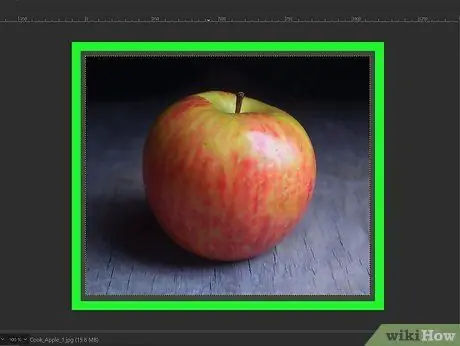
مرحله 4. عکس را بزرگ کنید
منطقه ای را که شروع می کنید بزرگ کنید.
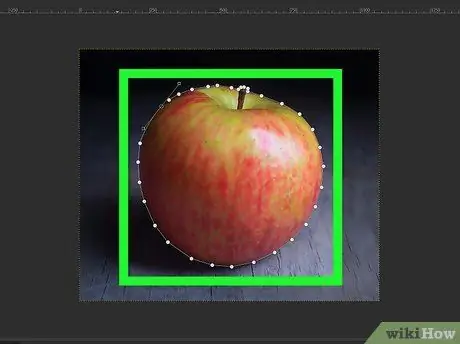
مرحله 5. "ردیابی" را شروع کنید
هنگام جستجو ، به یاد داشته باشید که کمتر بیشتر است. گره ها را فقط در صورتی تغییر دهید که تغییرات تا حدی انجام شده باشد. تا زمانی که اطراف منطقه را برای جدا شدن انتخاب نکرده اید ، گره ها را اضافه کنید.
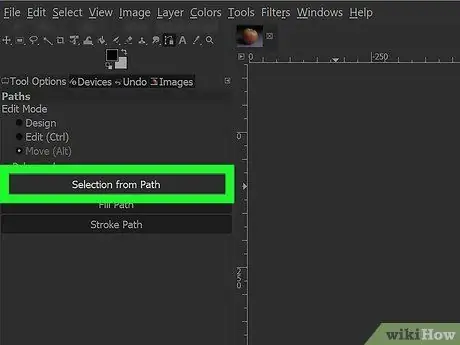
مرحله 6. انتخاب از مسیر را انتخاب کنید
شما باید انتخابی داشته باشید تا وارونه و حذف شود.
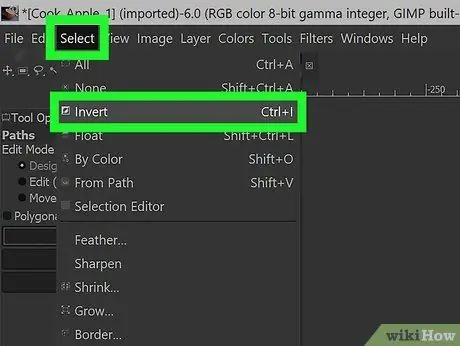
مرحله 7. روی Select> Invert کلیک کنید ، سپس کلید حذف را فشار دهید
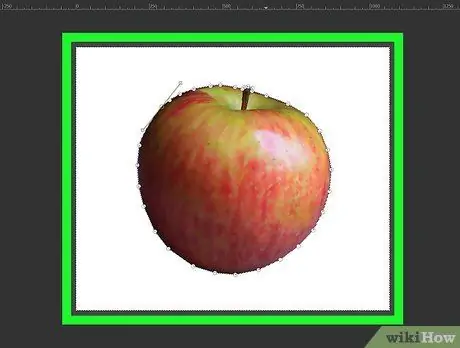
مرحله 8. دکمه حذف را فشار دهید
با این کار کل پس زمینه خارج از انتخاب عکس حذف می شود.







