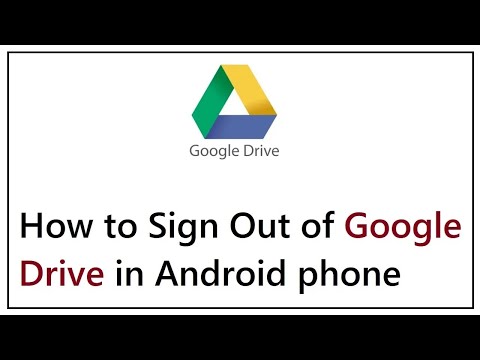این wikiHow به شما آموزش می دهد که چگونه صفحه Samsung Galaxy خود را با استفاده از برنامه Mobizen یا Samsung Game Tools ضبط کنید. این راهنما برای دستگاه هایی با تنظیم زبان انگلیسی در نظر گرفته شده است.
گام
روش 1 از 2: صفحه ضبط با برنامه Mobizen
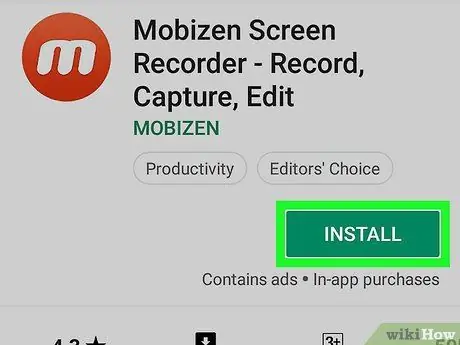
مرحله 1. برنامه Mobizen را در فروشگاه Play بارگیری کنید
در زیر راهنمای بارگیری برنامه Mobizen آمده است:
-
فروشگاه Play را باز کنید

Androidgoogleplay - mobizen را در کادر جستجو وارد کنید.
- انتخاب کنید Mobizen Screen Recorder - ضبط ، ضبط ، ویرایش به این نماد برنامه نارنجی است و حرف "m" در آن وجود دارد.
- دکمه را لمس کنید نصب سپس در صورت لزوم همه مجوزها را تأیید کنید. برنامه Mobizen نصب می شود.
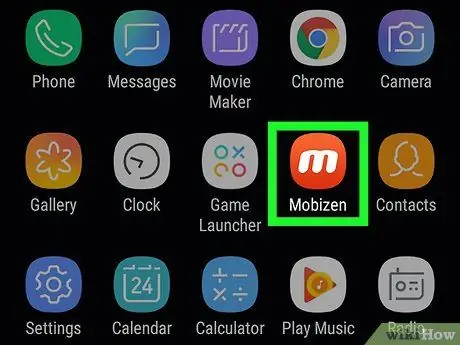
مرحله 2. برنامه Mobizen را در دستگاه Samsung Galaxy خود باز کنید
نماد قرمز و سفید "m" در منوی دستگاه ظاهر می شود. روی نماد ضربه بزنید تا برنامه Mobizen باز شود.
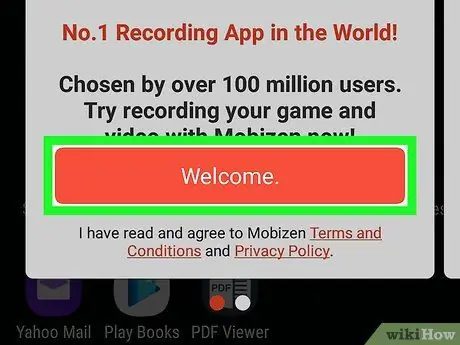
مرحله 3. Welcome را لمس کنید
این دکمه نارنجی هنگام باز کردن یک برنامه روی صفحه است.
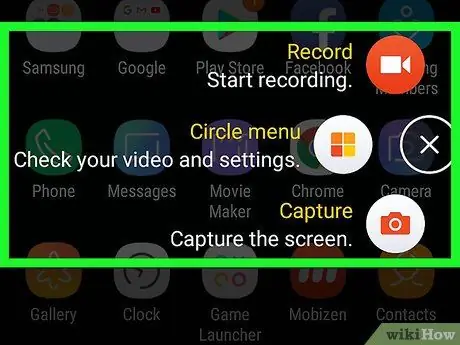
مرحله 4. برای راه اندازی تنظیمات برنامه Mobizen ، دستوراتی را که روی صفحه ظاهر می شود دنبال کنید
پس از گذراندن مرحله اولیه ، هنگام راه اندازی برنامه ، نماد شناور "m" در سمت راست صفحه ظاهر می شود.
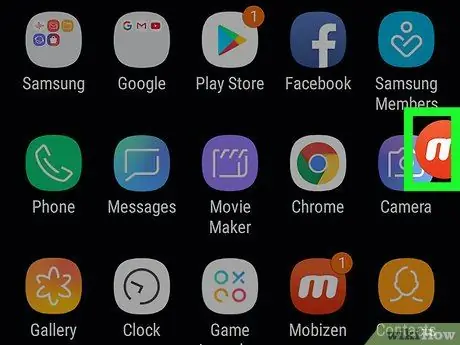
مرحله 5. نماد "m" را لمس کنید
با لمس این نماد ، منوی Mobizen باز می شود.
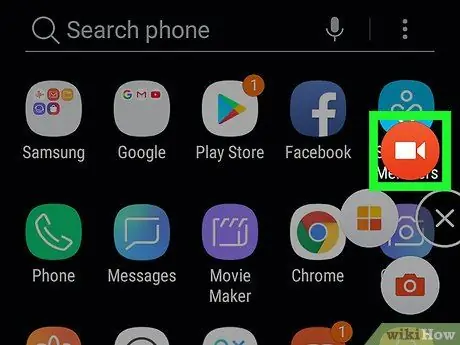
مرحله 6. دکمه ضبط را لمس کنید
این دکمه قرمز و سفید بالای منو است. یک پیام تأیید ظاهر می شود که به شما اطلاع می دهد صفحه شروع به ضبط می کند.
هنگام استفاده از Mobizen برای اولین بار ، باید دکمه را لمس کنید اجازه هنگامی که برنامه برای ضبط و ذخیره ضبط در حافظه دستگاه Galaxy درخواست مجوز می کند. پس از انجام این کار ، یک پیام تأیید روی صفحه ظاهر می شود.
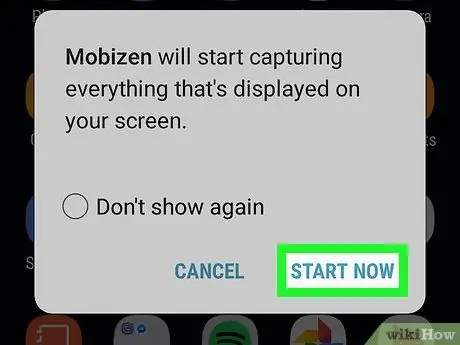
مرحله 7. دکمه START NOW را لمس کنید
پس از اتمام شمارش معکوس ، Mobizen شروع به ضبط صفحه می کند.
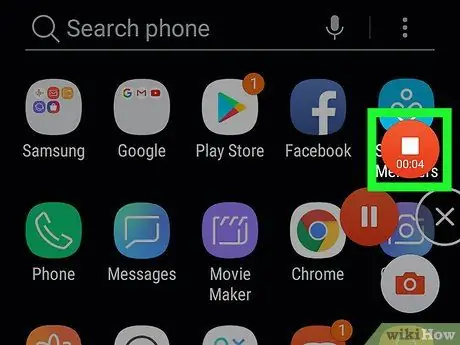
مرحله 8. ضبط را متوقف کنید
پس از اتمام کار ، نماد Mobizen را لمس کرده و سپس دکمه توقف (دکمه مربع) را لمس کنید. یک پیام تأیید ظاهر می شود که از شما درخواست تأیید می کند.
در صورتی که ضبط بعداً از سر گرفته شود ، دکمه مکث را لمس کنید
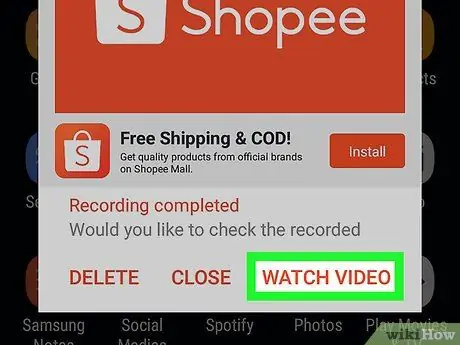
مرحله 9. دکمه WATCH را لمس کنید
این دکمه ویدیویی را که به تازگی ضبط کرده اید پخش می کند..
- اگر نمی خواهید ویدیو را تماشا کنید ، دکمه را لمس کنید بستن.
- اگر نمی خواهید ویدیو را ذخیره کنید ، دکمه را لمس کنید حذف.
روش 2 از 2: ضبط بازی ها با استفاده از Samsung Game Tools
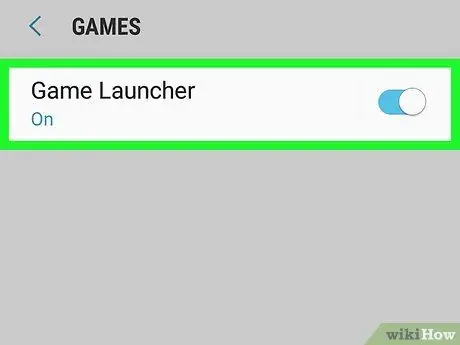
مرحله 1. ابزار بازی را در دستگاه Galaxy Samsung خود فعال کنید
اگر می خواهید گیم پلی بازی را در دستگاه خود ضبط کنید ، ابتدا Game Tools را فعال کنید. در اینجا نحوه فعال سازی آن آمده است:
- باز کردن منو تنظیمات.
- تند به پایین بکشید و انتخاب کنید خصوصیات پیشرفته.
- دست زدن به بازی ها.
-
سوئیچ "Game Launcher" را روی روشن قرار دهید

Android7switchon -
کلید "ابزار بازی" را روی روشن قرار دهید

Android7switchon
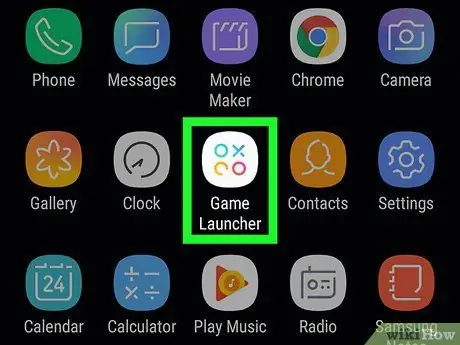
مرحله 2. راه انداز بازی را در دستگاه Samsung Galaxy خود باز کنید
Game Launcher در منو قرار دارد. به دنبال نمادی باشید که شبیه سه دایره رنگ متفاوت با X داخل آن باشد.
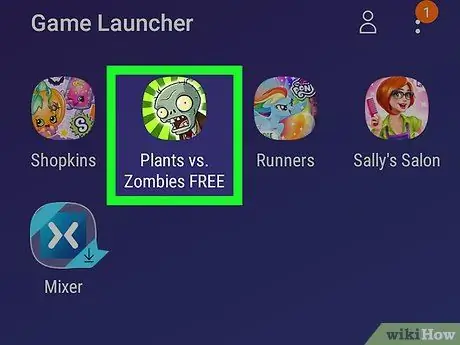
مرحله 3. شروع به بازی کنید
بازی های نصب شده بر روی دستگاه های Samsung Galaxy در منوی اصلی Game Launcher ظاهر می شوند. برای شروع بازی ، بازی را لمس کنید.
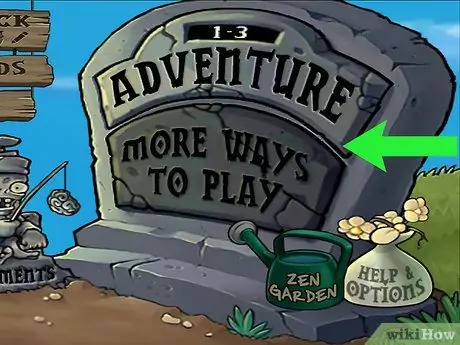
مرحله 4. صفحه را به سمت بالا بکشید
با این کار نماد Game Launcher در پایین صفحه باز می شود.
اگر بازی در جهت افقی قرار دارد ، صفحه را به راست بکشید
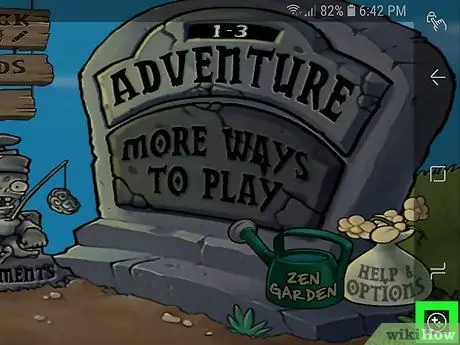
مرحله 5. نماد ابزار بازی را لمس کنید
نماد ابزار بازی شبیه یک + و چهار نقطه شکل دکمه روی کنترلر است. این دکمه در پایین صفحه قرار دارد.
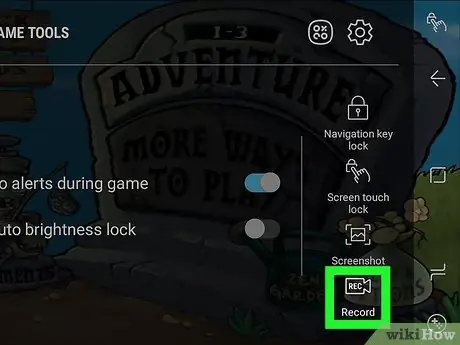
مرحله 6. دکمه Record را لمس کنید
این دکمه دارای نمادی شبیه دوربین فیلمبرداری است. در گوشه سمت راست پایین صفحه ابزار بازی است. پس از فشار دادن این دکمه ، Game Tools شروع به ضبط بازی می کند.

مرحله 7. بازی را انجام دهید
ابزار بازی تا زمانی که صفحه نمایش متوقف نشود ، ضبط آن را ادامه می دهد.

مرحله 8. انگشت خود را از پایین صفحه به بالا بکشید
با این کار دکمه توقف در پایین صفحه ظاهر می شود.
هنگامی که با استفاده از ویژگی افقی بازی می کنید. صفحه را از راست بکشید

مرحله 9. دکمه Stop را لمس کنید
نماد Stop مانند یک دایره است که داخل آن یک جعبه قرار دارد. این دکمه ضبط را متوقف می کند. در گوشه سمت چپ پایین صفحه قرار دارد.