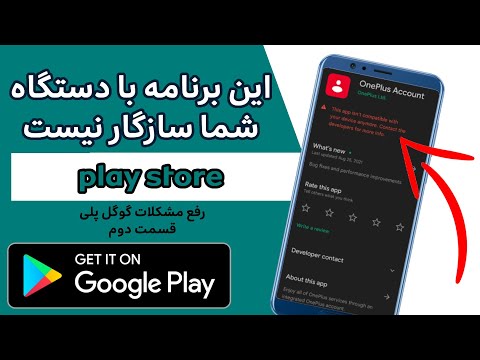این wikiHow به شما می آموزد که چگونه سایر ورودی های تقویم را با برنامه Outlook در تلفن یا رایانه لوحی Android خود همگام سازی کنید. Outlook به شما امکان می دهد ورودی های تقویم مبتنی بر وب و فضای ذخیره سازی اینترنت (ابر) را از Exchange ، Gmail ، iCloud ، Yahoo ، و سایر حساب های Outlook همگام سازی کنید. همچنین می توانید ورودی های تقویم را از سایر برنامه های Android که دارای ویژگی های تقویم هستند ، مانند فیس بوک ، Evernote ، Meetup و Wunderlist ، همگام سازی کنید.
گام
روش 1 از 4: همگام سازی مطالب از حساب های مختلف

مرحله 1. Outlook را در دستگاه Android باز کنید
این برنامه با یک نماد آبی با حرف "O" و یک پاکت مشخص شده است. معمولاً می توانید این نماد را در صفحه اصلی یا کشوی برنامه خود پیدا کنید. اگر هنوز برنامه Outlook را ندارید ، می توانید آن را به صورت رایگان از فروشگاه Play بارگیری کنید.
این روش را دنبال کنید تا همگام سازی ورودی های تقویم آنلاین از حساب های دیگر ، مانند Gmail ، iCloud ، Exchange ، Yahoo یا حتی یک حساب Outlook متفاوت. برای همگام سازی ورودی های تقویم از برنامه های Android که دارای ویژگی های تقویم هستند (به عنوان مثال Wunderlist ، Meetup ، Facebook یا Evernote) ، این روش را بخوانید.

مرحله 2. نماد تقویم را لمس کنید
در گوشه سمت راست پایین صفحه قرار دارد.

مرحله 3. نماد منو را لمس کنید
در گوشه سمت چپ بالای صفحه قرار دارد.

مرحله 4. نماد "افزودن تقویم" را لمس کنید
این نماد با یک تصویر تقویم با نماد بعلاوه نشان داده می شود ( + ”) آبی و سفید در گوشه سمت چپ بالای منو است.

مرحله 5. افزودن حساب را لمس کنید
این گزینه اولین گزینه در منوی بازشو در پایین صفحه است.

مرحله 6. آدرس ایمیل را وارد کرده و روی افزودن حساب ضربه بزنید
باید از آدرس ایمیل مرتبط با حساب اضافه شده استفاده کنید. صفحه ورود به حساب انتخاب شده بعداً نمایش داده می شود.

مرحله 7. برای ورود به حساب ، دستورالعمل های روی صفحه را دنبال کنید
مراحل لازم برای دسترسی به حساب بستگی به نوع حساب اضافه شده دارد.
- جیمیل: بعدی را لمس کنید ، رمز عبور را وارد کنید و دوباره دکمه بعدی را انتخاب کنید. با کشیدن انگشت خود روی Allow اجازه دهید تا Outlook به ورودی های تقویم در حساب Gmail دسترسی داشته باشد.
- iCloud: اگر احراز هویت دو مرحله ای را فعال کرده اید ، وارد حساب iCloud خود در https://appleid.apple.com شوید ، سپس روی Generate Password در بخش "امنیت" کلیک کنید تا گذرواژه مخصوص برنامه Outlook ایجاد شود. قبل از افزودن ورودی های تقویم ، باید گذرواژه را در پنجره Outlook وارد کنید.

مرحله 8. یک توضیح (اختیاری) وارد کنید
این توضیحات فقط برای مرجع است.

مرحله 9. نماد تیک را لمس کنید

در گوشه سمت راست بالای صفحه قرار دارد. حساب در Outlook ذخیره می شود و ورودی های تقویم همگام سازی می شوند.
- تا زمانی که دستگاه به شبکه اینترنت متصل است ، ورودی های تقویم به طور خودکار همگام سازی می شوند.
- برای سفارشی کردن ورودی های تقویم که مجاز به نمایش در Outlook هستند ، دکمه را در گوشه سمت چپ بالای تقویم لمس کنید ، سپس نماد علامت چک کنار تقویم را لمس کنید تا نمایش داده شود/پنهان شود.
- با لمس نماد چرخ دنده کنار نام آن و انتخاب رنگ دیگر ، می توانید رنگ تقویم را تغییر دهید.
روش 2 از 4: همگام سازی نوشته ها از برنامه ها با ویژگی تقویم داخلی

مرحله 1. Outlook را در دستگاه Android باز کنید
این برنامه با یک نماد آبی با حرف "O" و یک پاکت مشخص شده است. معمولاً می توانید این نماد را در صفحه اصلی یا کشوی برنامه خود پیدا کنید.
- اگر می خواهید ورودی های تقویم را از برنامه ای که دارای ویژگی تقویم داخلی است همگام سازی کنید ، این روش را دنبال کنید. برنامه های پشتیبانی شده شامل فیس بوک ، Evernote ، Wunderlist و Meetup است. اگر می خواهید ورودی های تقویم را از یک سرویس آنلاین دیگر (به عنوان مثال Gmail ، Yahoo ، یک حساب Outlook متفاوت ، iCloud یا سرور Exchange) همگام سازی کنید ، این روش را بخوانید.
- اگر هنوز برنامه Outlook را ندارید ، می توانید آن را به صورت رایگان از فروشگاه Play بارگیری کنید.

مرحله 2. نماد تقویم را لمس کنید
در گوشه سمت راست پایین صفحه قرار دارد.

مرحله 3. نماد منو را لمس کنید
در گوشه سمت چپ بالای صفحه قرار دارد.

مرحله 4. نماد "افزودن تقویم" را لمس کنید
این نماد با یک تصویر تقویم با نماد بعلاوه نشان داده می شود ( + ”) آبی و سفید در گوشه سمت چپ بالای منو است.

مرحله 5. برنامه های تقویم را لمس کنید
این گزینه در پایین صفحه قرار دارد. لیستی از برنامه ها با ویژگی های تقویم داخلی که می توانند با Outlook همگام سازی شوند نمایش داده می شود.

مرحله 6. کنار برنامه مورد نظر را لمس کنید
برنامه یا صفحه ورود انتخاب شده نمایش داده می شود.

مرحله 7. برنامه انتخاب شده را وارد کنید
دستورات روی صفحه را دنبال کنید تا در صورت درخواست از سرویس انتخاب شده وارد سرویس شوید. همه برنامه ها نیازی به ورود به سرویس ندارند.
اگر می خواهید ورودی های تقویم خود را از Facebook همگام سازی کنید و قبلاً در برنامه Facebook در دستگاه خود وارد حساب خود شده اید ، می توانید روی " ادامه به عنوان [نام شما] یا "به عنوان [نام شما] ادامه دهید" ، بدون نیاز به وارد کردن گذرواژه حساب.

مرحله 8. برای همگام سازی ورودی های تقویم ، دستورالعمل های روی صفحه را دنبال کنید
به عنوان مثال ، اگر می خواهید ورودی های تقویم را از فیس بوک همگام سازی کنید ، باید Outlook را مجوز دهید تا بتوانید به ورودی های تقویم دسترسی داشته باشید. پس از همگام سازی ورودی ها ، یک علامت آبی در کنار نام ورودی ظاهر می شود.
- تا زمانی که دستگاه به شبکه اینترنت متصل است ، ورودی های تقویم به طور خودکار همگام سازی می شوند.
- برای سفارشی کردن ورودی های تقویم که مجاز به نمایش در Outlook هستند ، دکمه را در گوشه سمت چپ بالای تقویم لمس کنید ، سپس نماد علامت چک کنار تقویم را لمس کنید تا نمایش داده شود/پنهان شود.
- با لمس نماد چرخ دنده کنار نام آن و انتخاب رنگ دیگر ، می توانید رنگ تقویم را تغییر دهید.
روش 3 از 4: همگام سازی مطالب جالب تقویم از بینگ

مرحله 1. Outlook را در دستگاه Android باز کنید
این برنامه با یک نماد آبی با حرف "O" و یک پاکت مشخص شده است. معمولاً می توانید این نماد را در صفحه اصلی یا کشوی برنامه خود پیدا کنید.
- از این روش برای همگام سازی هر یک از مطالب جالب تقویم از Bing به دستگاه Android خود استفاده کنید. این ورودی شامل برنامه رویدادهای ورزشی ، برنامه های تلویزیونی و رویدادها یا جشن ها است.
- اگر هنوز برنامه Outlook را ندارید ، می توانید آن را به صورت رایگان از فروشگاه Play بارگیری کنید.

مرحله 2. نماد تقویم را لمس کنید
در گوشه سمت راست پایین صفحه قرار دارد.

مرحله 3. نماد منو را لمس کنید
در گوشه سمت چپ بالای صفحه قرار دارد.

مرحله 4. نماد "افزودن تقویم" را لمس کنید
این نماد با یک تصویر تقویم با نماد بعلاوه نشان داده می شود ( + ”) آبی و سفید در گوشه سمت چپ بالای منو است.

مرحله 5. تقویم های جالب را لمس کنید
این گزینه دومین گزینه در منوی پایین صفحه است. دسته های مختلف تقویم های عمومی بینگ نمایش داده می شود.

مرحله 6. دسته تقویم را لمس کنید
لیستی از زیر شاخه ها نمایش داده می شود.
به عنوان مثال ، دسته "را لمس کنید تلویزیون ”برای نمایش لیستی از دسته ها بر اساس منطقه زمانی.

مرحله 7. زیرمجموعه ای را لمس کنید
پس از آن ، لیستی از تقویم هایی که در دسته انتخابی قرار می گیرند نمایش داده می شود.
برای مثال ، منطقه زمانی را در دسته "TV" لمس کنید تا لیستی از برنامه های تلویزیونی برنامه ریزی شده قابل همگام سازی نمایش داده شود. دسته "ورزش" دارای زیر شاخه هایی برای انواع مختلف ورزش است. هر رشته ورزشی دارای زیر شاخه های اضافی برای لیگ های مختلف است

مرحله 8. تقویم را لمس کنید
در سمت راست نام تقویم قرار دارد. پس از آن ، تقویم انتخاب شده به Outlook اضافه می شود.
- برای سفارشی کردن ورودی های تقویم که مجاز به نمایش در Outlook هستند ، دکمه را در گوشه سمت چپ بالای تقویم لمس کنید ، سپس نماد علامت چک کنار تقویم را لمس کنید تا نمایش داده شود/پنهان شود.
- با لمس نماد چرخ دنده در کنار نام آن و انتخاب رنگ دیگر ، می توانید رنگ تقویم را تغییر دهید.
روش 4 از 4: حل مسائل همگام سازی

مرحله 1. مطمئن شوید که تقویم طوری تنظیم شده باشد که همه ورودی ها را نشان دهد
اگر هیچ رویداد یا نشانکی از تقویم های همگام سازی شده خود (یا شاید همه تقویم ها) مشاهده نمی کنید ، این مراحل را دنبال کنید:
- Outlook را باز کرده و لمس کنید.
- گزینه "تقویم" را در عنوان "تقویم" (اگر قبلاً علامت گذاری نشده است) بررسی کنید.
- یک چک به دیگر تقویم هایی که می خواهید نمایش دهید اضافه کنید.

مرحله 2. دسترسی به مخاطبین را فعال کنید
اگر رویدادها یا ورودی های تقویم به درستی نمایش داده نمی شوند ، این مراحل را دنبال کنید تا مطمئن شوید Outlook اجازه مشاهده لیست مخاطبین دستگاه را دارد:
-
iPhone/iPad:
- تنظیمات را باز کنید.
- صفحه را بکشید و Outlook را لمس کنید.
- مطمئن شوید که ضامن های کنار گزینه های "Contacts" و "Background App Refresh" روشن یا "On" (سبز) باشد.
-
اندروید (نام منو بسته به مدل دستگاه متفاوت است):
- تنظیمات را باز کنید.
- برنامه ها را لمس کرده و Outlook را انتخاب کنید.
- اگر قبلاً گزینه "مخاطبین" را فعال نکرده اید.
- به برنامه Outlook بازگردید و نماد را لمس کنید.
- نماد چرخ دنده را لمس کنید.
- یک حساب را انتخاب کنید.
- همگام سازی مخاطبین را لمس کنید.

مرحله 3. حساب Outlook را بازنشانی کنید
اگر ورودی های تقویم هنوز به درستی همگام سازی نشده اند ، این مراحل را برای بازنشانی حساب در برنامه Outlook دنبال کنید:
- Outlook را باز کرده و منو را لمس کنید.
- نماد چرخ دنده را لمس کنید.
- یک حساب را انتخاب کنید و بازنشانی حساب را لمس کنید.
- اگر تقویم هنوز بعد از چند دقیقه همگام سازی نشد ، حساب را حذف کرده و دوباره اضافه کنید.