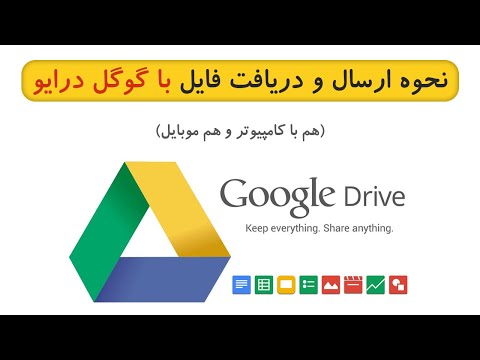ممکن است برنامه تقویم iPhone خود را دوست داشته باشید ، اما بسیاری از افراد عاشق تقویم Google شده اند. اگر نمی خواهید رویداد "گردهمایی با دوستان" را که در Google Apps ایجاد شده است از دست ندهید ، نحوه تنظیم تقویم Google در iPhone خود را در چند مرحله زیر ببینید. فقط مدتی!
گام

مرحله 1. نامه ، مخاطبین ، تقویم را باز کنید
روی تنظیمات در صفحه اصلی ضربه بزنید ، سپس به پایین بروید و روی Mail ، Contacts ، Calendars ضربه بزنید.

مرحله 2. یک حساب جدید اضافه کنید
از قسمت کنترل ایمیل ، مخاطبین ، تقویم ، روی افزودن حساب ضربه بزنید…

مرحله 3. Other را انتخاب کنید
در پایین صفحه کنترل افزودن حساب ، روی دکمه Other ضربه بزنید.

مرحله 4. یک حساب CalDAV اضافه کنید
در کنترل پنل Other ، به قسمت Calendars بروید ، سپس روی Add CalDAV account ضربه بزنید.

مرحله 5. اطلاعات حساب CalDAV جدید را وارد کنید ، سپس روی Next ضربه بزنید
- سرور google.com است.
- نام کاربری اطلاعات ورود ایمیل Google شما است.
- گذرواژه رمز Google شما است.
- توضیحات شرح هر چیزی است که دوست دارید.
- وقتی روی Next ضربه می زنید ، راه اندازی کامل می شود.

مرحله 6. برنامه تقویم را باز کنید
مگر اینکه آن را جابجا کرده باشید ، این برنامه روی صفحه اصلی است. در بالا سمت چپ پنجره تقویم ، روی تقویم ها ضربه بزنید.

مرحله 7. تقویم Google را که می خواهید در تقویم iPhone ظاهر شود انتخاب کنید ، سپس روی تمام ضربه بزنید
چند لحظه دیگر ، تقویم Google شما نمایش داده می شود. همگام سازی به طور خودکار اجرا می شود.

مرحله 8. کنترل تقویم های موجود را در دست بگیرید
برای فعال یا غیرفعال کردن چند تقویم در Google ، به بروید و تقویم خود را علامت بزنید تا در تنظیمات تقویم در iPhone نمایش داده شود یا پنهان شود. روی دکمه ذخیره کلیک کنید و چند لحظه دیگر ، تنظیمات جدید اعمال می شود.
توجه داشته باشید که تا زمانی که همه تقویم ها در تنظیمات همگام سازی تقویم Google شما فعال باشند ، می توانید برخی تقویم ها را در برنامه تقویم نشان داده یا پنهان کنید
نکات
- همگام سازی به صورت خودکار انجام می شود. تا زمانی که Gmail شما به درستی تنظیم شده باشد ، چیزی برای راه اندازی وجود ندارد.
- هرچه تقویم بیشتری به تلفن خود ارسال کنید (و از طریق Google Sync فیلتر نشده باشد) ، کنترل بیشتری بر روی iPhone خود خواهید داشت.