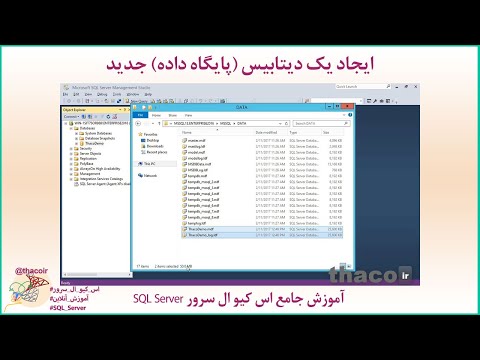این wikiHow به شما نشان می دهد که چگونه می توانید متن را در Adobe Illustrator با استفاده از گزینه های Warp در منوی Effects یا با استفاده از Type in the Path Tool در رایانه کج کنید. متأسفانه ، برنامه تلفن همراه Adobe Illustrator Draw از ویژگی های توصیف شده در این wikiHow پشتیبانی نمی کند.
گام
روش 1 از 2: استفاده از منو

مرحله 1. پروژه Illustrator را باز کنید
می توانید آن را از برگه File Illustrator باز کنید یا فایل را در مرورگر فایل جستجو کنید> راست کلیک کنید> Open With…> Illustrator. این ساده ترین راه برای انجام این کار در رایانه های Mac و Windows است.

مرحله 2. متنی را که می خواهید خم شود انتخاب کنید
می توانید با کلیک روی Text Text از منوی Tools یا فشار دادن کلید T در صفحه کلید خود ، متن جدیدی ایجاد کنید.

مرحله 3. روی برگه Effects کلیک کنید
شما آن را در بالای منطقه پروژه یا در بالای صفحه مشاهده خواهید کرد.

مرحله 4. روی زبانه Warp کلیک کنید
منویی از کنار صفحه ظاهر می شود.

مرحله 5. روی Arc کلیک کنید
پنجره ای ظاهر می شود.
- برای انتخاب کادر کنار پیش نمایش کلیک کنید تا بتوانید تغییرات را هنگام ایجاد آنها مشاهده کنید.
- در اینجا می توانید درصدی را برای تغییر میزان خمیدگی متن تعیین کنید ، اما تنظیم پیش فرض یک انحنای اساسی را ارائه می دهد.

مرحله 6. برای اعمال تغییرات روی OK کلیک کنید
اگر پیش نمایش فعال است ، می توانید همان تنظیماتی را که در کادر محاوره ای موجود تنظیم شده است مشاهده کنید.
روش 2 از 2: استفاده از Type on the Path Tool

مرحله 1. پروژه Illustrator را باز کنید
می توانید آن را از برگه File Illustrator باز کنید یا فایل را در مرورگر فایل جستجو کنید> راست کلیک کنید> Open With…> Illustrator. این ساده ترین راه برای انجام این کار در رایانه های Mac و Windows است.

مرحله 2. با ابزار Ellipse یک دایره یا شکل بکشید
می توانید آن را در منوی Tools پیدا کنید. همچنین می توانید کلید L را از صفحه کلید فشار دهید تا Ellipse Tool انتخاب شود.
برای ایجاد یک دایره ، ماوس را روی بوم بکشید و رها کنید

مرحله 3. روی Text Text در منوی Tools کلیک کرده و نگه دارید
گزینه های دیگر برای Text Tool در کنار آن ظاهر می شود.

مرحله 4. روی Type در Path Tool کلیک کنید
معمولاً در لیست سوم است.

مرحله 5. روی دایره کلیک کنید تا مکان نما فعال شود
با تایپ کردن ، متن در اطراف دایره منحنی می شود. در حالی که این روش بر تایپ در حلقه ها متمرکز است ، می توانید به هر شکلی بنویسید.