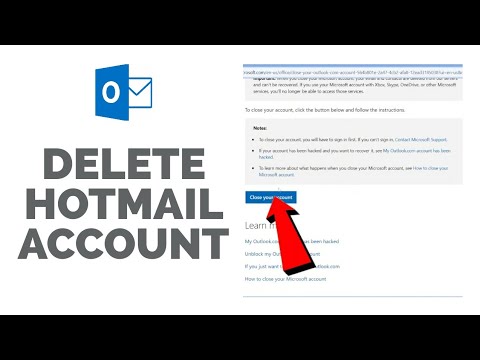این wikiHow به شما می آموزد که چگونه ایمیل های ناخواسته را از صندوق ورودی Gmail خود حذف کنید. همچنین می توانید با مسدود کردن تبلیغات از شر محتوای ناخواسته خلاص شوید و تجربه ایمیل خود را بهبود بخشید.
گام
قسمت 1 از 4: حذف ایمیل های ناخواسته

مرحله 1. Gmail را باز کنید
از طریق مرورگر وب رایانه خود به https://www.gmail.com/ مراجعه کنید. پس از آن ، اگر قبلاً در حساب کاربری خود وارد شده اید ، صفحه صندوق ورودی نمایش داده می شود.
اگر نه ، آدرس ایمیل و رمز ورود حساب خود را در صورت درخواست وارد کنید

مرحله 2. مطمئن شوید که از نسخه جدید Gmail استفاده می کنید
برای استفاده از آن نسخه:
-
روی نماد چرخ دنده تنظیمات ("تنظیمات") کلیک کنید

Android7settings -
کلیک Gmail جدید را امتحان کنید ”در بالای منوی کشویی.
اگر گزینه " به Gmail کلاسیک برگردید ”در منوی کشویی ، شما قبلاً از آخرین نسخه Gmail استفاده می کنید.

مرحله 3. یک ایمیل را حذف کنید
اگر فقط می خواهید یک یا دو ایمیل را حذف کنید ، مکان نما را برای علامت گذاری ایمیل هایی که می خواهید حذف کنید حرکت دهید ، سپس روی نماد "حذف شده ها" کلیک کنید

در سمت راست پیام

مرحله 4. ایمیل های متعددی را که می خواهید حذف کنید انتخاب کنید
روی کادر تأیید در سمت چپ هر رایانامه ای که می خواهید حذف کنید کلیک کنید.

مرحله 5. روی نماد "سطل زباله" کلیک کنید

در بالای صفحه قرار دارد. پس از آن ، ایمیل انتخاب شده به پوشه "حذف شده" منتقل می شود.

مرحله 6. روی حذف شده ها کلیک کنید
این پوشه در سمت چپ صفحه قرار دارد.

مرحله 7. اکنون روی خالی کردن سطل زباله کلیک کنید
این پیوند در بالای پوشه "حذف شده" قرار دارد.

مرحله 8. وقتی از شما خواسته شد روی OK کلیک کنید
پس از آن ، ایمیل های موجود در پوشه "سطل زباله" برای همیشه حذف می شوند.
اگر ایمیل را از پوشه "حذف شده" حذف نکنید ، پس از 30 روز به طور خودکار حذف می شود

مرحله 9. پوشه "Spam" را خالی کنید
اگر ایمیل هایی در پوشه "هرزنامه" وجود دارد ، می توانید آنها را با استفاده از مراحل زیر حذف کنید:
- روی پوشه کلیک کنید " هرزنامه ها ”در سمت چپ صفحه.
- کلیک " اکنون همه پیام های هرزنامه را حذف کنید "در بالای پوشه" هرزنامه ".
- کلیک " خوب 'وقتی خواسته شد

مرحله 10. به صندوق ورودی بازگردید
روی پوشه کلیک کنید صندوق ورودی ”در سمت چپ صفحه برای بازگشت. پس از اتمام حذف ایمیل های خاص ، می توانید به روشهای دقیق تری برای تمیز کردن صندوق ورودی خود بروید.
قسمت 2 از 4: مسدود کردن فرستنده های ایمیل ناخواسته

مرحله 1. ایمیل را به عنوان هرزنامه علامت گذاری کنید
شما می توانید یک ایمیل را از ابتدا به عنوان هرزنامه علامت گذاری کنید زیرا مسدود کردن فرستنده ایمیل بلافاصله ایمیل های آن فرستنده را به پوشه "هرزنامه" منتقل می کند. این روش م thanثرتر از مسدود کردن خود فرستنده نیست ، اما می تواند گزینه مناسبی برای ایمیل های ارسال شده از خدمات خودکار (به عنوان مثال Spotify) باشد:
- با کلیک روی کادر تأیید ایمیل ، آن را انتخاب کنید.
-
روی نماد کلیک کنید !
در بالای صفحه.
- کلیک " گزارش هرزنامه و لغو اشتراک " در صورت موجود بودن. اگر نه ، روی "کلیک کنید گزارش ”.

مرحله 2. ایمیل فرستنده ناخواسته را باز کنید
روی ایمیل فرستنده ای که می خواهید مسدود کنید کلیک کنید.

مرحله 3. کلیک کنید
در گوشه سمت راست بالای پنجره ایمیل قرار دارد. پس از آن ، یک منوی کشویی نمایش داده می شود.

مرحله 4. روی مسدود کردن "[فرستنده]" کلیک کنید
این گزینه در منوی کشویی قرار دارد.
به عنوان مثال ، اگر ایمیلی از توییتر باز می کنید ، روی " مسدود کردن "توییتر" ”.

مرحله 5. روی Block کلیک کنید
در انتهای پنجره بازشو قرار دارد. پس از کلیک ، آدرس بازگشت به بلاک حساب/لیست سیاه اضافه می شود.
قسمت 3 از 4: حذف دسته جمعی ایمیل ها در یک زمان خاص

مرحله 1. مهلت حذف را مشخص کنید
این تاریخ به محدوده ای تبدیل می شود که نشان می دهد پیام های دریافتی پس از آن تاریخ حفظ می شوند ، در حالی که سایر پیام های ارسال شده قبل از آن تاریخ حذف می شوند.
به عنوان مثال ، اگر می خواهید یکی را که بیش از یک سال پیش دریافت شده بود حذف کنید ، تاریخ امروز در سال قبل تاریخ قطع خواهد بود

مرحله 2. روی نوار جستجو کلیک کنید
این نوار در بالای صندوق ورودی شما قرار دارد.

مرحله 3. فیلتر تاریخ را وارد کنید
تایپ کنید: صندوق ورودی قبل: YYYY/MM/DD. مطمئن شوید که ورودی "YYYY/MM/DD" را با سررسید مورد نظر در آن قالب (در این مورد ، سال/ماه/تاریخ) جایگزین کرده اید. پس از آن ، کلید Enter را فشار دهید.
برای مثال ، برای نمایش همه ایمیل های دریافتی قبل از 25 سپتامبر 2016 ، عبارت inbox را قبل از: 2016/09/25 در نوار جستجو وارد کنید

مرحله 4. روی کادر تأیید "Select All" کلیک کنید
در گوشه سمت چپ بالای پنجره ، درست بالای لیست ایمیل قرار دارد. پس از کلیک ، تمام ایمیل های نمایش داده شده روی صفحه انتخاب می شوند.

مرحله 5. روی انتخاب همه مکالمات منطبق با این جستجو کلیک کنید
این پیوند در بالای لیست ایمیل قرار دارد. پس از کلیک ، تمام ایمیل های ارسال شده قبل از سررسید مشخص شده انتخاب می شوند.

مرحله 6. روی نماد "سطل زباله" کلیک کنید

در بالای صندوق ورودی شما قرار دارد.

مرحله 7. وقتی از شما خواسته شد روی OK کلیک کنید
پس از کلیک ، همه ایمیل های انتخاب شده از پوشه "صندوق ورودی" به پوشه "حذف شده" منتقل می شوند.
ایمیل های ذخیره شده در پوشه "حذف شده" هنوز فضا اشغال می کنند

مرحله 8. پوشه "Trash" را خالی کنید
پس از حذف همه پیام های انتخاب شده از صندوق ورودی خود ، می توانید آنها را از طریق پوشه "حذف شده" با مراحل زیر حذف کنید:
- روی پوشه کلیک کنید " زباله ها ”در سمت چپ صفحه.
- روی پیوند کلیک کنید " اکنون سطل زباله را خالی کنید ”.
- کلیک " خوب 'وقتی خواسته شد
قسمت 4 از 4: حذف خودکار ایمیل های اسپم

مرحله 1. یک ایمیل هرزنامه را انتخاب کنید
روی چک باکس سمت چپ پیامی که می خواهید در آینده فیلتر کنید کلیک کنید.

مرحله 2. کلیک کنید
در سمت راست لیست ابزارهای صندوق ورودی قرار دارد که در بالای لیست صندوق ورودی قرار دارد. پس از آن ، یک منوی کشویی نمایش داده می شود.

مرحله 3. روی Filter messages like these کلیک کنید
این گزینه در منوی کشویی قرار دارد.

مرحله 4. روی ایجاد فیلتر کلیک کنید
در پایین پنجره ای است که ظاهر می شود.

مرحله 5. کادر "حذف آن" را علامت بزنید
این کادر در بالای پنجره قرار دارد. این گزینه نشان می دهد که پیامهای فرستنده انتخاب شده بلافاصله پس از دریافت در صندوق ورودی حذف می شوند.

مرحله 6. کادر "همچنین فیلتر را برای مکالمات منطبق اعمال کنید" را علامت بزنید
این کادر در پایین پنجره قرار دارد. با استفاده از این گزینه ، می توانید پیام های موجود از آن فرستنده را نیز حذف کنید.
مرحله 7. روی ایجاد فیلتر کلیک کنید
در انتهای پنجره است. پس از کلیک ، یک فیلتر ایجاد می شود. از این پس ، ایمیل های فرستنده انتخاب شده بلافاصله به پوشه "حذف شده" منتقل می شوند.