اکثر رایانه ها از قبل سنسورهایی برای اندازه گیری دمای داخلی خود دارند. با این حال ، دسترسی به این اطلاعات ممکن است دشوار باشد. بهترین راه برای اطلاع از دمای کامپیوتر این است که یک برنامه را بارگیری کنید تا بتوانید بر آن نظارت داشته باشید. هنگامی که از دمای رایانه خود مطلع شدید ، بهتر است بدانید چگونه آن را خنک کنید.
گام
روش 1 از 2: بررسی دما
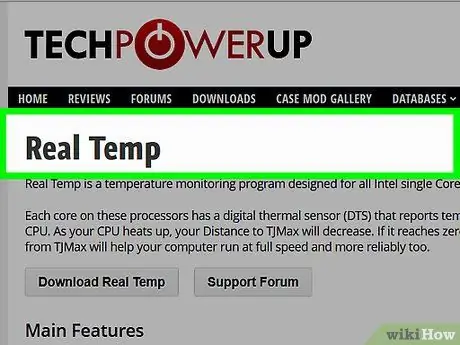
مرحله 1. نرم افزار یا برنامه را انتخاب کنید
در حالی که برخی از رایانه ها راهی برای بررسی دمای داخلی رایانه دارند ، برای دسترسی به اطلاعات اغلب باید برنامه ای را بارگیری کنید. شما می توانید از بین بسیاری از برنامه ها ، رایگان و پولی را انتخاب کنید.
- می توانید برنامه هایی مانند Real Temp ، HWMonitor ، Core Temp و Speed Fan را امتحان کنید.
- اکثر این برنامه ها کافی هستند. انتخاب بین نرم افزار رایگان یا پولی و بستر انتخاب شده است.
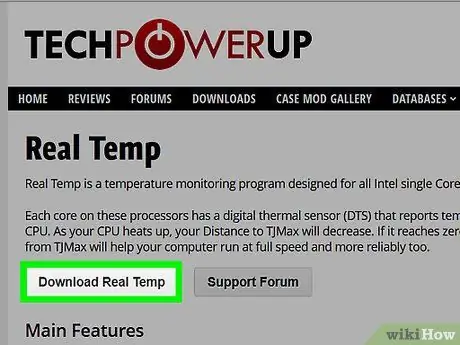
مرحله 2. نرم افزار را بارگیری کنید
پس از انتخاب برنامه ، باید آن را در رایانه بارگیری کنید. سایت رسمی هر برنامه را پیدا کنید و از آن برای بارگیری در رایانه خود استفاده کنید.
برای بارگیری ، روی دکمه "بارگیری" در برنامه انتخاب شده کلیک کنید. یک پنجره ظاهر می شود و شما را در این روند راهنمایی می کند
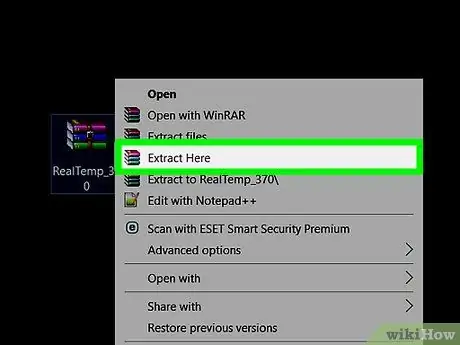
مرحله 3. نرم افزار را نصب کنید
هنگامی که پنجره برنامه ظاهر می شود ، در مراحل نصب روی "اجرا" کلیک کنید. اگر ظاهر نمی شود ، ممکن است لازم باشد محل دانلود فایل را پیدا کرده و روی آن کلیک کنید تا مراحل نصب آغاز شود. برای نصب برنامه ، دستورالعمل های روی صفحه را دنبال کنید. اگر نمی دانید کدام تنظیم را انتخاب کنید ، بهتر است فقط از تنظیم اولیه (پیش فرض) استفاده کنید.
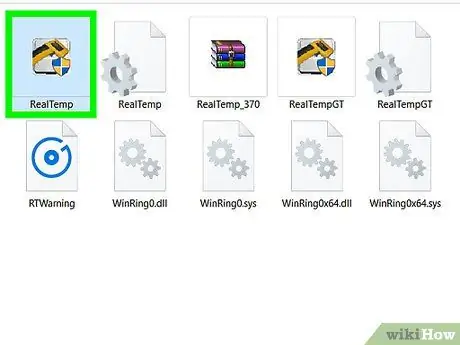
مرحله 4. برنامه را اجرا کنید
پس از نصب برنامه ، فقط باید روی برنامه کلیک کنید تا اجرا شود. اکثر برنامه ها پنجره ای را نشان می دهند که دمای داخلی رایانه را نشان می دهد. برخی از آنها حداکثر دمای لپ تاپ را نشان می دهند و حتی اگر درجه حرارت بسیار بالا رفته باشد می توانند به شما هشدار دهند.
- اغلب حداکثر دما در نقطه جوش است که 100 درجه سانتیگراد است. با این حال ، برای تعیین حداکثر دمای کامپیوتر ، باید دفترچه راهنما را بررسی کنید.
- به هر دلیلی که باشد ، دمای کامپیوتر باید زیر 50 درجه سانتیگراد باشد.
روش 2 از 2: خنک نگه داشتن دمای لپ تاپ
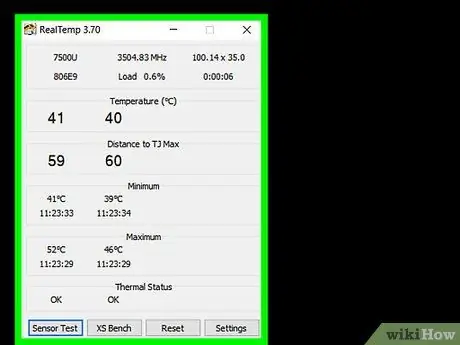
مرحله 1. تنظیم خنک کننده لپ تاپ را روی "فعال" تنظیم کنید
غالباً لپ تاپ ها برای صرفه جویی در مصرف انرژی ، حالت خنک کننده را به حالت "منفعل" تغییر می دهند. با این حال ، اگر هوا خیلی گرم است ، بهتر است تنظیمات را به روشن تغییر دهید. به گزینه های قدرت در کنترل پنل بروید. در زیر تنظیماتی که می خواهید تغییر دهید روی "تغییر تنظیمات قدرت" کلیک کنید. روی "تغییر تنظیمات قدرت پیشرفته" کلیک کنید.
اینجا باید کمی به اطراف نگاه کنید. به دنبال کلمات "مدیریت قدرت پردازنده" یا "تنظیمات صرفه جویی در مصرف برق" باشید. در آنجا می توانید گزینه روشن کردن تنظیمات خنک کننده را پیدا کنید
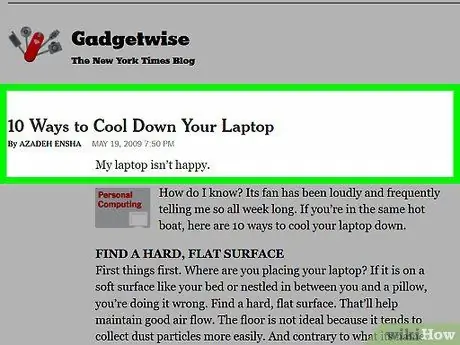
مرحله 2. در محیطی خنک کار کنید
اگرچه دشوار است ، اما سعی کنید در مکانی کار کنید که گرم نیست. اگر آن را به اندازه کافی سرد می بینید ، باید دمای ایده آل برای رایانه شما باشد. شما نباید در دمای بالاتر از 35 درجه سانتیگراد کار کنید.
فن را روشن کرده و آن را به سمت لپ تاپ بگیرید
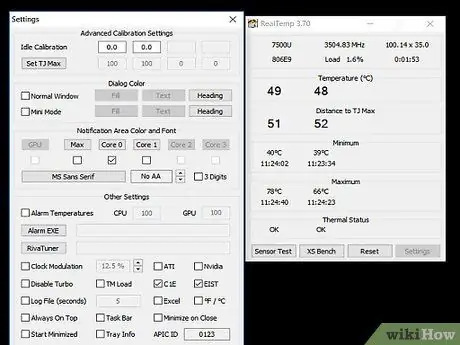
مرحله 3. سعی کنید روی سطح نرم کار نکنید
اگر روی سطحی نرم مانند بالش یا پتو قرار گیرد ، گردش مناسب هوا برای لپ تاپ دشوار خواهد بود. لپ تاپ باید روی سطح صاف و سختی مانند میز کار قرار گیرد. مطمئن شوید که هیچ چیزی مانع از فن لپ تاپ شما نمی شود.
اگر مجبورید در حین کار کردن کار کنید ، از تخته خنک کننده یا فن خارجی استفاده کنید
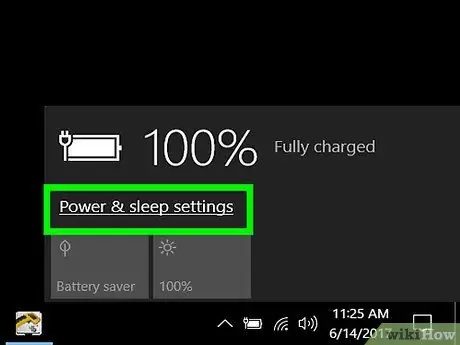
مرحله 4. مصرف انرژی را کاهش دهید
اگر به کار لپ تاپ ادامه دهید ، دما گرمتر می شود. سعی کنید برای کاهش مصرف انرژی و خنک نگه داشتن لپ تاپ به حالت صرفه جویی در باتری بروید.
یکی دیگر از راه های کاهش مصرف انرژی این است که تا جایی که امکان دارد دوشاخه را جدا کنید زیرا بسیاری از لپ تاپ ها مستقیماً به حالت صرفه جویی در مصرف برق می روند
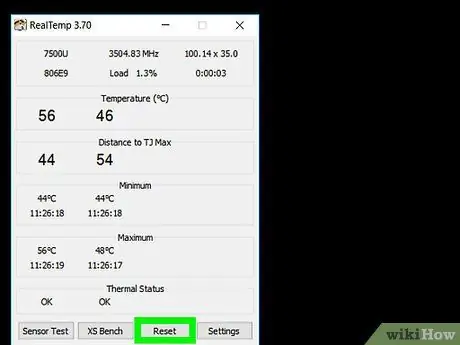
مرحله 5. فن را تمیز کنید
هنگامی که گرد و غبار روی فن ها و مجاری هوا جمع می شود ، اثربخشی آنها کاهش می یابد. برای کار در این مورد ، گهگاه فن را تمیز کنید. ساده ترین راه برای انجام این کار خاموش کردن و جدا کردن سیم برق کامپیوتر است. مجاری تنفسی را با هوای کنسرو شده منفجر کنید. اطمینان حاصل کنید که فقط از انفجارهای کوتاه استفاده کنید.
- همچنین می توانید از یک سواب پنبه ای برای پاک کردن گرد و غبار استفاده کنید.
- گزینه دیگر استفاده از جاروبرقی رایانه برای جاروبرقی است.






