این wikiHow به شما آموزش می دهد که چگونه سرعت بارگیری فایل را در uTorrent افزایش دهید. از آنجا که دانه شخص یا مکانی است که در حال بارگیری فایلی است که شما بارگیری می کنید ، غیرممکن است که بتوانید دانه را بدون درخواست از مردم برای بذرگذاری یا منتظر ظاهر شدن دانه های بیشتر افزایش دهید. با این حال ، می توانید سرعت بارگیری را از چند طریق افزایش دهید.
گام
روش 1 از 3: استفاده از رفع مشکلات متداول
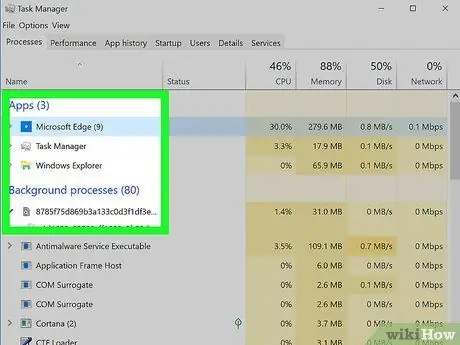
مرحله 1. بستن برنامه های در حال اجرا و سرویس های پخش در پس زمینه
در حالی که به هیچ وجه بر دانه بارگیری شما تأثیر نمی گذارد ، میزان پهنای باند (تخصیص اینترنت) را که می توانید برای بارگیری استفاده کنید افزایش می دهد. مواردی که باید بسته شوند عبارتند از:
- خدمات جریان (Netflix ، Hulu ، و غیره)
- بارگیری فعال در جاهای دیگر (ارتقاء تلفن/رایانه لوحی/کنسول و غیره)
- برنامه های غیر ضروری در رایانه (برنامه های پس زمینه مانند Skype یا Slack ، مرورگرهای اضافی و غیره)
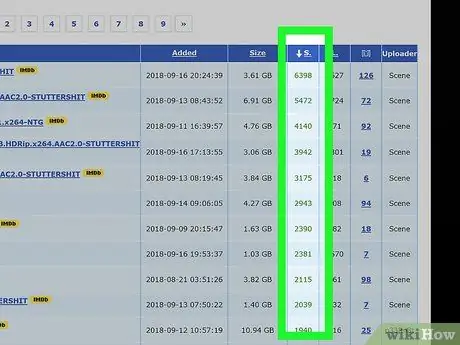
مرحله 2. به دنبال بارگیری با دانه های بیشتر باشید
اگر ترجیح می دهید فایل ها را بر اساس تعداد دانه ها نسبت به کیفیت ، مکان یا اندازه بارگیری کنید ، ممکن است بتوانید نسخه مشابهی از همان فایل را با دانه های بیشتری نسبت به نسخه ای که در ابتدا تصور می کردید بارگیری کنید.
- به عنوان مثال ، ممکن است نسخه 720p (HD) ویدئویی را پیدا کنید که دارای دانه های بیشتری نسبت به نسخه 1080p (Full HD) است.
- در حالت ایده آل ، فایل هایی با تعداد بیشتری بارگیر (بارگذارنده) نسبت به جستجوگران (بارگیری کنندگان) پیدا خواهید کرد.
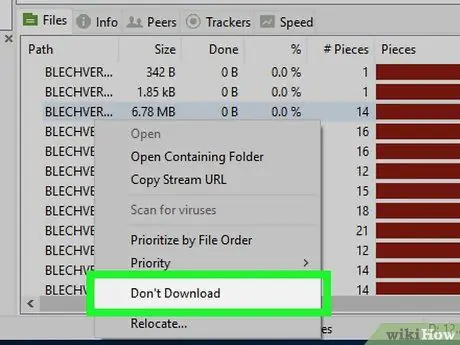
مرحله 3. فایل هایی را که نیازی به بارگیری ندارید غیرفعال کنید
وقتی شروع به بارگیری یک فایل تورنت در uTorrent می کنید ، معمولاً پنجره ای به شما نشان داده می شود که تمام فایل های موجود در تورنت را لیست می کند. برای سرعت بخشیدن به روند بارگیری ، می توانید تیک کنار فایل هایی را که نمی خواهید بارگیری کنید ، بردارید.
غالباً متوجه خواهید شد که فایلهای کمتر محبوب (به عنوان مثال ، آموزشها یا حذف نصب کننده ها) که در تورنت ها وجود دارند ، بذرهای جداگانه کمتری دارند. تعداد کمی دانه می تواند باعث خرابی فایل در حین بارگیری شود. بنابراین ، عدم تیک زدن این پرونده ها سرعت بارگیری را افزایش می دهد
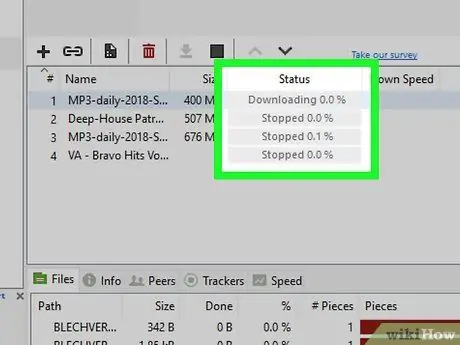
مرحله 4. خودتان را به یک بار بارگیری محدود کنید
به جای بارگیری چندین فایل به طور همزمان (به عنوان مثال ، چندین فیلم و برنامه) ، یکی را بارگیری کنید تا مطمئن شوید از اتصال اینترنت خود به طور کامل استفاده می کنید.
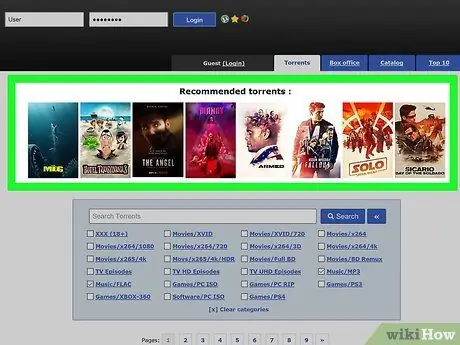
مرحله 5. از بارگیری های رایج خودداری کنید
متأسفانه ، ممکن است مجبور شوید منتظر بارگیری فایل های محبوب تا چند روز پس از انتشار آنها در سایت تورنت مورد نظر خود باشید. این به این دلیل است که بسیاری از افراد آن را بارگیری می کنند ، بنابراین ممکن است در ابتدا برای رسیدن به فایل مشکل داشته باشید. با این حال ، پس از اتمام بارگیری آن افراد ، می توانید با استفاده از آنها به عنوان دانه بارگیری کنید.
روش 2 از 3: اضافه کردن ردیاب
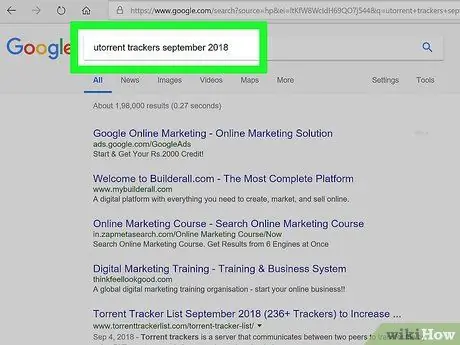
مرحله 1. جدیدترین فهرست ردیاب را پیدا کنید
در موتور جستجوی دلخواه [trailer] utorrent [ماه] [سال] را تایپ کرده و Enter را فشار دهید. مطمئن شوید که "[ماه]" را با ماه جاری و "[سال]" را با سال جاری جایگزین کنید (به عنوان مثال ، ردیاب های utorrent اکتبر 2017).
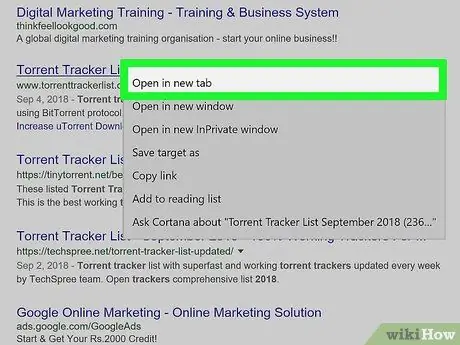
مرحله 2. ردیاب سایت را باز کنید
هنگامی که سایتی را پیدا کردید که دارای ردیاب ماه و سال ذکر شده است ، روی پیوند کلیک کنید تا باز شود.
- قبل از باز کردن سایت ردیاب ، از سالم بودن آن اطمینان حاصل کنید. به طور خاص ، سایت باید از رمزگذاری HTTPS استفاده کند (باید حاوی آدرس "https:" قبل از "www" در آدرس باشد).
- معمولاً می توانید ردیاب را در سایتی که خود فایل تورنت را بارگیری کرده اید ، بیابید. به دنبال برگه ها یا بخش ها باشید ردیاب ها در صفحه اصلی
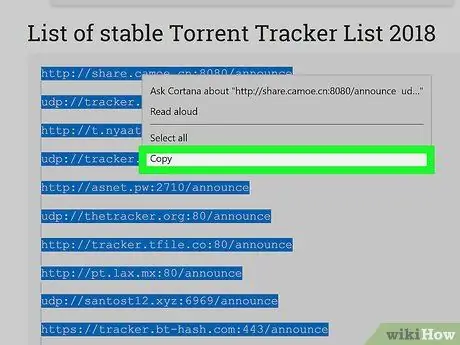
مرحله 3. لیست ردیاب ها را کپی کنید
روی لیست ردیاب کلیک کرده و بکشید تا انتخاب شود ، سپس Ctrl+C (Windows) یا Command+C (Mac) را برای کپی فشار دهید.
Tracker شبیه آدرس وب است
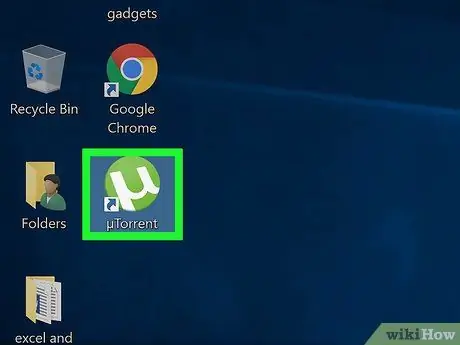
مرحله 4. uTorrent را باز کنید
روی لوگوی uTorrent سبز و سفید کلیک کنید.
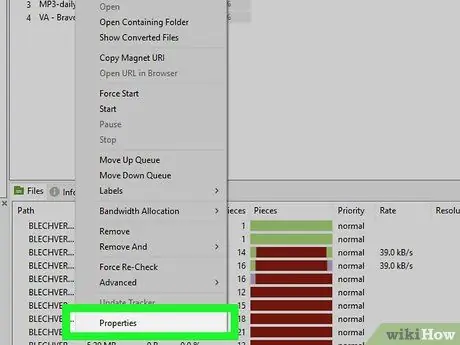
مرحله 5. نه ویژگی های torrent
روی تورنتی که می خواهید بذر آن را اضافه کنید دوبار کلیک کنید.
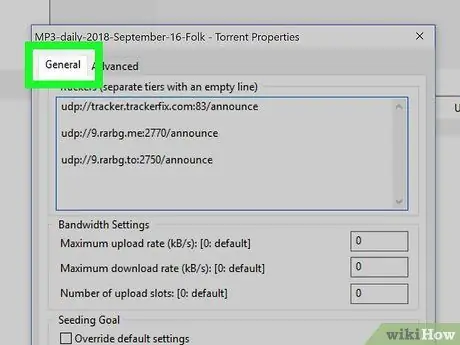
مرحله 6. روی برگه General کلیک کنید
در گوشه سمت چپ بالای پنجره Properties قرار دارد.
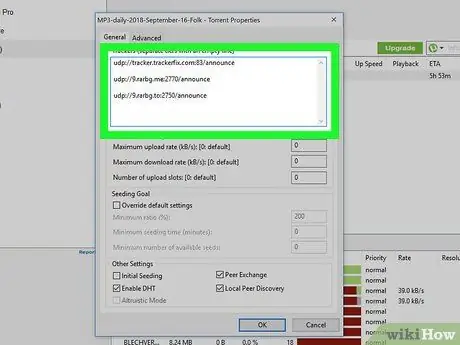
مرحله 7. روی پنجره "Trackers" کلیک کنید
آن را در وسط پنجره Properties مشاهده خواهید کرد. با این کار مکان نما شما در داخل پنجره قرار می گیرد.
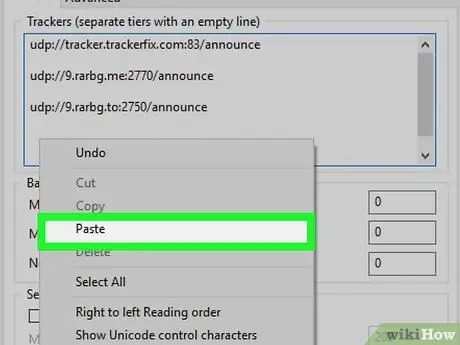
مرحله 8. لیست ردیاب خود را جایگذاری کنید
مکان نما را به پایین لیست ردیاب فعلی منتقل کنید ، Enter را فشار دهید تا بین مکان نما و آخرین ردیاب فاصله ایجاد شود و Ctrl+V (Windows) یا Command+V (Mac) را فشار دهید.
مطمئن شوید بین هر خط ردیاب یک خط خالی وجود دارد
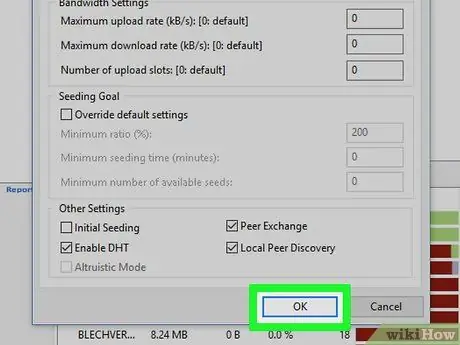
مرحله 9. روی OK کلیک کنید
در انتهای پنجره است. این امر تعداد ردیاب های تورنت شما را افزایش می دهد ، که به نوبه خود دانه های بیشتری در عرض چند دقیقه پس از اضافه شدن ایجاد می کند.
روش 3 از 3: بهبود اتصال
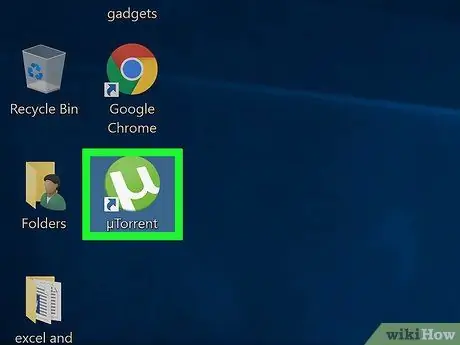
مرحله 1. uTorrent را باز کنید
روی لوگوی uTorrent سبز و سفید کلیک کنید.
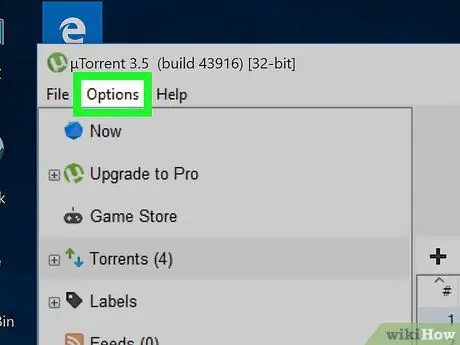
مرحله 2. روی Options کلیک کنید (ویندوز) یا uTorrent (مک).
در گوشه سمت چپ بالای پنجره uTorrent (Windows) یا Mac (Mac) قرار دارد. منوی کشویی ظاهر می شود.
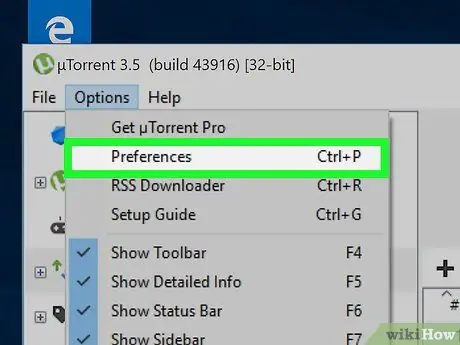
مرحله 3. روی تنظیمات (Preferences) کلیک کنید
آن را در بالای بالای منوی کشویی پیدا خواهید کرد. روی دکمه کلیک کنید تا پنجره Preferences در uTorrent باز شود.
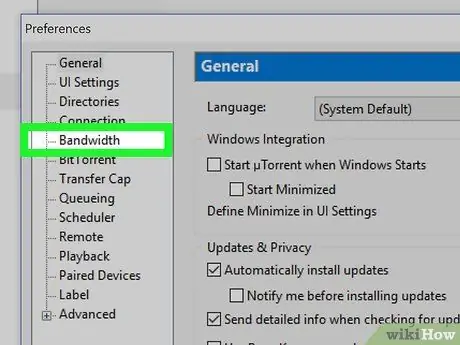
مرحله 4. روی برگه Bandwidth کلیک کنید
در سمت چپ پنجره (Windows) یا در بالای پنجره (Mac) قرار دارد.
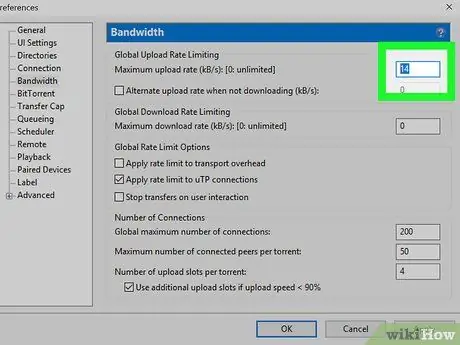
مرحله 5. در قسمت متنی "حداکثر سرعت بارگذاری" 14 را تایپ کنید
این قسمت متنی در بالای صفحه قرار دارد.
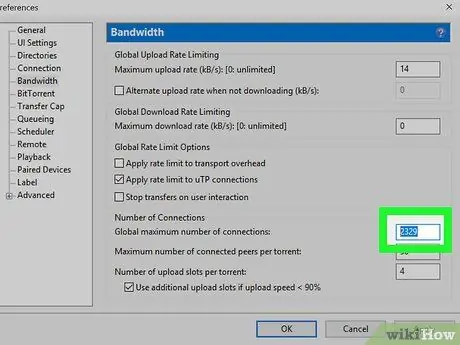
مرحله 6. 2329 را در کادر "حداکثر تعداد اتصالات جهانی" وارد کنید
این کادر را در انتهای پنجره خواهید یافت.
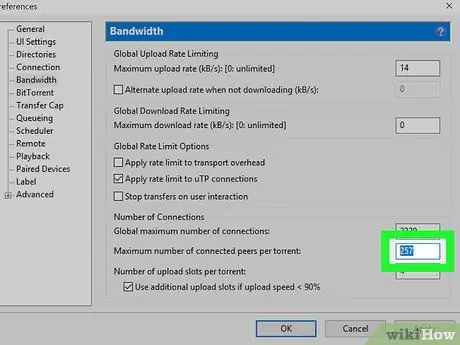
مرحله 7. 257 را در کادر "حداکثر تعداد همسالان متصل در هر تورنت" تایپ کنید
در کادر "حداکثر تعداد اتصالات جهانی" قرار دارد.
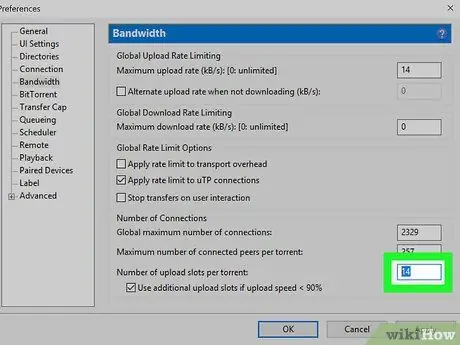
مرحله 8. در کادر "تعداد اسلات بارگذاری در هر تورنت" 14 را تایپ کنید
در انتهای صفحه قرار دارد.
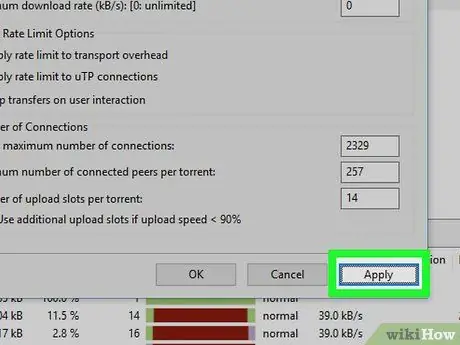
مرحله 9. روی Apply کلیک کنید
در گوشه سمت راست پایین پنجره قرار دارد. این مرحله تغییرات ایجاد شده در uTorrent را فعال می کند.
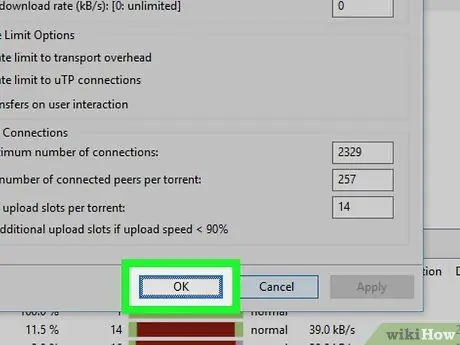
مرحله 10. روی OK کلیک کنید
این کار تغییرات شما را ذخیره کرده و پنجره Preferences را می بندد.







