Adobe Illustrator یک نرم افزار گرافیکی است که عمدتا برای ایجاد گرافیک برداری استفاده می شود. این برنامه که در کنار Adobe Photoshop ساخته شده است ، برای ایجاد آرم ها ، تصاویر ، کارتون ها و فونت ها برای طرح بندی Adobe Photoshop واقع بینانه استفاده می شود. در آخرین نسخه خود ، Adobe Illustrator CS to CS5 ویژگی های جدیدی را ارائه می دهد ، مانند افزودن برنامه های سه بعدی برس و برس های واقع بینانه. اگر علاقه مند به یادگیری عملکردها و کاربردهای اصلی Adobe Illustrator هستید ، لطفاً این مقاله را بیشتر بخوانید.
گام

مرحله 1. توصیه می کنیم با طراحی پوستر با استفاده از Adobe Illustrator شروع کنید
در اینجا می توانید نحوه ایجاد اسناد خراشیده ، متن اصلی و ویرایش رنگ و ایجاد شاهکارها را بیاموزید.
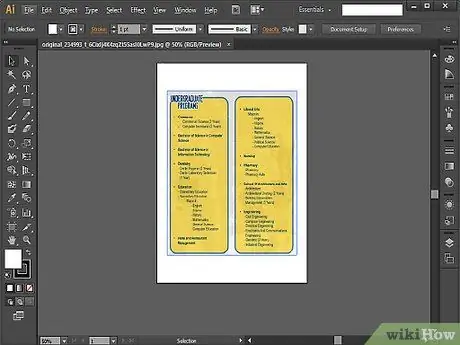
مرحله 2. پس از آن ، سعی کنید یک بروشور با استفاده از Adobe Illustrator ایجاد کنید تا ارتفاع ، عرض ، اندازه و طرح مربوطه را بهتر درک کنید
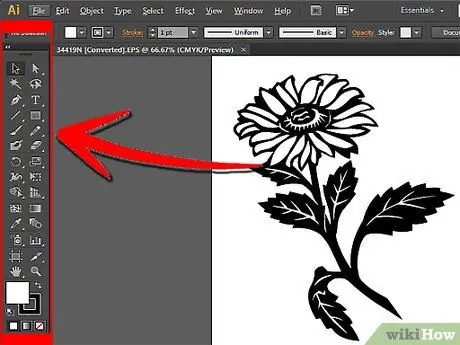
مرحله 3. اگر قصد دارید کار خود را به Photoshop منتقل کنید ، نحوه استفاده از اساسی ترین ابزارها برای طراحی (از جمله ابزار Pen) را بیاموزید
از ابزار Pen برای رسم اشکال ساده از لوگوهای پیچیده در Adobe Illustrator استفاده کنید. سفید را به عنوان پر (پر) و سیاه را به عنوان خط (ضربه) انتخاب کنید. جلوه ها ، شیب ها و رنگ ها را فعلاً بگذارید و روی طراحی گرافیک تمرکز کنید.
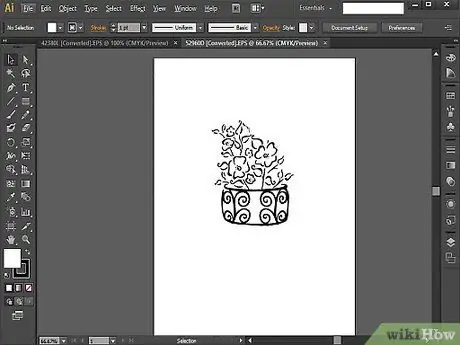
مرحله 4. اگر از قبل با ابزار Pen مهارت دارید ، از ابتدا تا انتها چیزی را بکشید
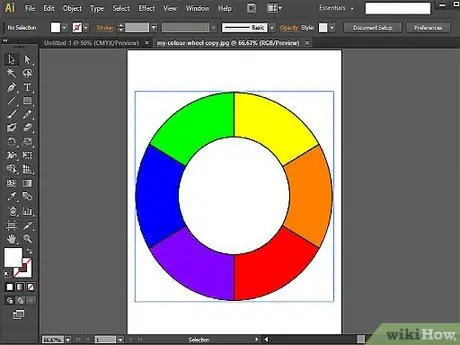
مرحله 5. نحوه استفاده از ابزارهای Shape و Pathfinder را بیاموزید
اگر از Pen Tool برای ترسیم و احساس شکل کامل استفاده نمی کنید ، از Shape Tool استفاده کنید. از این ابزار برای ایجاد بیضی ، مستطیل ، مستطیل مبهم ، مثلث و ستاره استفاده کنید.
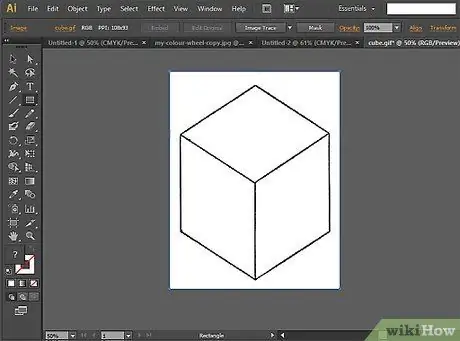
مرحله 6. سعی کنید مهارت های خود را با ابزار Pathfinder آزمایش کنید
این ابزار برای ایجاد اشکال و اشیاء پیچیده مفید است.
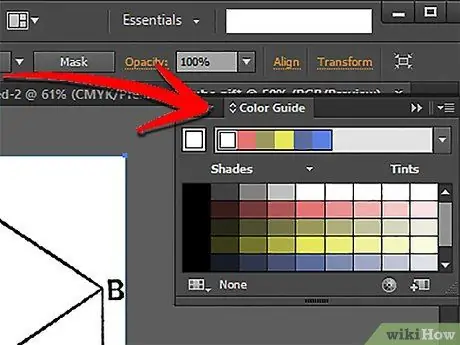
مرحله 7. اگر قبلاً در طراحی با Adobe Illustrator مهارت دارید ، نحوه استفاده از پالت ها و رنگ ها را بیاموزید
با تغییر رنگ های پر یا ضربه ای تصویر با استفاده از رنگ ها شروع کنید.
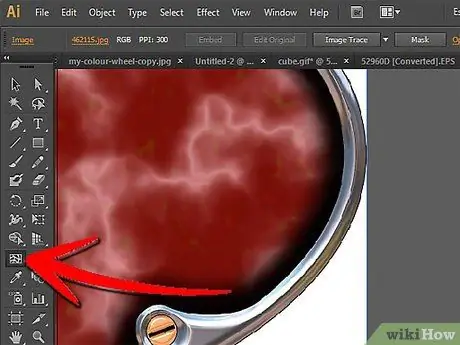
مرحله 8. سعی کنید یک گرادیان را با استفاده از Mesh Tool اعمال کنید
ایده اصلی ، اگر می خواهید یک تصویر دو بعدی ایجاد کنید ، از یک پالت رنگ استفاده کنید. گرادیان باعث می شود گرافیک شما سه بعدی به نظر برسد و سپس از ابزار Mesh برای واقعی تر شدن تصویر استفاده کنید.
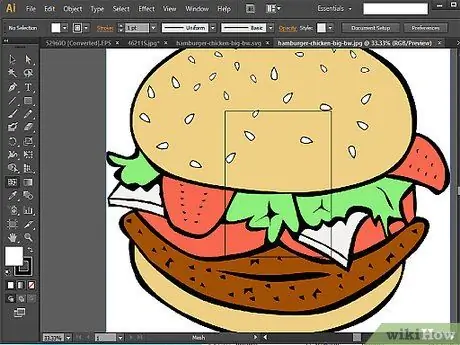
مرحله 9. مهارتهای رنگی خود را با کشیدن همبرگر از ابتدا تا انتها آزمایش کنید
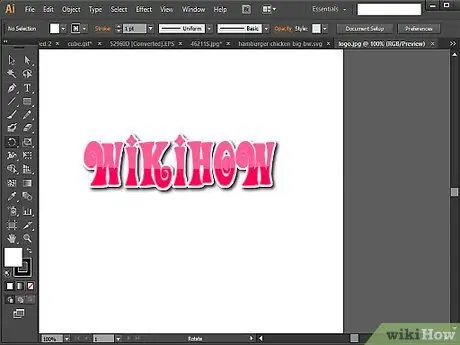
مرحله 10. بلافاصله لوگو و کارت ویزیت شخصی خود را ایجاد کنید تا از تمام دانش آموخته های خود استفاده کنید
هنگامی که با استفاده از ابزارها در هر مرحله تمرین کردید ، می توانید آرم ها را ایجاد کرده و چیدمان های ساده را کنار هم قرار دهید.
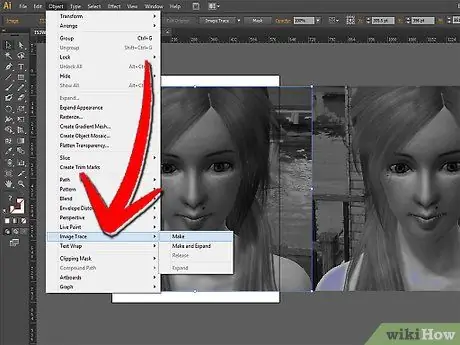
مرحله 11. اگر چالش بیشتری می خواهید ، تصویر را مستقیماً ردیابی کنید
این مرحله یک شروع عالی برای ابزارهای پیشرفته تر در Adobe Illustrator است.







