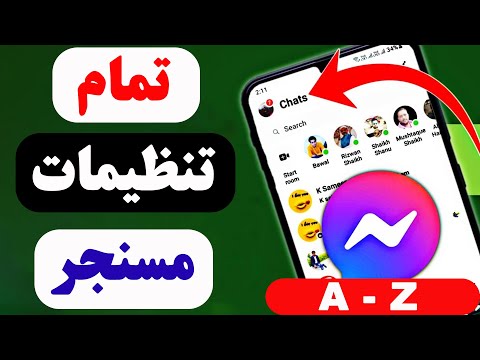این wikiHow به شما می آموزد که چگونه از دیدن آلبوم ها یا عکس های شما در فیس بوک جلوگیری کنید. می توانید عکس ها را در وب سایت و نسخه های موبایل فیس بوک خصوصی کنید. به خاطر داشته باشید که نمی توانید گزینه های حریم خصوصی فیلم ها ، عکس ها و آلبوم هایی را که در نمایه خود بارگذاری کرده اید ویرایش کنید.
گام
روش 1 از 4: خصوصی سازی عکس ها در رایانه رومیزی
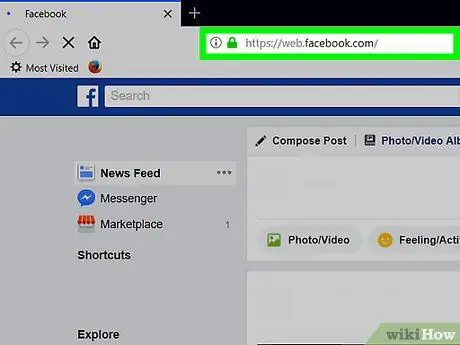
مرحله 1. از فیس بوک دیدن کنید
یک مرورگر وب راه اندازی کنید و از دیدن کنید. اگر وارد فیس بوک شده اید ، صفحه News Feed باز می شود.
اگر وارد سیستم نشده اید ، آدرس ایمیل و رمز عبور خود را برای این کار وارد کنید
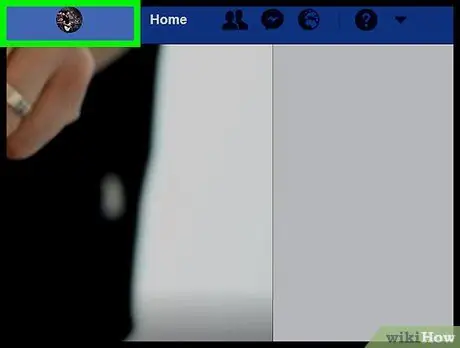
مرحله 2. به صفحه نمایه خود بروید
روی نام سمت راست بالای صفحه فیس بوک کلیک کنید.
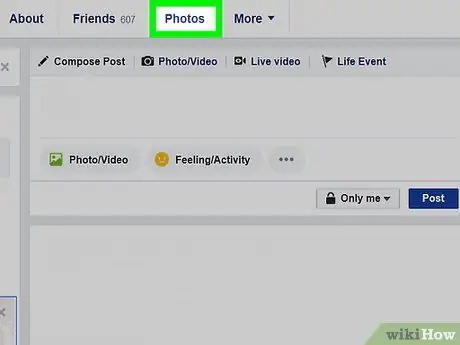
مرحله 3. روی برگه Photos کلیک کنید
این برگه در زیر عکس جلد در بالای صفحه است.
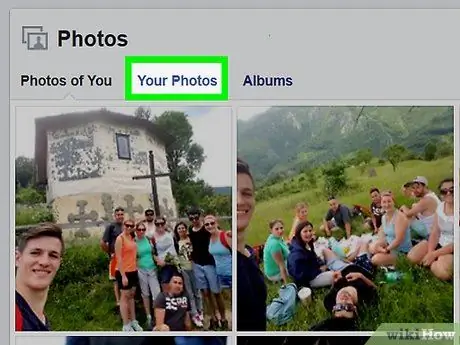
مرحله 4. روی یکی از دسته های عکس کلیک کنید
روی برگه یک دسته کلیک کنید (برای مثال عکس های خود را) در بالای صفحه قرار دارد.
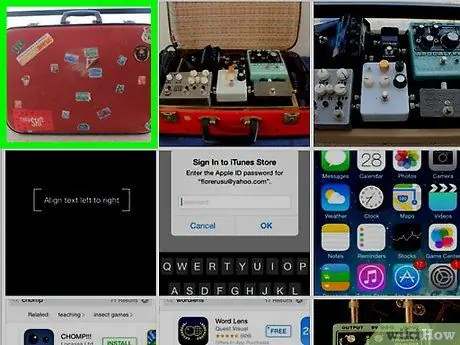
مرحله 5. روی عکس کلیک کنید
عکسی را که می خواهید خصوصی شود انتخاب کنید. با این کار عکس باز می شود.
این باید عکسی باشد که خودتان بارگذاری کرده اید ، نه عکس شخص دیگری
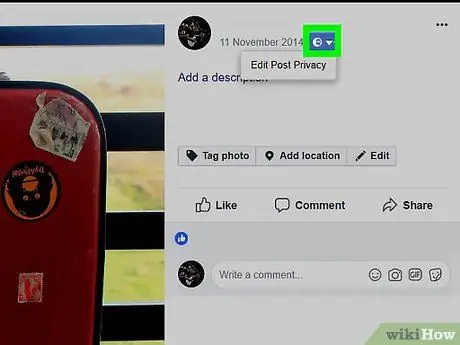
مرحله 6. روی نماد "حریم خصوصی" کلیک کنید
این نماد معمولاً شبح یک نفر (یا دو نفر) در زیر و سمت راست نام شما در بالا سمت راست عکس است. منوی کشویی نمایش داده می شود.
اگر منویی ظاهر می شود که می گوید ویرایش حریم خصوصی پست پس از کلیک روی این نماد ، روی آن کلیک کنید ویرایش حریم خصوصی پست برای باز کردن پست ، سپس قبل از ادامه روی نماد حریم خصوصی در بالای پست کلیک کنید.
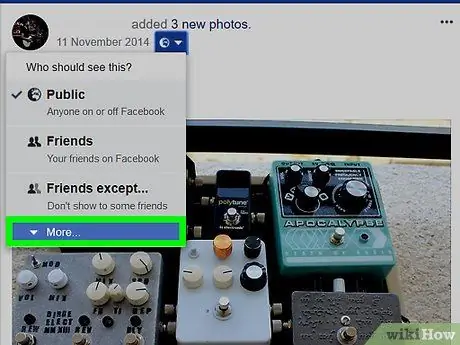
مرحله 7. در منوی کشویی روی More … کلیک کنید
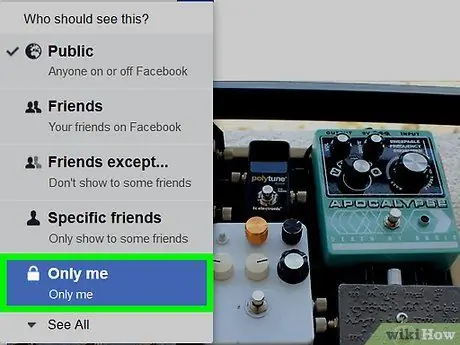
مرحله 8. روی Only Me کلیک کنید
این گزینه در منوی کشویی گسترده است. با این کار ، حریم خصوصی عکس بلافاصله تغییر می کند و فقط شما قادر به مشاهده آن خواهید بود.
روش 2 از 4: خصوصی سازی عکس ها در دستگاه های تلفن همراه
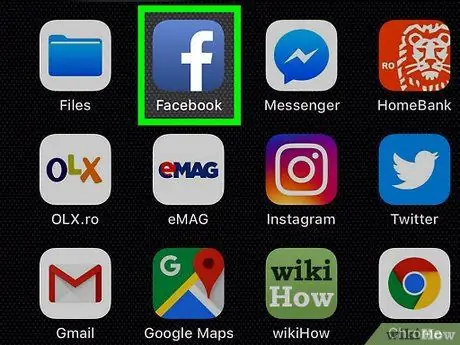
مرحله 1. فیس بوک را راه اندازی کنید
روی نماد فیس بوک ، که یک "f" سفید در پس زمینه آبی تیره است ، ضربه بزنید. در صورت ورود به سیستم ، صفحه News Feed باز می شود.
اگر وارد سیستم نشده اید ، آدرس ایمیل و رمز عبور خود را برای ادامه وارد کنید
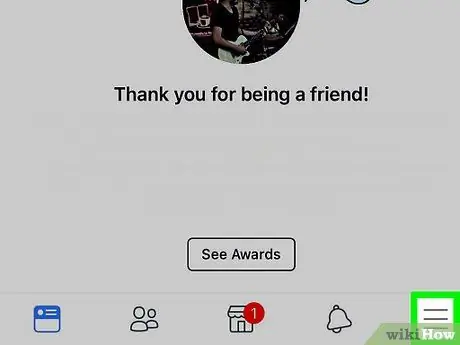
مرحله 2. ضربه بزنید
در بالای صفحه (Android) ، یا در گوشه سمت راست پایین (iPhone) قرار دارد. این یک منو را نشان می دهد.
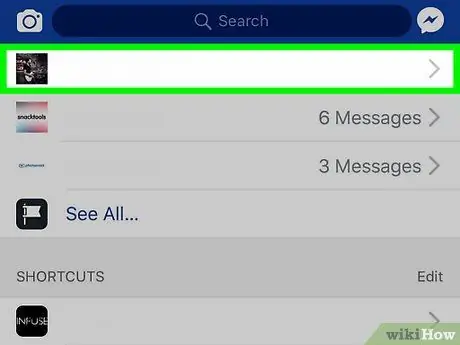
مرحله 3. روی نام خود در بالای منو ضربه بزنید
صفحه نمایه شما باز می شود.
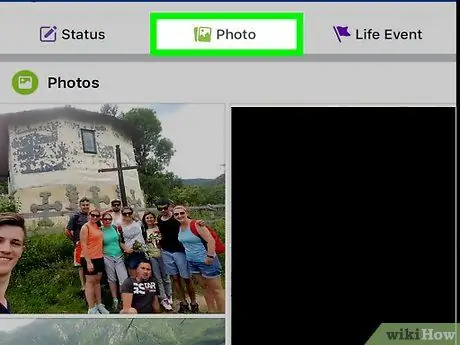
مرحله 4. به پایین صفحه بروید ، سپس روی Photos ضربه بزنید
این برگه در زیر بخش اطلاعات شخصی شما قرار دارد.
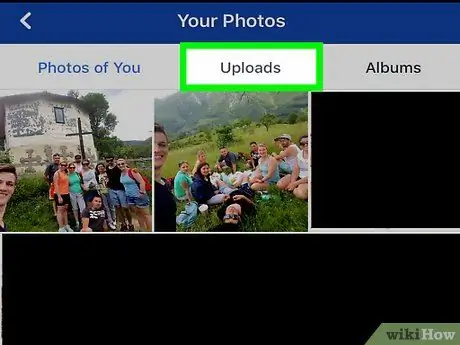
مرحله 5. یک دسته عکس را انتخاب کنید
روی یک دسته ضربه بزنید (برای مثال بارگذاری ها) در بالای صفحه
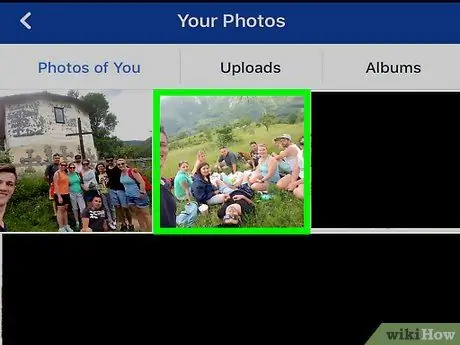
مرحله 6. روی یک عکس ضربه بزنید
عکسی را که می خواهید خصوصی شود انتخاب کنید. عکس باز می شود.
مطمئن شوید عکسی که انتخاب می کنید عکسی است که خودتان بارگذاری کرده اید ، نه عکسی که شخص دیگری شما را با آن برچسب گذاری کرده است. شما نمی توانید گزینه های حریم خصوصی را در عکس هایی که متعلق به شما نیستند ویرایش کنید
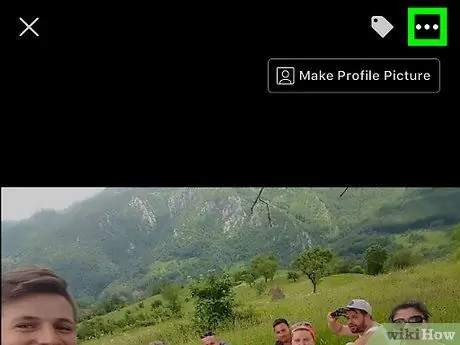
مرحله 7. روی گوشه بالا سمت راست ضربه بزنید
این یک منو را نشان می دهد.
اگر از Android استفاده می کنید روی عکس ضربه بزنید و نگه دارید
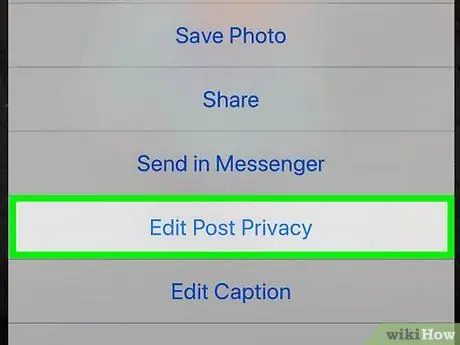
مرحله 8. روی گزینه Edit Privacy موجود در منو ضربه بزنید
منوی جدیدی باز می شود.
- برای تغییر چند عکس ، روی ضربه بزنید ویرایش حریم خصوصی پست اینجا.
- اگر این گزینه را نمی بینید ، عکس در یک آلبوم ایجاد شده توسط کاربر است که نمی تواند خصوصی شود. شما باید آلبوم را خصوصی کنید.
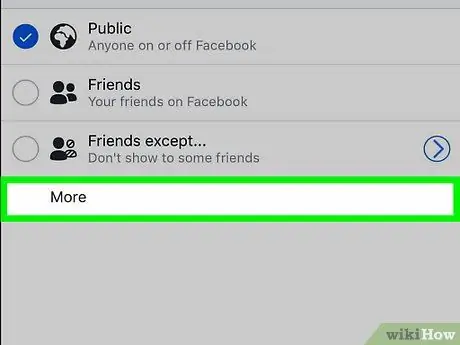
مرحله 9. روی More که در انتهای منو قرار دارد ضربه بزنید
اگر گزینه ای وجود دارد فقط من در منو ، این مرحله را رد کنید.
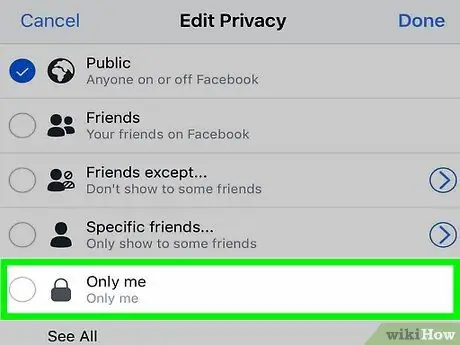
مرحله 10. در منو فقط روی من ضربه بزنید
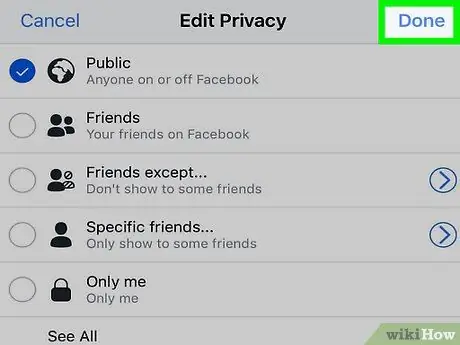
مرحله 11. روی Done که در گوشه بالا سمت راست قرار دارد ضربه بزنید
تنظیمات برگزیده عکس شما ذخیره می شود و عکس برای دیگران قابل مشاهده نخواهد بود.
روش 3 از 4: خصوصی سازی آلبوم در رایانه رومیزی
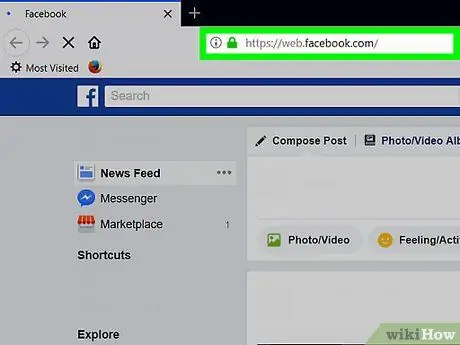
مرحله 1. از فیس بوک دیدن کنید
یک مرورگر وب راه اندازی کنید و از دیدن کنید. در صورت ورود به سیستم ، صفحه News Feed باز می شود.
اگر وارد سیستم نشده اید ، آدرس ایمیل و رمز عبور خود را برای این کار وارد کنید
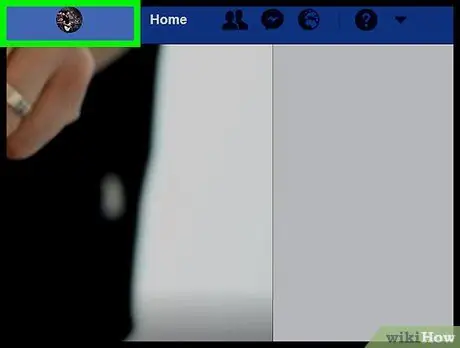
مرحله 2. به صفحه نمایه خود بروید
روی نام سمت راست بالای صفحه فیس بوک کلیک کنید.
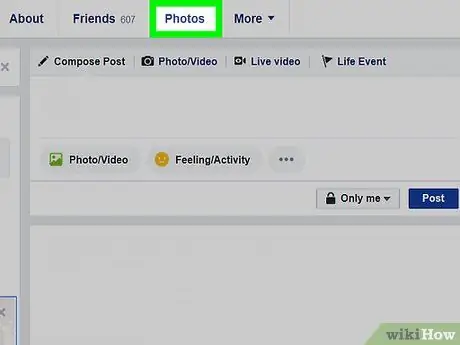
مرحله 3. روی Photos کلیک کنید
این برگه در زیر عکس جلد در بالای صفحه فیس بوک قرار دارد.
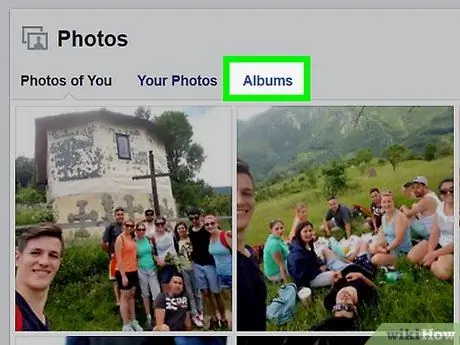
مرحله 4. روی آلبوم ها کلیک کنید
این برگه در سمت چپ بالای صفحه "عکس ها" قرار دارد. لیستی از آلبوم های عکس در نمایه فیس بوک شما باز می شود.
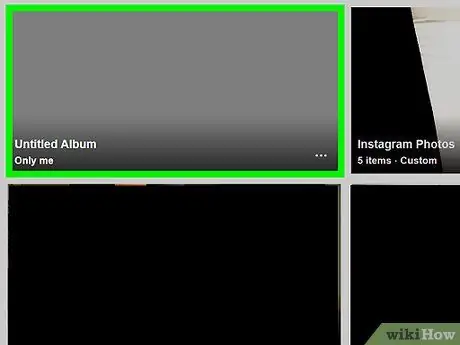
مرحله 5. آلبومی را که می خواهید خصوصی کنید پیدا کنید
- برخی از آلبوم ها توسط سایت فیس بوک ایجاد شده اند و نمی توانند خصوصی شوند.
- آلبوم "Mobile Uploads" (یا "Photos iOS" برای بارگذاری نسخه های قدیمی تر گوشی های اپل) برای حفظ حریم خصوصی قابل ویرایش نیست.
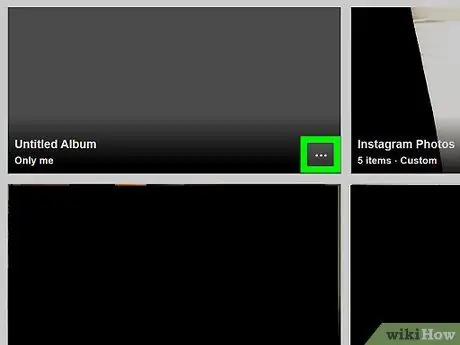
مرحله 6. روی گوشه پایین سمت راست جلد آلبوم کلیک کنید
یک منوی کوچک ظاهر می شود.
اگر در آلبوم انتخاب شده نماد سه نقطه وجود نداشته باشد ، به این معنی است که نمی توان آلبوم را خصوصی کرد. با این حال ، می توانید فیلم ها و عکس های موجود در آنها را خصوصی کنید
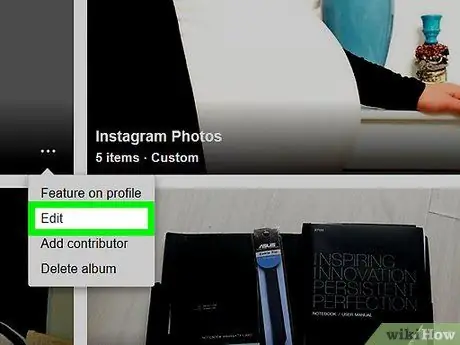
مرحله 7. روی ویرایش در منو کلیک کنید
صفحه آلبوم باز می شود.
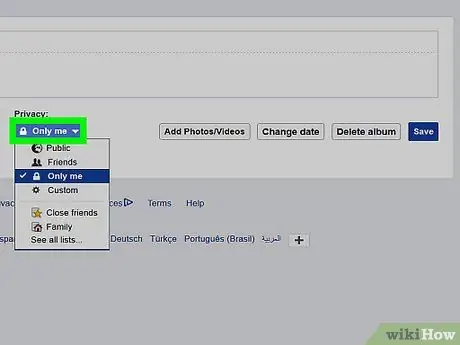
مرحله 8. روی کادر کشویی "Privacy" کلیک کنید
این کادر در بالای صفحه قرار دارد. منوی کشویی نمایش داده می شود.
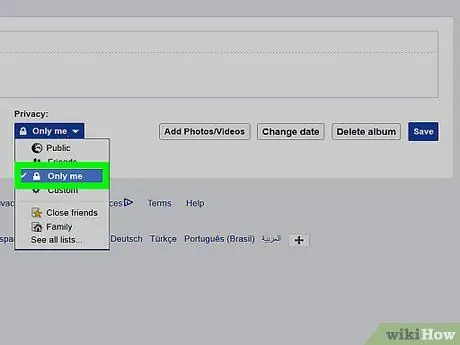
مرحله 9. در کادر کشویی روی Only من کلیک کنید
اگر این گزینه وجود ندارد ، روی آن کلیک کنید مشاهده همه لیست ها… برای گسترش منو
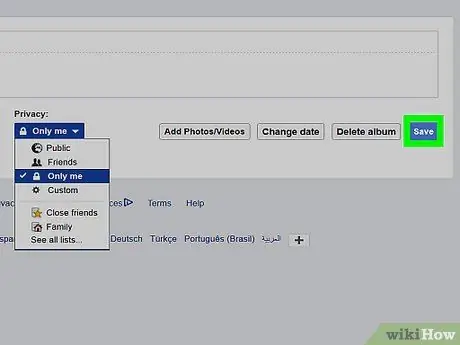
مرحله 10. روی ذخیره کلیک کنید
این یک دکمه آبی در بالا سمت راست صفحه است. تنظیماتی که انجام می دهید ذخیره می شود و آلبوم فقط توسط شما قابل مشاهده است.
روش 4 از 4: خصوصی سازی آلبوم ها در دستگاه های تلفن همراه
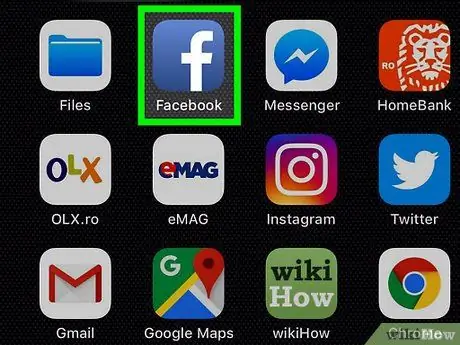
مرحله 1. فیس بوک را راه اندازی کنید
این کار را با ضربه زدن روی نماد فیس بوک که یک "f" سفید در زمینه آبی تیره است انجام دهید. در صورت ورود به سیستم ، صفحه News Feed باز می شود.
اگر وارد سیستم نشده اید ، آدرس ایمیل و رمز عبور خود را برای ادامه وارد کنید
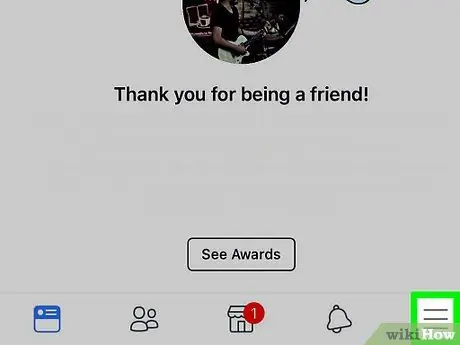
مرحله 2. ضربه بزنید
در بالای صفحه (Android) ، یا در گوشه سمت راست پایین (iPhone) قرار دارد. این یک منو را نشان می دهد.
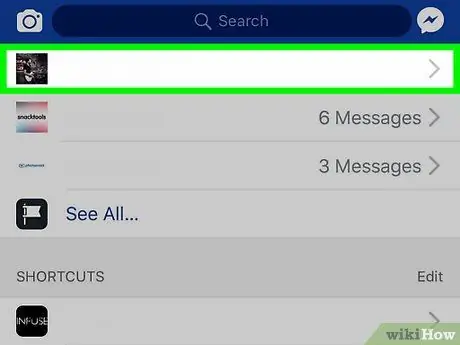
مرحله 3. روی نام خود در بالای منو ضربه بزنید
با این کار صفحه نمایه شما باز می شود.
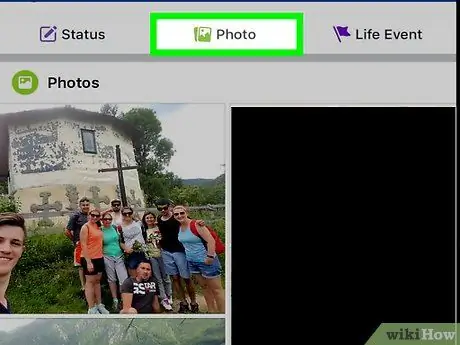
مرحله 4. به پایین صفحه بروید ، سپس روی Photos ضربه بزنید
این برگه در زیر بخش اطلاعات شخصی شما قرار دارد.
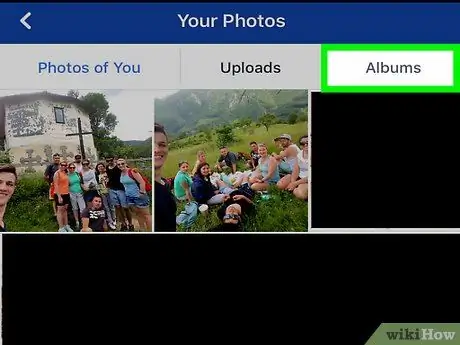
مرحله 5. روی برگه Albums واقع در بالا سمت راست صفحه ضربه بزنید
لیستی از همه آلبوم های نمایه فیس بوک شما باز می شود.
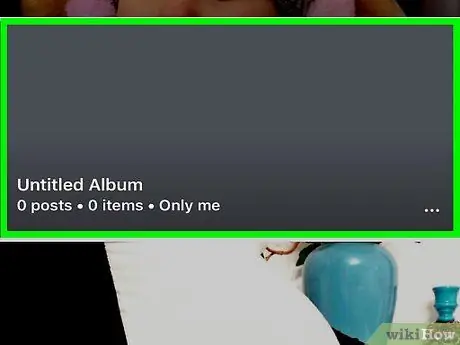
مرحله 6. آلبومی که خودتان ساخته اید پیدا کنید
آلبوم ها تنها در صورتی می توانند خصوصی شوند که خود آنها را در فیس بوک بارگذاری کنید.
اگر عکس هایی که می خواهید خصوصی شوند در آلبومی هستند که توسط فیس بوک ایجاد شده است (به عنوان مثال در "بارگذاری های تلفن همراه") ، هنوز می توانید عکس های موجود در آن را مخفی کنید
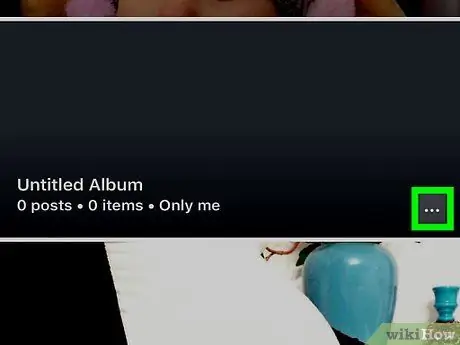
مرحله 7. روی گوشه سمت راست بالای آلبوم ضربه بزنید
اگر این گزینه را نمی بینید ، نمی توانید حریم خصوصی را ویرایش کنید
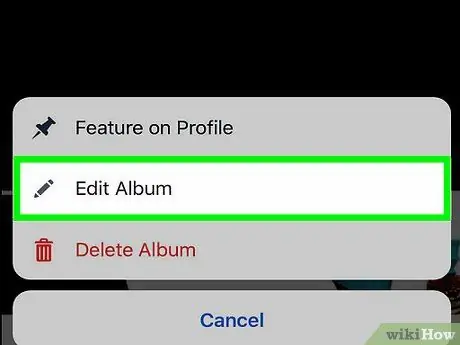
مرحله 8. روی تنظیمات فعلی حریم خصوصی ضربه بزنید
معمولاً این تنظیم حریم خصوصی نامگذاری می شود دوستان یا عمومی در مرکز صفحه اگر روی آن ضربه بزنید منویی نمایش داده می شود.
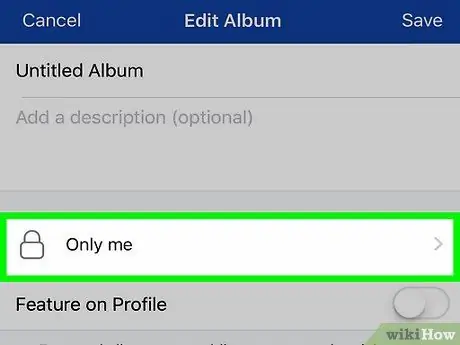
مرحله 9. در منو روی Only min ضربه بزنید
انتخاب شما ذخیره می شود و منو بسته می شود.
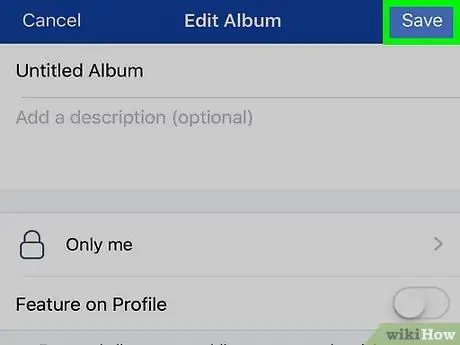
مرحله 10. روی ذخیره ضربه بزنید
در گوشه بالا سمت راست قرار دارد. تنظیمات برگزیده آلبوم عکس شما ذخیره می شود و فقط شما می توانید آلبوم را مشاهده کنید.