این wikiHow به شما آموزش می دهد که چگونه تنظیمات فیس بوک خود را تغییر دهید تا حساب شما تا حد ممکن خصوصی باشد.
گام
روش 1 از 4: ایجاد حساب خصوصی از طریق دستگاه تلفن همراه
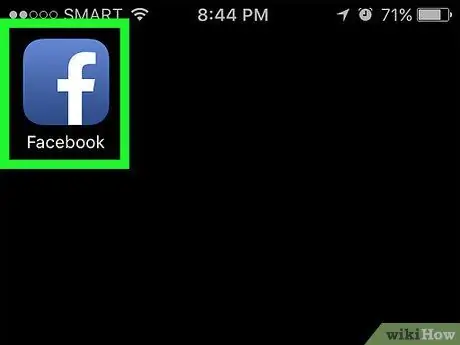
مرحله 1. فیس بوک را باز کنید
این برنامه با یک نماد سفید "f" در پس زمینه آبی مشخص شده است. پس از آن ، اگر قبلاً وارد حساب کاربری خود شده اید ، به فید خبری فیس بوک منتقل می شوید.
اگر به حساب خود وارد نشده اید ، آدرس ایمیل (یا شماره تلفن مرتبط با حساب) و رمز عبور حساب را وارد کنید ، سپس روی گزینه "ورود به سیستم" ضربه بزنید
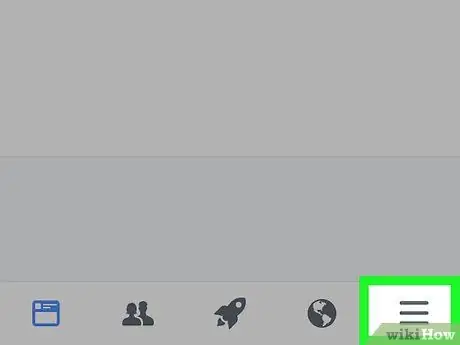
مرحله 2. دکمه را در گوشه سمت راست پایین صفحه (iPhone) یا گوشه سمت راست بالای صفحه (Android) لمس کنید
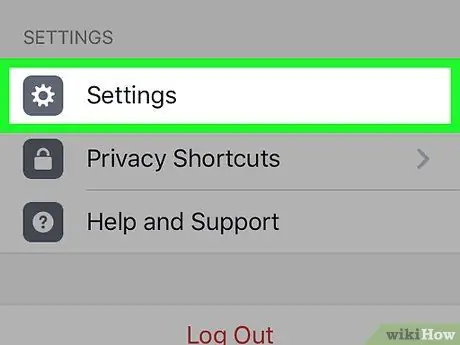
مرحله 3. صفحه را بکشید و گزینه Settings را لمس کنید
در انتهای صفحه قرار دارد.
برای Android ، "تنظیمات حساب" را انتخاب کنید
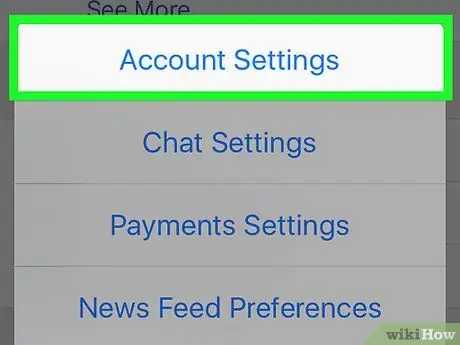
مرحله 4. تنظیمات حساب را انتخاب کنید
در بالای منوی پاپ آپ قرار دارد.
اگر از دستگاه Android استفاده می کنید ، این مرحله را رد کنید
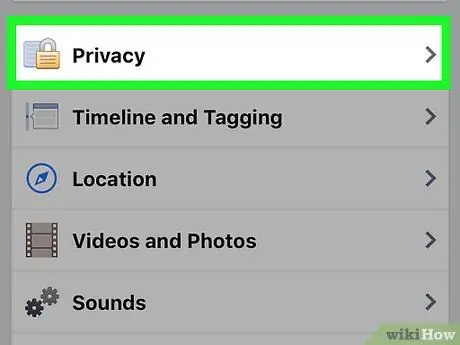
مرحله 5. Privacy را انتخاب کنید
در بالای صفحه قرار دارد.
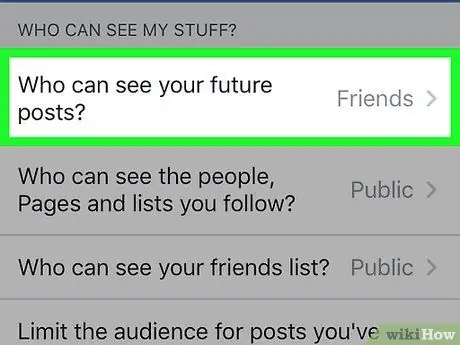
مرحله 6. انتخاب کنید چه کسی می تواند پست بعدی شما را ببیند؟
به این گزینه ها در بالای منو ظاهر می شوند.
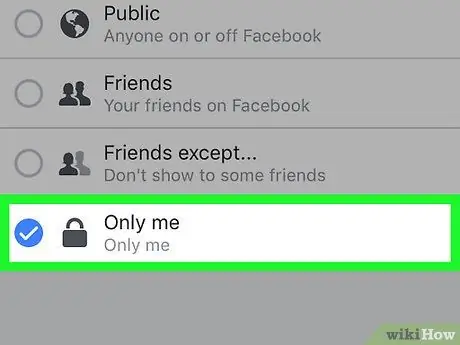
مرحله 7. Only Me را انتخاب کنید
با استفاده از این گزینه ، همه پست هایی که بعداً بارگذاری می کنید فقط توسط شما قابل مشاهده است.
اگر می خواهید فقط چند نفر پستهای بارگذاری شده شما را ببینند ، "Friends" یا "Friends გარდა آشنایان" را انتخاب کنید
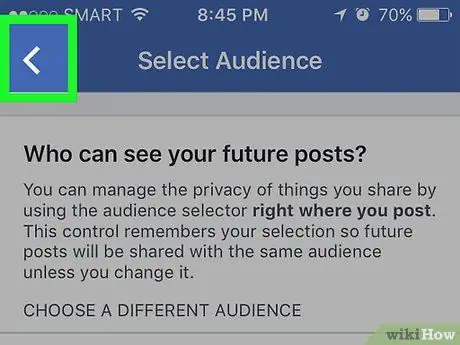
مرحله 8. دکمه برگشت را که در گوشه سمت چپ بالای صفحه قرار دارد لمس کنید
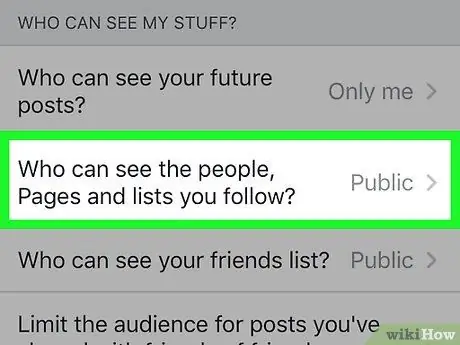
مرحله 9. انتخاب کنید چه کسی می تواند افراد ، صفحات و لیست هایی را که دنبال می کنید مشاهده کند؟
به در بخش "چه کسی می تواند پست های من را ببیند؟" در بالای صفحه نمایش داده می شود.
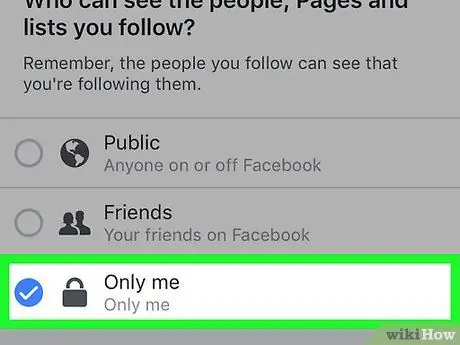
مرحله 10. Only Me را انتخاب کنید
با این گزینه ، فقط شما می توانید افرادی را که در لیست دوستان و فالوورهای حساب کاربری خود هستند مشاهده کنید.
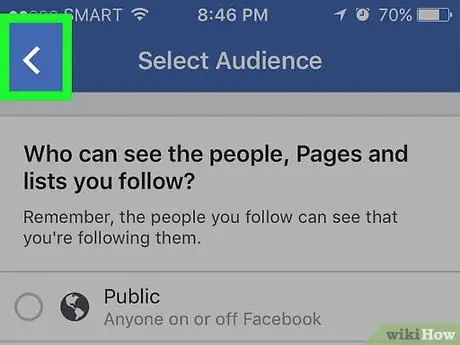
مرحله 11. دکمه برگشت را لمس کنید
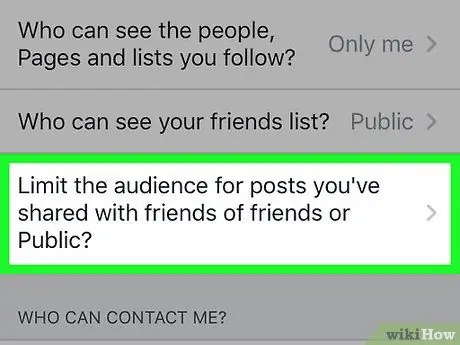
مرحله 12. برای پست هایی که با دوستان دوستان یا عمومی به اشتراک می گذارید ، محدودیت مخاطب را انتخاب کنید
این گزینه در قسمت "چه کسی می تواند پست های من را ببیند؟" ظاهر می شود.
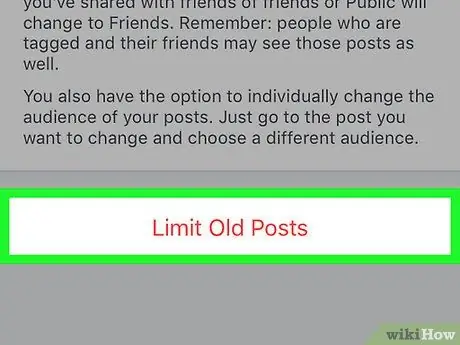
مرحله 13. محدود کردن پست های گذشته را انتخاب کنید
این تنظیم پست های قدیمی را که به عنوان پست های عمومی بارگذاری شده یا توسط دوستان شما به اشتراک گذاشته شده است به پست هایی تغییر می دهد که فقط دوستان شما می توانند آنها را مشاهده کنند. این بدان معناست که هرکسی که در لیست دوستان فیس بوک شما نیست نمی تواند پست ها را ببیند.
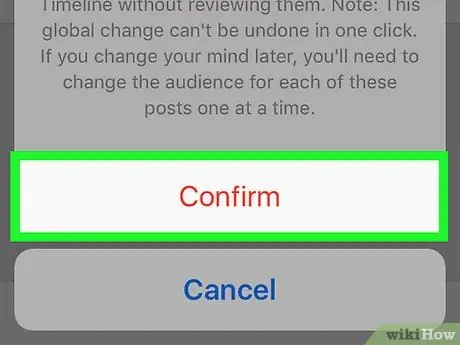
مرحله 14. در صورت درخواست ، Confirm را انتخاب کنید
پس از آن ، تنظیمات جدید اعمال می شود و شما به صفحه تنظیمات حریم خصوصی بازگردانده می شوید.
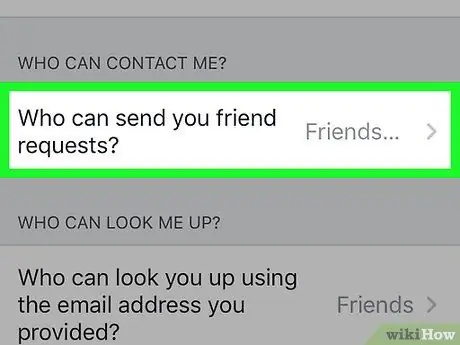
مرحله 15. گزینه چه کسی می تواند برای شما درخواست دوستی ارسال کند را لمس کنید؟
در وسط صفحه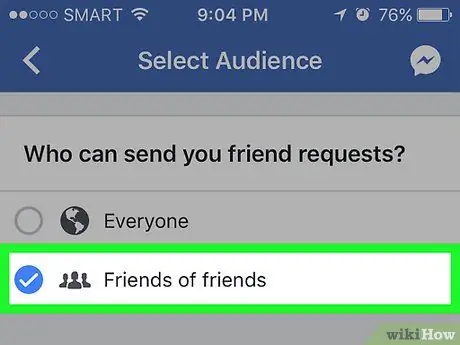
مرحله 16. Friends from Friends را انتخاب کنید
با استفاده از این گزینه ، می توانید تعداد کاربرانی را که می توانند شما را به عنوان دوست اضافه کنند ، محدود کنید. بعداً ، فقط دوستان دوستان شما می توانند شما را به عنوان دوست در فیس بوک اضافه کنند.
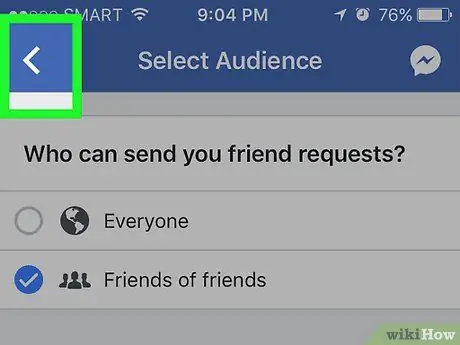
مرحله 17. دکمه برگشت را لمس کنید
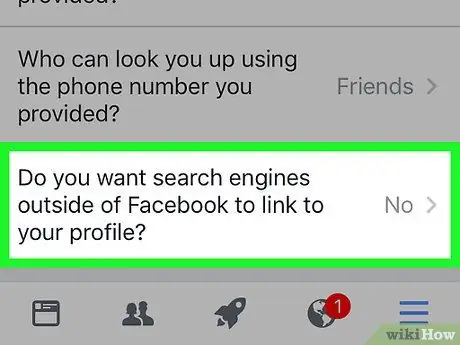
مرحله 18. گزینه نمایش داده شده در پایین صفحه را لمس کنید
این گزینه با برچسب "آیا می خواهید موتورهای جستجو خارج از فیس بوک به نمایه شما پیوند داده شوند؟".
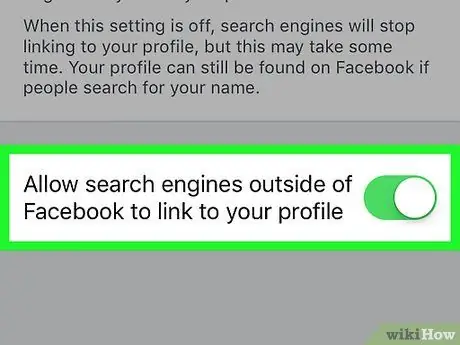
مرحله 19. روی اجازه موتورهای جستجو خارج از فیس بوک برای اتصال به نمایه خود در پایین صفحه ضربه بزنید
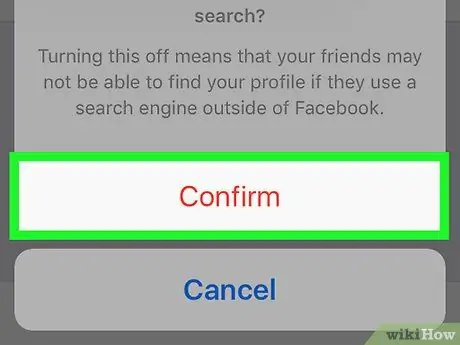
مرحله 20. تأیید را انتخاب کنید
اکنون ، تنظیمات حریم خصوصی حساب فیس بوک شما با موفقیت به حداکثر رسیده است.
روش 2 از 4: ایجاد حساب خصوصی از طریق سایت دسکتاپ
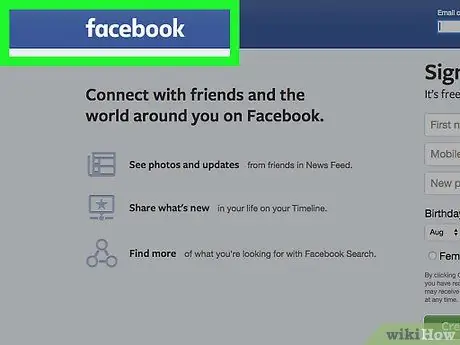
مرحله 1. به وب سایت فیس بوک بروید
اگر قبلاً وارد حساب کاربری خود شده اید ، بلافاصله به فید خبری منتقل می شوید.
اگر وارد حساب کاربری خود نشده اید ، آدرس ایمیل (یا شماره تلفن مرتبط با حساب خود) را در قسمت مناسب در گوشه سمت راست بالای صفحه تایپ کنید ، سپس روی "ورود به سیستم" کلیک کنید
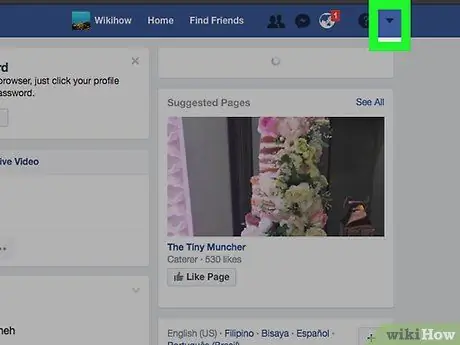
مرحله 2. روی دکمه در گوشه سمت راست بالای پنجره فیس بوک کلیک کنید
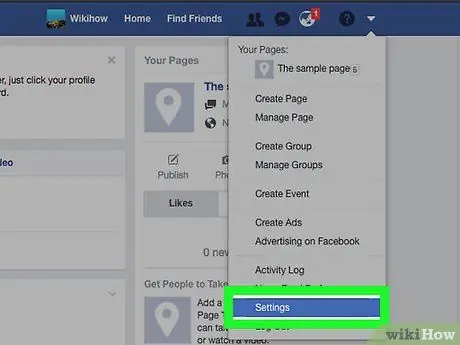
مرحله 3. روی گزینه Settings در پایین منوی کشویی کلیک کنید
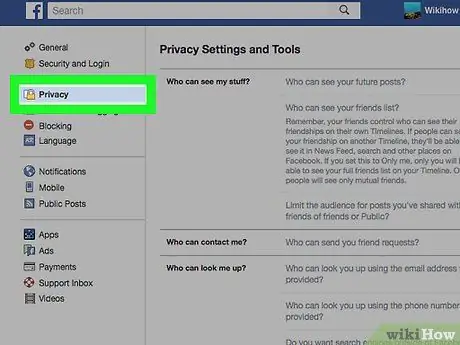
مرحله 4. روی گزینه Privacy که در سمت چپ پنجره Facebook نمایش داده شده است کلیک کنید
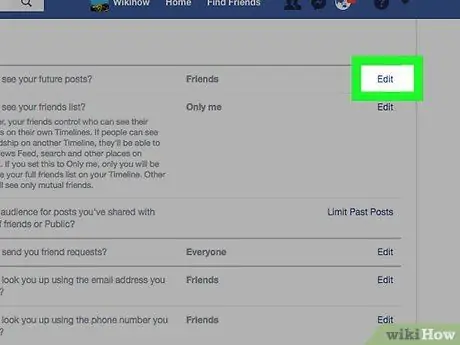
مرحله 5. روی دکمه ویرایش در کنار برچسب تنظیمات "چه کسی می تواند پست بعدی شما را ببیند؟" کلیک کنید
”.
یک دکمه "ویرایش" در سمت راست پنجره ظاهر می شود. در همین حال ، برچسب "چه کسی می تواند پست بعدی شما را ببیند" را برچسب گذاری کنید. در بالای صفحه تنظیمات حریم خصوصی نمایش داده می شود.
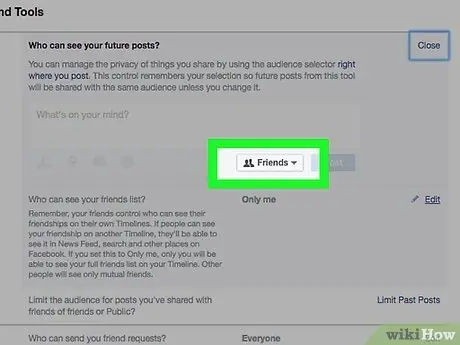
مرحله 6. روی کادر پایین این تنظیم کلیک کنید
بر روی جعبه ، برچسب هایی مانند "Friends" یا "Public" وجود دارد.
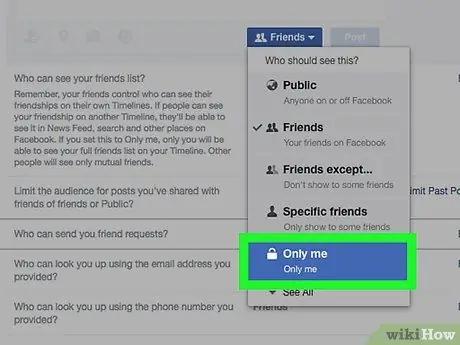
مرحله 7. روی گزینه Only Me کلیک کنید
با این گزینه ، پست های آینده شما فقط توسط خود شما قابل مشاهده است.
اگر می خواهید به چندین کاربر اجازه دهید پستهای بارگذاری شده را مشاهده کنند ، "دوستان" یا "دوستان به جز آشنایان" را انتخاب کنید. هر دو گزینه ممکن است در بخش "بیشتر" ظاهر شوند
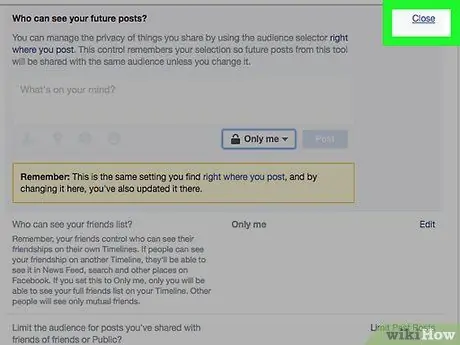
مرحله 8. روی دکمه بستن در گوشه بالا سمت چپ "چه کسی می تواند پست های من را ببیند؟" کلیک کنید
”.
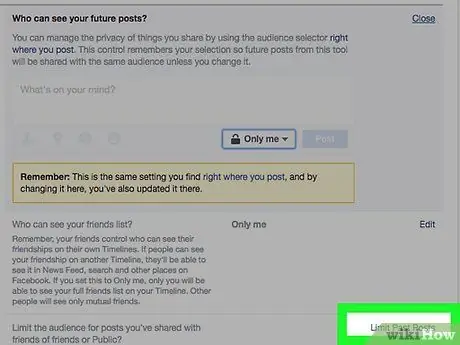
مرحله 9. روی گزینه Limit past posts در پایین "چه کسی می تواند پست های من را ببیند؟" کلیک کنید
، در سمت راست صفحه.
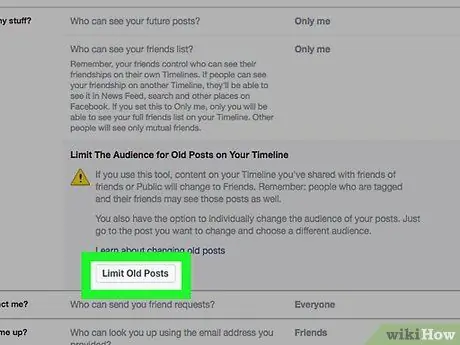
مرحله 10 روی محدود کردن پست های گذشته کلیک کنید
در برگه «چه کسی می تواند پست های من را ببیند؟» قرار دارد. با استفاده از این گزینه ، همه پست های قدیمی شما فقط توسط دوستان قابل مشاهده است.
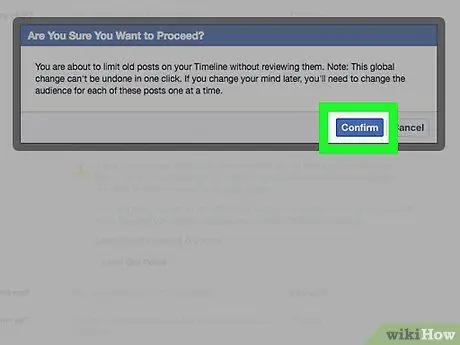
مرحله 11. روی دکمه تأیید موجود در پایین پنجره بازشو کلیک کنید
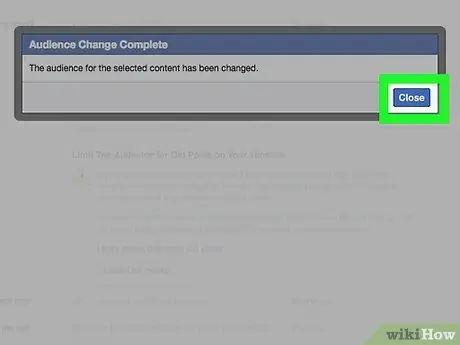
مرحله 12. روی دکمه بستن موجود در پایین پنجره بازشو کلیک کنید
پس از آن ، به صفحه تنظیمات حریم خصوصی بازگردانده می شوید.
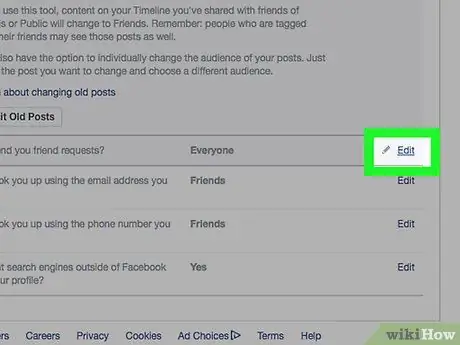
مرحله 13. روی دکمه ویرایش در کنار برچسب تنظیمات "چه کسی می تواند برای شما درخواست دوستی ارسال کند" کلیک کنید
”.
این برچسب تنظیمات را می توانید در نیمه پایینی صفحه تنظیمات حریم خصوصی حساب پیدا کنید.
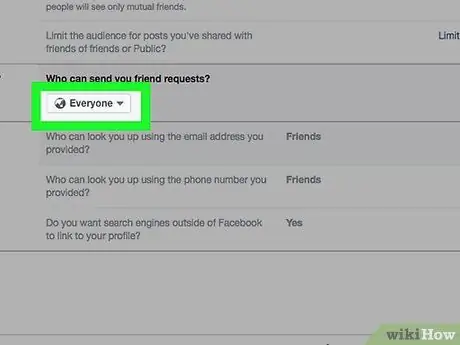
مرحله 14. روی کادر با برچسب Everybody کلیک کنید
در تنظیم "چه کسی می تواند درخواست های دوستی برای شما ارسال کند؟"
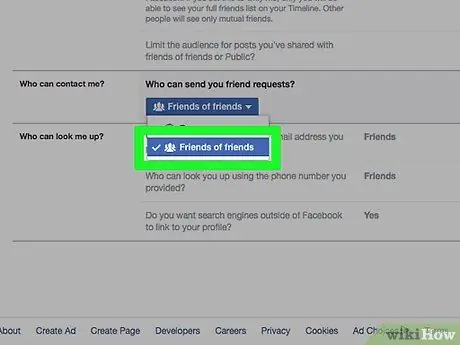
مرحله 15. Friends from Friends را انتخاب کنید
با استفاده از این گزینه ، می توانید افرادی را که می توانند درخواست های دوست را ارسال کنند ، محدود کنید (و نمایه شما را در منوی "پیشنهادات دوست" مشاهده کنید). بعداً ، فقط دوستان دوستان شما می توانند درخواست های دوست را ارسال کنند.
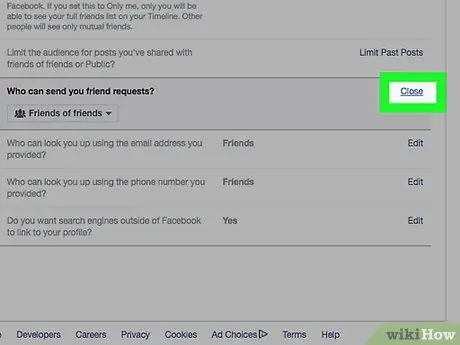
مرحله 16. روی دکمه بستن در گوشه بالا سمت چپ "چه کسی می تواند با من تماس بگیرد؟" کلیک کنید
”.
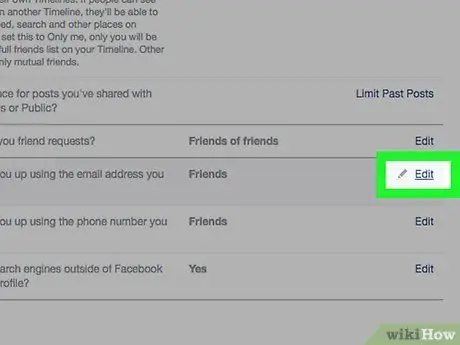
مرحله 17. روی دکمه ویرایش در کنار برچسب "چه کسی می تواند شما را جستجو کند (آدرس ایمیل شما)؟"
”.
این گزینه دارای برچسب کامل "چه کسی می تواند شما را با استفاده از آدرس ایمیل ارائه شده جستجو کند؟" و در تنظیم "چه کسی می تواند مرا جستجو کند؟" است.
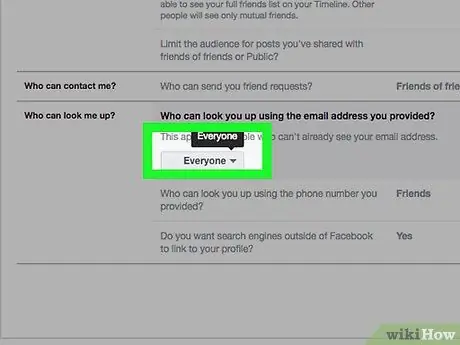
مرحله 18. روی کادر زیر بخش ایمیل کلیک کنید
این جعبه معمولاً دارای برچسب "همه" یا "دوستان دوستان" است.
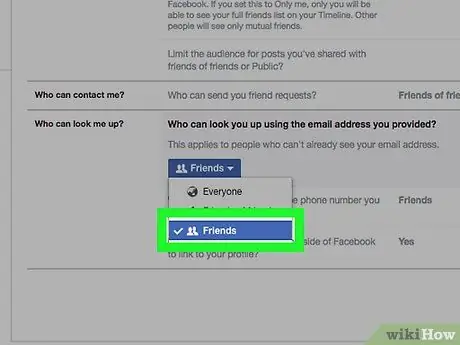
مرحله 19. Friends را انتخاب کنید
با استفاده از این گزینه ، می توانید اطمینان حاصل کنید که فقط دوستان فیس بوک شما می توانند مشخصات شما را با آدرس ایمیل پیدا کنند.
همچنین می توانید همین روند را برای شماره تلفن ها در بخش "چه کسی می تواند با استفاده از شماره تلفن داده شده به دنبال شما باشد؟" تکرار کنید
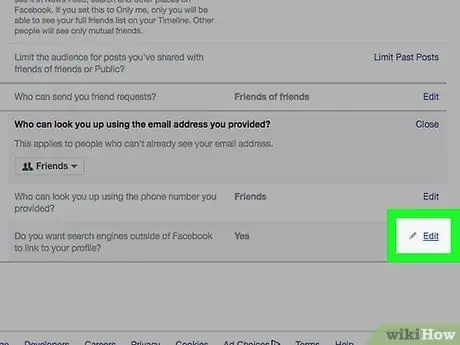
مرحله 20. روی دکمه ویرایش در کنار آخرین گزینه در صفحه ظاهر شده کلیک کنید
آخرین گزینه با برچسب تنظیم "آیا می خواهید موتورهای جستجو خارج از فیس بوک به نمایه شما پیوند داده شوند؟" مشخص شده است.
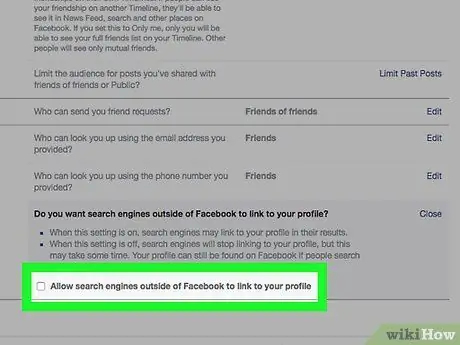
مرحله 21. علامت کادر "به موتورهای جستجو در خارج از فیس بوک اجازه دهید به نمایه شما متصل شوند" را بردارید
پس از آن ، افراد دیگر نمی توانند نمایه شما را از طریق Google ، Bing یا سایر خدمات موتورهای جستجو خارج از ویژگی جستجوی فیس بوک جستجو کنند.
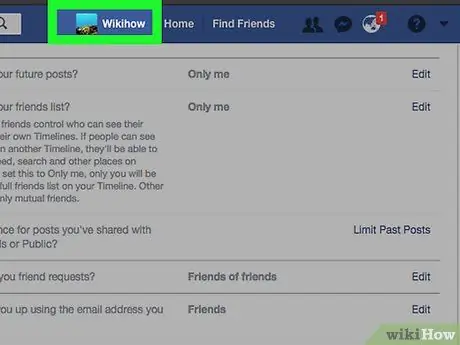
مرحله 22. روی برگه نام خود کلیک کنید
برگه در بالای صفحه فیس بوک ظاهر می شود.
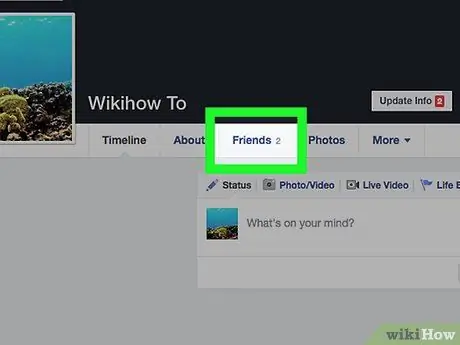
مرحله 23. روی دکمه Friends در پایین و سمت راست عکس نمایه کلیک کنید
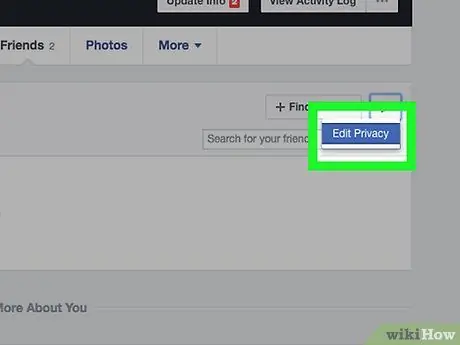
مرحله 24. روی ویرایش حریم خصوصی کلیک کنید
در گوشه سمت راست بالای لیست دوستان نمایش داده شده است.
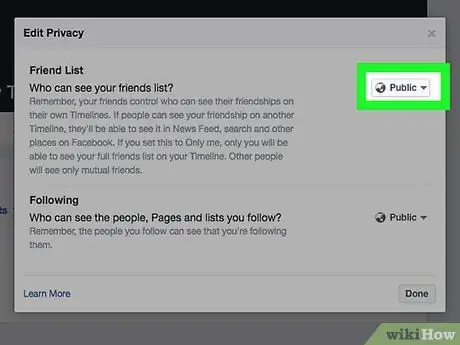
مرحله 25. روی کادر کنار برچسب تنظیم "لیست دوستان" کلیک کنید
برچسب ممکن است دارای برچسب "عمومی" یا "دوستان" باشد.
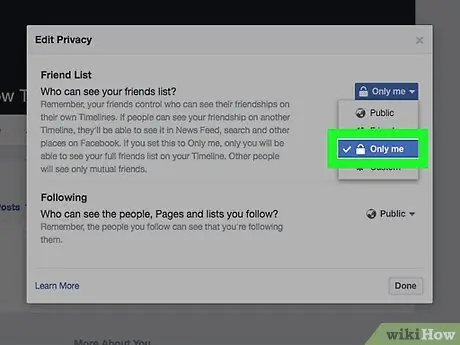
مرحله 26. روی گزینه Only Me کلیک کنید
با استفاده از این گزینه ، فقط شما می توانید افراد موجود در لیست دوستان خود را مشاهده کنید.
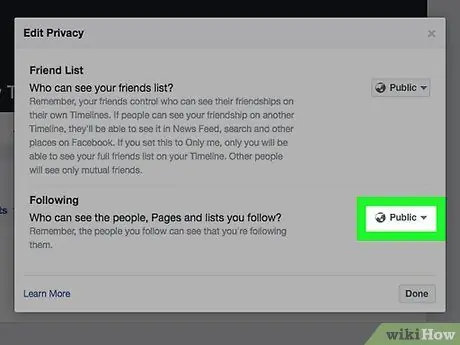
مرحله 27. روی کادر کنار برچسب تنظیم "Follow" کلیک کنید
این کادر همچنین ممکن است دارای برچسب "عمومی" یا "دوستان" باشد.
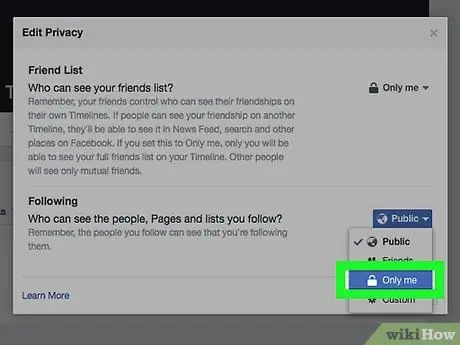
مرحله 28. Only Me را انتخاب کنید
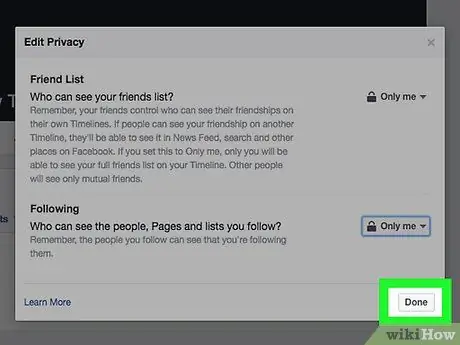
مرحله 29. انجام شد را انتخاب کنید
در زیر پنجره "ویرایش حریم خصوصی" قرار دارد. در حال حاضر ، لیست دوستان ، جزئیات حساب و پست های قدیمی شما فقط توسط خود شما (یا افرادی که انتخاب کرده اید) قابل مشاهده است تا تنظیمات حریم خصوصی حساب شما به حداکثر برسد.
روش 3 از 4: خاموش کردن ویژگی چت از طریق دستگاه تلفن همراه
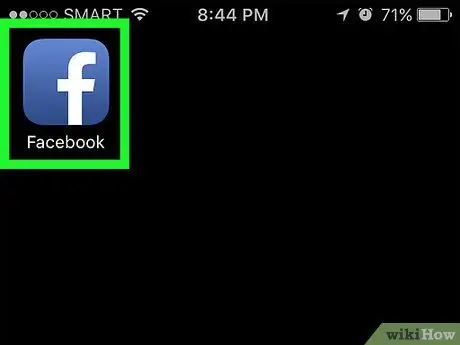
مرحله 1. فیس بوک را باز کنید
این برنامه با یک نماد سفید "f" در پس زمینه آبی مشخص شده است. پس از آن ، اگر قبلاً وارد حساب کاربری خود شده اید ، به فید خبری فیس بوک منتقل می شوید.
اگر به حساب خود وارد نشده اید ، آدرس ایمیل (یا شماره تلفن مرتبط با حساب) و رمز عبور حساب را وارد کنید ، سپس روی گزینه "ورود به سیستم" ضربه بزنید
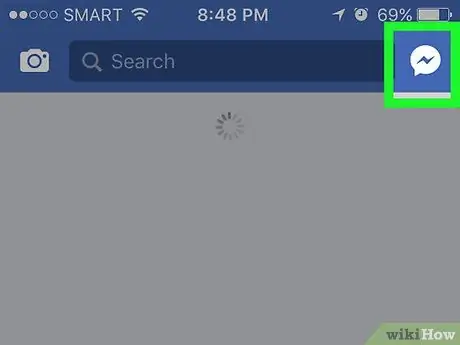
مرحله 2. نماد نمایه را لمس کنید
در گوشه سمت راست بالای صفحه خبرخوان قرار دارد. پس از آن ، نوار چت نمایش داده می شود.
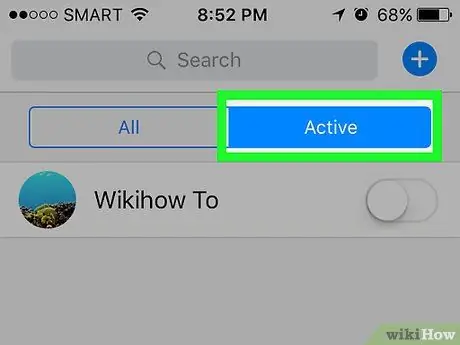
مرحله 3. دکمه ️ را لمس کنید
دکمه با نماد چرخ دنده در گوشه سمت راست بالای صفحه قرار دارد.
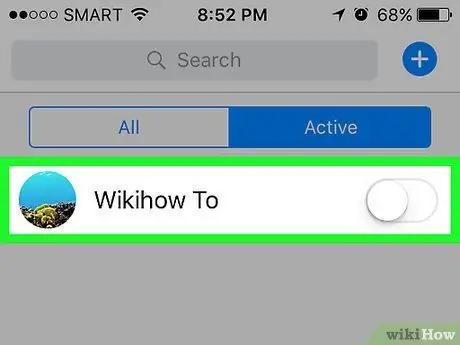
مرحله 4. Turn Off Chat را انتخاب کنید
پس از آن ، وضعیت چت شما به صورت "آفلاین" برای دوستان نمایش داده می شود.
در دستگاه های Android ، روی دایره کنار برچسب "روشن" در پنجره بازشو که ظاهر می شود ضربه بزنید
روش 4 از 4: خاموش کردن ویژگی چت از طریق سایت های رومیزی
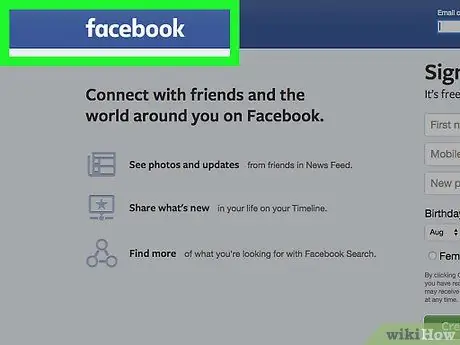
مرحله 1. به وب سایت فیس بوک بروید
اگر قبلاً وارد حساب کاربری خود شده اید ، بلافاصله به فید خبری منتقل می شوید.
اگر وارد حساب کاربری خود نشده اید ، آدرس ایمیل (یا شماره تلفن مرتبط با حساب خود) را در قسمت مناسب در گوشه سمت راست بالای صفحه وارد کنید ، سپس روی "ورود به سیستم" کلیک کنید
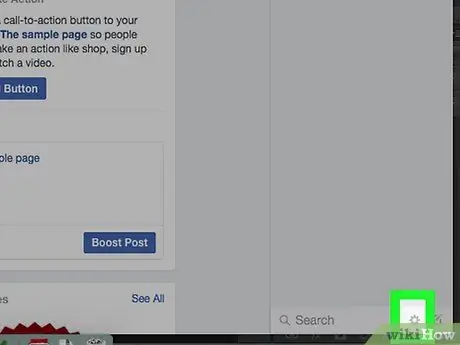
مرحله 2. روی دکمه ️ کلیک کنید
در نوار جستجوی چت فیس بوک ، در گوشه سمت راست پایین صفحه ظاهر می شود.
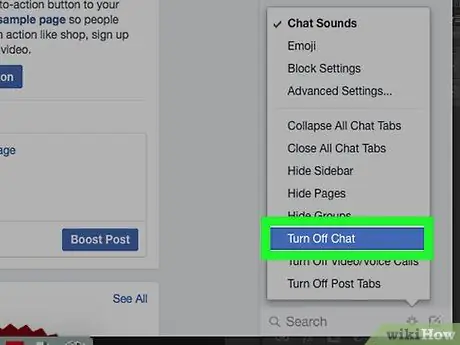
مرحله 3. Turn Off Chat را انتخاب کنید
در ردیف وسط منوی بازشو ظاهر می شود.
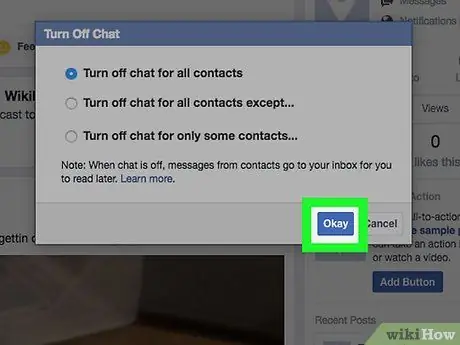
مرحله 4. OK را انتخاب کنید
پس از آن ، نوار چت شما برای هر مخاطب/دوست غیرفعال می شود بنابراین وضعیت گپ شما به صورت "آفلاین" نشان داده می شود.







