این wikiHow به شما می آموزد که چگونه نام نمایشی خود را در Facebook ، هم در برنامه تلفن همراه و هم در سایت دسکتاپ تغییر دهید. با این حال ، هنگامی که می خواهید نام نمایشی خود را تغییر دهید ، مراقب باشید زیرا فیس بوک تغییر نام نمایش شما را به تعداد محدودی محدود می کند.
گام
روش 1 از 2: از طریق برنامه تلفن همراه
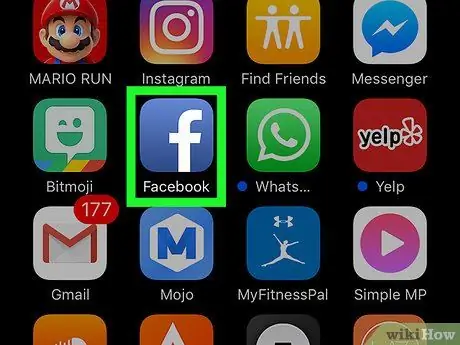
مرحله 1. فیس بوک را باز کنید
این برنامه با یک نماد سفید "f" در پس زمینه آبی تیره مشخص شده است. پس از آن ، اگر قبلاً از طریق تلفن یا رایانه لوحی خود به حساب کاربری خود وارد شده اید ، صفحه فید فیس بوک (فید خبری) نمایش داده می شود.
اگر وارد حساب خود نشده اید ، آدرس ایمیل (یا شماره تلفن) و رمز عبور خود را وارد کنید تا به مرحله بعدی بروید
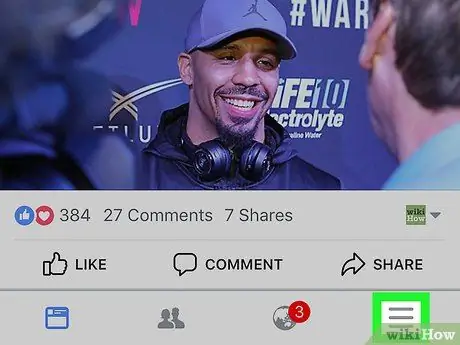
مرحله 2. دکمه را لمس کنید
در گوشه سمت راست پایین (iPhone) یا گوشه سمت راست بالای صفحه (Android) قرار دارد.
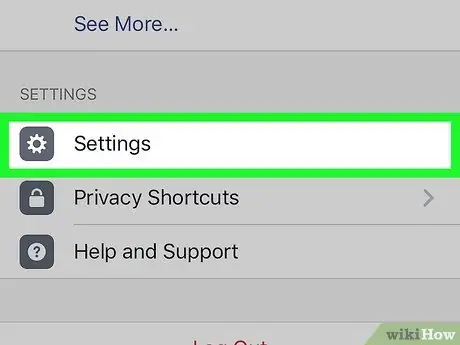
مرحله 3. به صفحه بروید و گزینه Settings ("Settings") را لمس کنید
این گزینه در انتهای صفحه قرار دارد.
برای کاربران دستگاه Android ، این مرحله را رد کنید
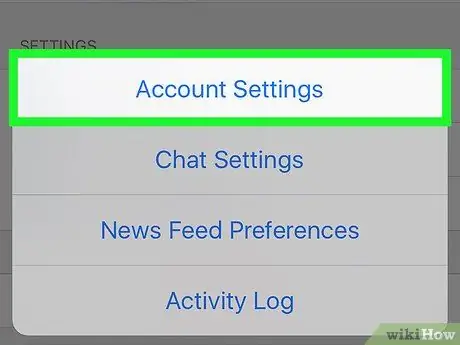
مرحله 4. تنظیمات حساب ("تنظیمات حساب") را لمس کنید
پس از لمس انتخاب ، به صفحه تنظیمات حساب فیس بوک ("تنظیمات حساب") منتقل می شوید.
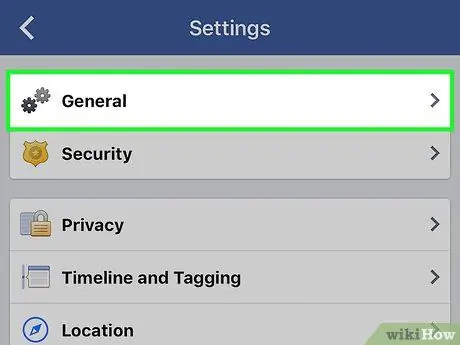
مرحله 5. عمومی ("عمومی") را لمس کنید
این گزینه در بالای صفحه ظاهر می شود.
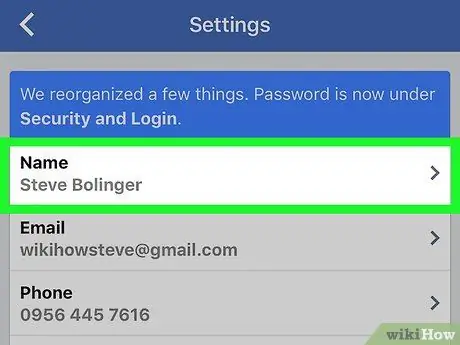
مرحله 6. نام خود را لمس کنید
نام نمایه نمایه در بالای صفحه قابل مشاهده است.
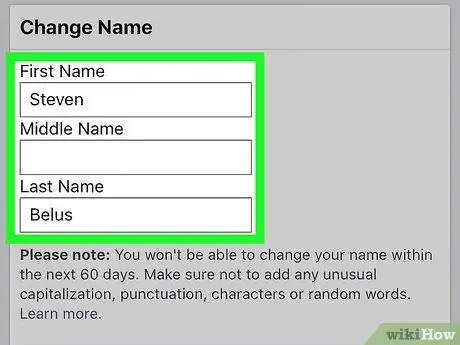
مرحله 7. نام نمایشی را ویرایش کنید
ستون را لمس کنید " نام کوچک " ("نام کوچک")، " نام میانی »(« نام میانی ») ، یا« نام خانوادگی »(« نام خانوادگی ») ، نام موردنظر خود را تایپ کنید و در صورت لزوم همین کار را برای سایر فیلدها تکرار کنید.
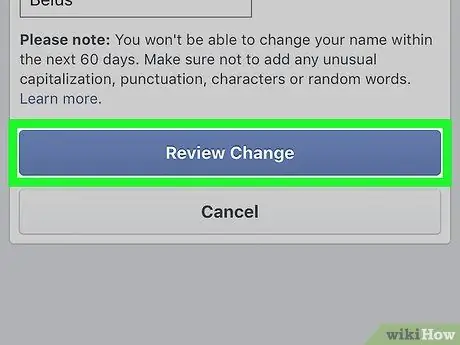
مرحله 8. دکمه بررسی تغییر را لمس کنید
این یک دکمه آبی رنگ در پایین صفحه است.
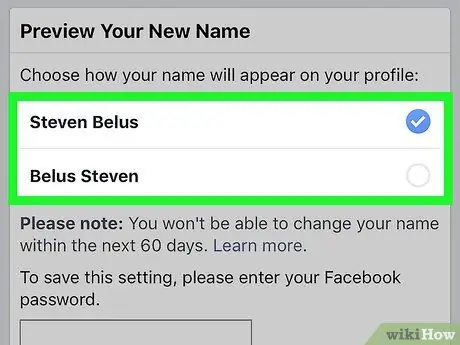
مرحله 9. گزینه display name را انتخاب کنید
فیس بوک ممکن است تغییرات نام را در بالای صفحه نمایش دهد. یک گزینه را لمس کنید تا به عنوان نمایش نام مورد نظر انتخاب شود.
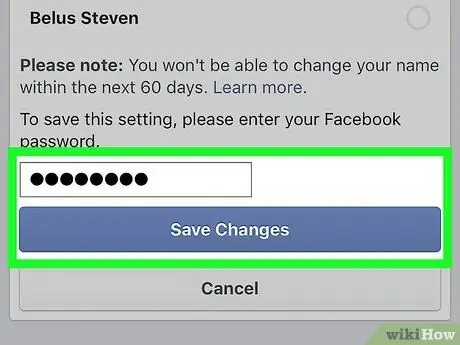
مرحله 10. رمز عبور را وارد کنید ، سپس روی ذخیره تغییرات ضربه بزنید
شما باید رمز عبور خود را در قسمت متنی که در بالا نشان داده شده است وارد کنید. ذخیره تغییرات " ("ذخیره تغییرات"). پس از آن ، نام نمایشی فیس بوک شما تغییر می کند.
روش 2 از 2: از طریق سایت دسکتاپ
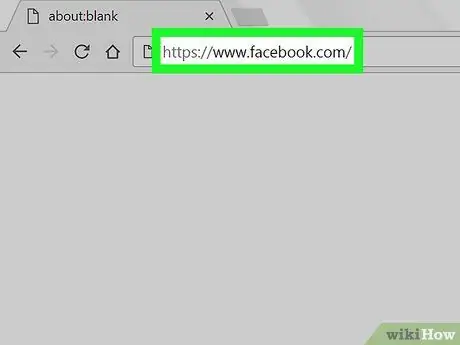
مرحله 1. از وب سایت فیس بوک دیدن کنید
در مرورگری که می خواهید استفاده کنید به https://www.facebook.com بروید. پس از آن ، اگر قبلاً در حساب کاربری خود وارد شده اید ، یک صفحه خوراک خبری باز می شود.
اگر وارد حساب کاربری خود نشده اید ، قبل از رفتن به مرحله بعد ، آدرس ایمیل (یا شماره تلفن) و رمز عبور خود را وارد کنید
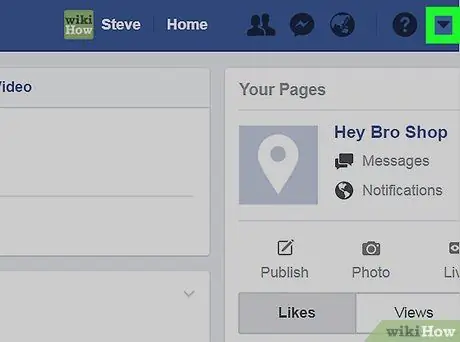
مرحله 2. کلیک کنید

در گوشه سمت راست بالای صفحه فیس بوک قرار دارد. پس از آن ، یک منوی کشویی نمایش داده می شود.
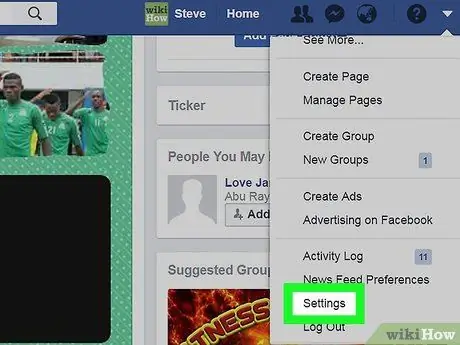
مرحله 3. روی تنظیمات ("تنظیمات") کلیک کنید
در انتهای منوی کشویی قرار دارد.
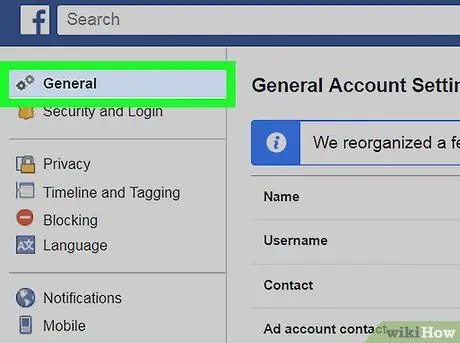
مرحله 4. روی برگه General ("General") کلیک کنید
در گوشه سمت چپ بالای صفحه تنظیمات قرار دارد.
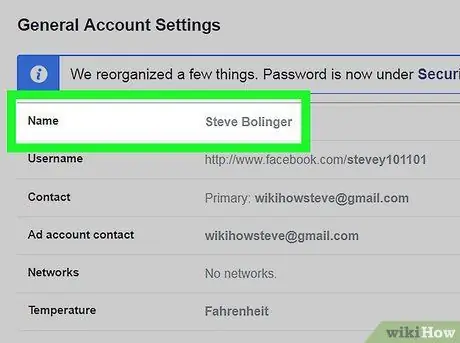
مرحله 5. روی نام خود کلیک کنید
نام نمایه در بالای صفحه نمایش داده می شود عمومی ”.
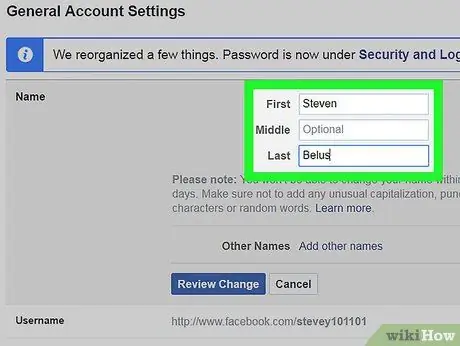
مرحله 6. نام خود را ویرایش کنید
تغییر نام نشان داده شده در ستون " اولین "(" جلو ") ،" میانی »(« وسط ») ، و/یا« آخر "(" آخرین ") با نامی که می خواهید استفاده کنید.
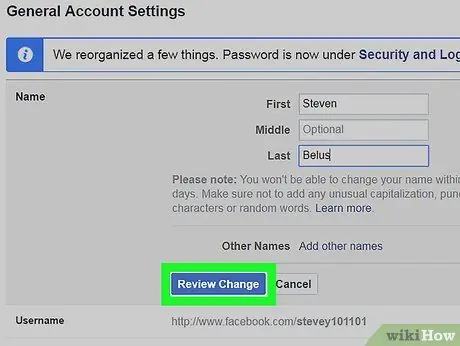
مرحله 7. روی Review Change کلیک کنید
این یک دکمه آبی زیر بخش نام است. پس از کلیک روی آن ، یک منوی بازشو ظاهر می شود.
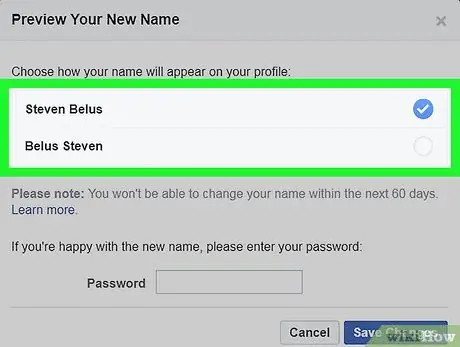
مرحله 8. نام نمایش را انتخاب کنید
فیس بوک ممکن است تغییرات نام را در بالای صفحه نمایش دهد. لطفا نمایش نام خود را انتخاب کنید.
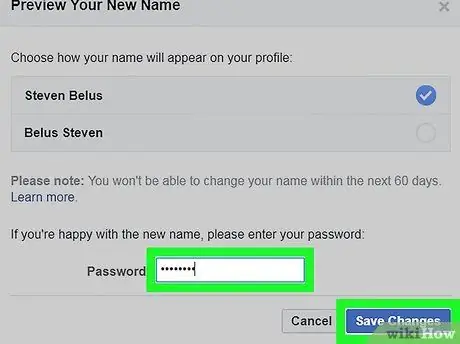
مرحله 9. رمز حساب را وارد کنید ، سپس روی ذخیره تغییرات کلیک کنید
شما باید گذرواژه خود را در قسمت متن بالای "" وارد کنید ذخیره تغییرات " پس از آن ، نام نمایشی حساب فیس بوک شما تغییر می کند.







