این wikiHow به شما می آموزد که چگونه نام کاربری Facebook Messenger خود را تغییر دهید ، نامی که افراد دیگر می توانند از آن برای جستجوی نمایه پیام رسان خاص شما استفاده کنند.
گام
روش 1 از 2: در iPhone
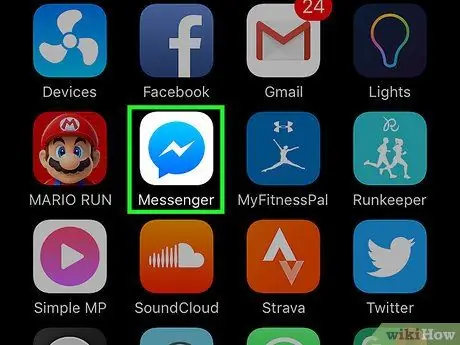
مرحله 1. برنامه Messenger را باز کنید
این برنامه با یک نماد رعد و برق سفید در پس زمینه آبی مشخص شده است.
اگر به حساب مسنجر خود وارد نشده اید ، شماره تلفن مربوط به حساب را وارد کنید ، روی "ضربه بزنید ادامه هید "(" ادامه ") ، و رمز عبور را وارد کنید.
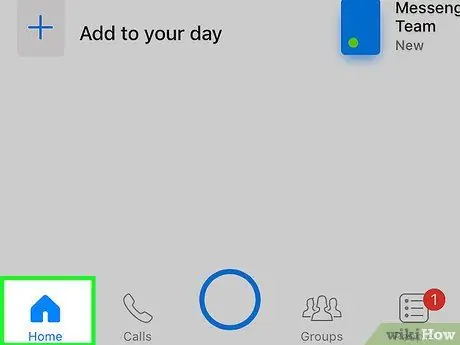
مرحله 2. برگه صفحه اصلی ("Chats") را لمس کنید
این یک نماد به شکل خانه در گوشه سمت چپ پایین صفحه است.
اگر مسنجر بلافاصله موضوع گپ را نشان می دهد ، ابتدا روی دکمه "برگشت" در گوشه سمت چپ بالای صفحه ضربه بزنید
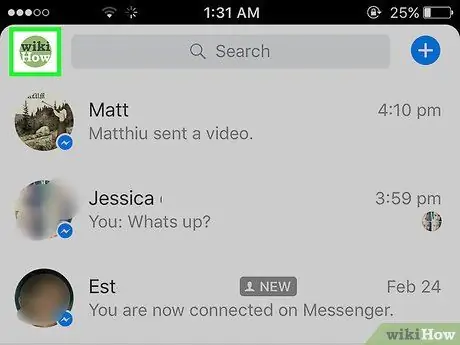
مرحله 3. نماد نمایه کاربر را لمس کنید
این یک دکمه به شکل انسان در گوشه سمت چپ بالای صفحه است.
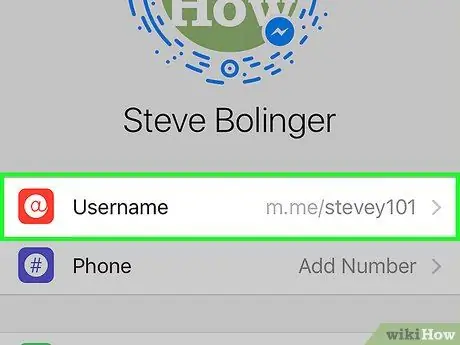
مرحله 4. نام کاربری ("نام کاربری") را لمس کنید
این گزینه یکی از اولین گزینه هایی است که در زیر عکس نمایه شما ظاهر می شود.
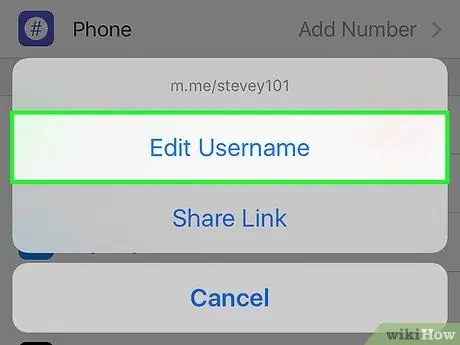
مرحله 5. ویرایش نام کاربری ("ویرایش نام کاربری") را لمس کنید
این گزینه در پایین صفحه ظاهر می شود.
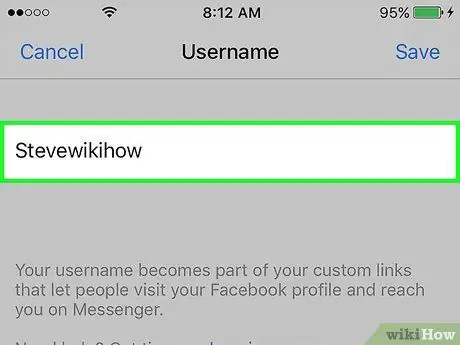
مرحله 6. نام کاربری جدید را وارد کنید
شما باید از نام کاربری متفاوت و منحصر به فرد استفاده کنید (یعنی نمی توانید از نام کاربری شخص دیگری استفاده کنید).
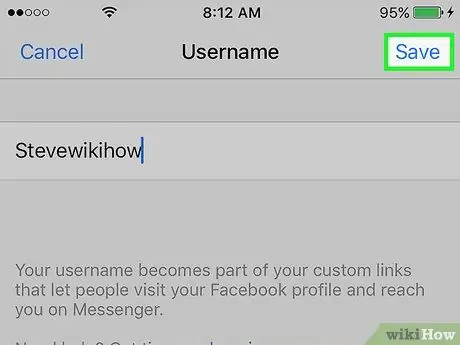
مرحله 7. ذخیره ("ذخیره") را لمس کنید
در گوشه سمت راست بالای صفحه قرار دارد. اکنون شما با موفقیت نام کاربری نمایه Facebook Messenger خود را تغییر داده اید!
روش 2 از 2: در دستگاه Android
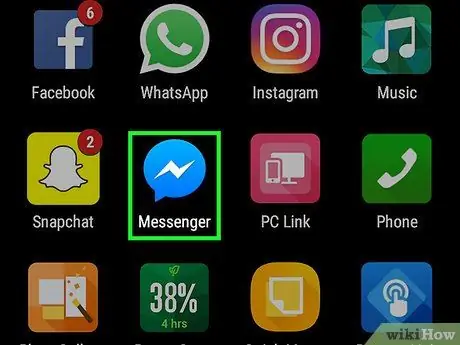
مرحله 1. برنامه Messenger را باز کنید
این برنامه با یک نماد رعد و برق سفید در پس زمینه آبی مشخص شده است.
اگر به حساب مسنجر خود وارد نشده اید ، شماره تلفن مربوط به حساب را وارد کنید ، روی "ضربه بزنید ادامه هید "(" ادامه ") ، و رمز عبور را وارد کنید.
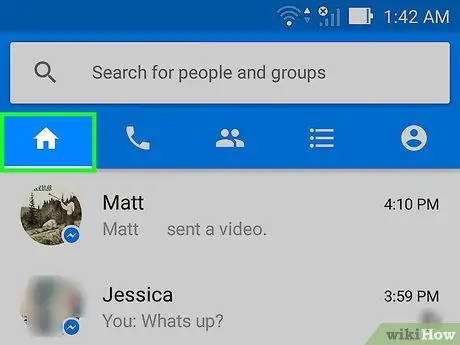
مرحله 2. برگه صفحه اصلی ("Chats") را لمس کنید
این یک نماد به شکل خانه در گوشه سمت چپ پایین صفحه است.
اگر مسنجر بلافاصله موضوع گپ را نشان می دهد ، ابتدا روی دکمه "برگشت" در گوشه سمت چپ بالای صفحه ضربه بزنید
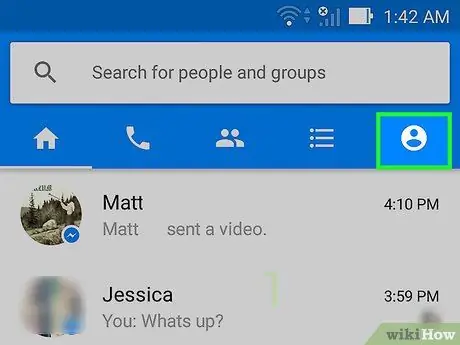
مرحله 3. نماد نمایه کاربر را لمس کنید
این یک دکمه به شکل انسان در گوشه سمت راست بالای صفحه است.
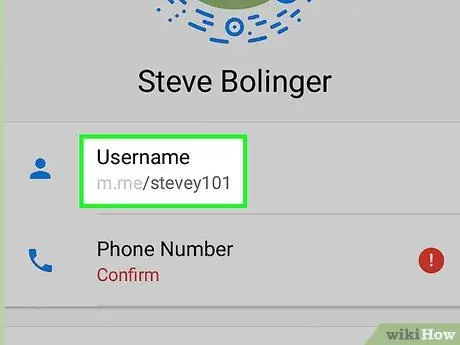
مرحله 4. نام کاربری ("نام کاربری") را لمس کنید
این گزینه یکی از اولین گزینه های زیر عکس نمایه شما است.
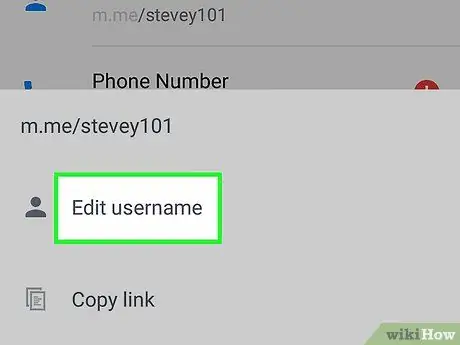
مرحله 5. ویرایش نام کاربری ("ویرایش نام کاربری") را لمس کنید
این گزینه در پایین صفحه قرار دارد.
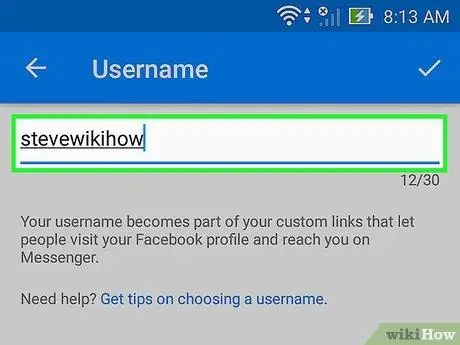
مرحله 6. نام کاربری جدید را وارد کنید
شما باید از نام کاربری متفاوت و منحصر به فرد استفاده کنید (یعنی نمی توانید از نام کاربری شخص دیگری استفاده کنید).
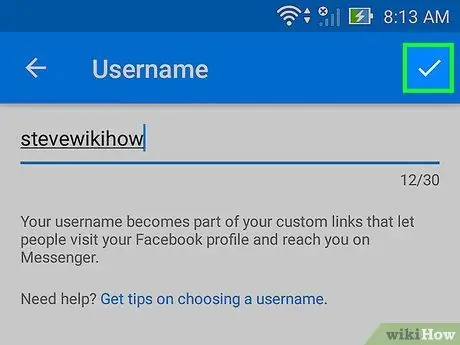
مرحله 7. ذخیره ("ذخیره") را لمس کنید
در گوشه سمت راست بالای صفحه قرار دارد. اکنون شما با موفقیت نام کاربری نمایه Facebook Messenger خود را تغییر داده اید!







