این wikiHow به شما آموزش می دهد که چگونه سیم کارت را در iPhone خود وارد کنید. برای اینکه سیم کارت جدید شما روی تلفن شما کار کند ، به کارتی نیاز دارید که با حامل مورد استفاده شما مطابقت داشته باشد یا سیم کارت مخصوص iPhone.
گام
قسمت 1 از 2: نصب سیم کارت در iPhone
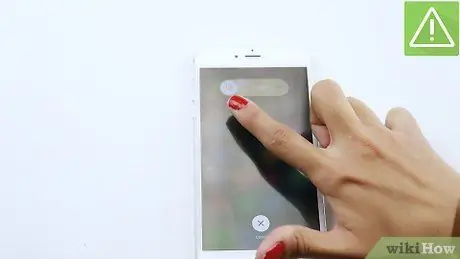
مرحله 1. iPhone را خاموش کنید
این کار را با فشار دادن و نگه داشتن دکمه روشن / خاموش انجام دهید تا اسلایدی برای خاموش شدن در بالا ظاهر شود. در مرحله بعد ، متن را به راست بکشید.
در بیشتر آیفون ها ، دکمه روشن / خاموش در بالا سمت راست قرار دارد. اما آیفون هایی نیز وجود دارند که آن را در بالای دستگاه قرار می دهند (در iPhone 5 و قبل از آن)

مرحله 2. سیم کارت متناسب با اندازه دستگاه را انتخاب کنید
اندازه سیم کارت کوچکتر و کوچکتر می شود و ممکن است iPhone های قدیمی نتوانند از کارت جدید پشتیبانی کنند (و بالعکس). مطمئن شوید که یک سیم کارت مناسب iPhone خود خریداری کرده اید.
- iPhone 5 و بعد از آن با استفاده از کارت نانو سیم کارت (12.3 میلی متر در 8.8 میلی متر)
- آیفون 4 و 4S با استفاده از کارت میکرو سیم (15 میلی متر در 12 میلی متر).
- iPhone 3G ، 3GS ، و اصلی با استفاده از کارت سیم کارت استاندارد (25 میلی متر در 15 میلی متر).
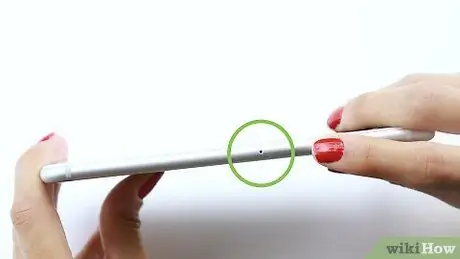
مرحله 3. به دنبال شکاف کارت در کنار iPhone باشید
در بیشتر آیفون ها ، شکاف سیم کارت در سمت راست دستگاه ، تقریباً در وسط قرار دارد.
- در iPhone 3GS ، 3G و اصلی ، شکاف سیم کارت در بالای دستگاه قرار دارد.
- همه مدل های آیفون ، به جز iPhone 4 CDMA (A1349 Verizon / Sprint) شکافی برای سیم کارت ارائه می دهند.

مرحله 4. به دنبال ابزاری برای حذف سیم کارت یا استفاده از یک گیره کاغذ کوچک راست شده باشید
اکثر تلفن های همراه مجهز به ابزار خروج کارت هستند ، با یک نوک کوچک و نوک تیز که به کاربر اجازه می دهد سینی سیم کارت را حذف کند. اگر ندارید ، از گیره کاغذ صاف استفاده کنید.
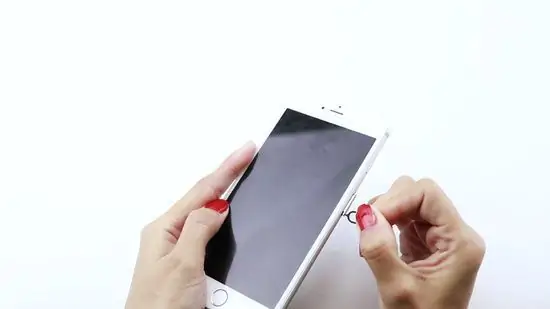
مرحله 5. ابزار یا گیره کاغذ را به سوراخ کوچک در کنار شکاف سیم کارت فشار دهید
فقط با یک فشار کوچک ، سینی سیم کارت کمی بیرون می آید.

مرحله 6. سینی سیم کارت را از iPhone خارج کنید
این کار را به آرامی انجام دهید زیرا هم کارت و هم سینی بسیار شکننده هستند.

مرحله 7. کارت قدیمی را بردارید و سیم کارت جدید را داخل سینی قرار دهید
تورفتگی روی کارت به شما امکان می دهد کارت را فقط در یک جهت در سینی قرار دهید. در صورت شک و تردید ، فقط کارت را در همان موقعیتی که کارت قبلی قرار دارد قرار دهید ، در حالی که مخاطبین به رنگ طلایی به سمت پایین قرار دارند.
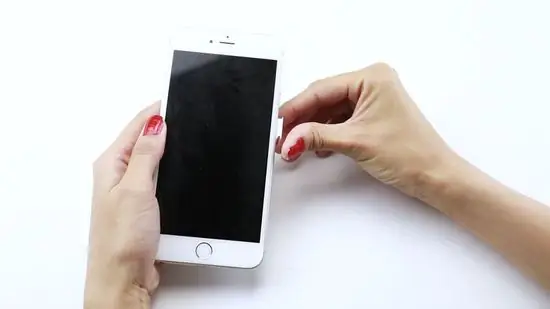
مرحله 8. سینی کارت را به داخل iPhone فشار دهید
سینی را فقط می توان در یک جهت بارگیری کرد.
قبل از ادامه کار ، مطمئن شوید که سینی به طور کامل در iPhone قرار داده شده است

مرحله 9. دکمه روشن / خاموش را فشار داده و نگه دارید
با انجام این کار iPhone راه اندازی مجدد می شود. آیفون به طور خودکار به شبکه جدید متصل می شود ، اگرچه ممکن است لازم باشد ابتدا آن را فعال کنید.
قسمت 2 از 2: حل مشکلات فعال سازی سیم کارت
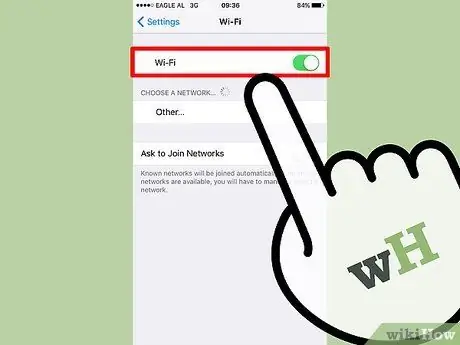
مرحله 1. تلفن را به شبکه بی سیم وصل کنید
بسته به طرح داده ای که استفاده می کنید ، اگر دستگاه قبلاً به شبکه Wi-Fi متصل نشده باشد ، ممکن است درخواست فعال سازی ظاهر نشود.
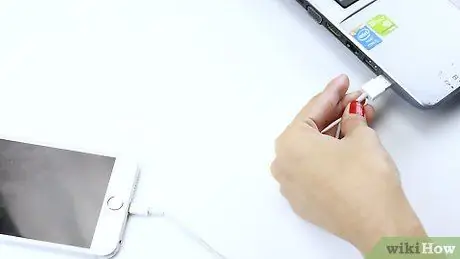
مرحله 2. iPhone را به iTunes که در رایانه است وصل کنید
اگر نمی توانید iPhone خود را از طریق Wi-Fi فعال کنید ، می توانید آن را با استفاده از رایانه متصل به اینترنت فعال کنید. چگونه انجامش بدهیم:
- آیفون را با استفاده از کابل شارژ USB به کامپیوتر وصل کنید. اگر برنامه به طور خودکار شروع نمی شود ، iTunes را باز کنید.
- منتظر بمانید تا iTunes سیم کارت جدید را فعال کند.
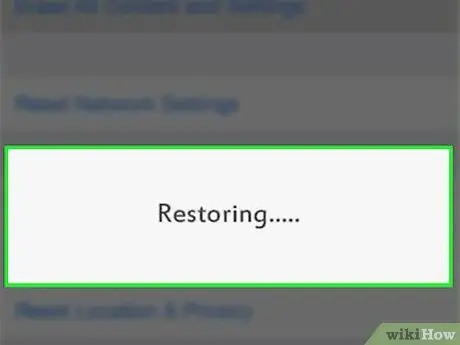
مرحله 3. بازگرداندن iPhone
اگر iPhone نمی تواند سیم کارت جدید را تشخیص دهد ، iPhone را بازگردانید تا سیم کارت بعد از راه اندازی مجدد دستگاه فعال شود.
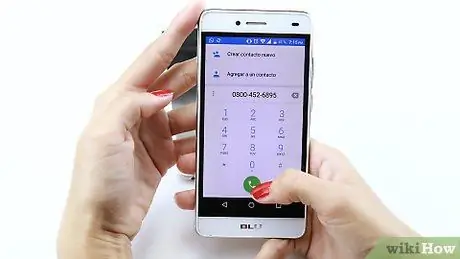
مرحله 4. با استفاده از تلفن دیگری با شرکت مخابراتی خود تماس بگیرید
اگر تلفن هنوز نمی تواند کارت جدید را فعال کند ، تنها گزینه ای که می توان انجام داد تماس با اپراتور تلفن همراه (به عنوان مثال Indosat ، Telkomsel یا XL) است. پس از اینکه حامل مالکیت حساب شما را تأیید کرد ، در مورد مشکلات مربوط به سیم کارت جدید س askال کنید. اگر مشکل از طریق مکالمه تلفنی حل نشد ، ممکن است لازم باشد تلفن را به مرکز خدمات حامل ببرید تا تنظیمات بررسی و تنظیم شوند.







