اسلات PCI در رایانه شما به شما امکان می دهد طیف وسیعی از کارت های توسعه را نصب کنید ، از پورت های USB اضافی گرفته تا کارت های شبکه بی سیم گرفته تا کارت های صدا سفارشی. نصب کارت PCI یکی از آسان ترین ارتقاءاتی است که می توانید روی رایانه انجام دهید و کل مراحل را می توان در عرض چند دقیقه به پایان رساند. برای یادگیری نحوه ، مرحله 1 زیر را ببینید.
گام

مرحله 1. کامپیوتر خود را وصل کنید
کامپیوتر خود را خاموش کرده و سیم برق و سایر کابل های متصل به پشت را از برق بکشید. اگر اخیراً از رایانه خود استفاده کرده اید ، قبل از ادامه چند دقیقه صبر کنید تا کامپیوتر خنک شود.
توجه: ممکن است برخی از کارت های PCI قبل از نصب کارت از شما بخواهند که نرم افزار درایور را نصب کنید ، اما این مورد نادر است. همیشه مدارک مربوط به کارت را قبل از نصب بخوانید

مرحله 2. کامپیوتر خود را باز کنید
کارت PCI باید روی مادربرد کامپیوتر شما نصب شود. برای انجام این کار ، باید رایانه خود را باز کنید تا بتوانید به قسمت های داخلی آن دسترسی پیدا کنید. کیف را روی میز یا میز کار خود قرار دهید و کانکتور نزدیک ترین سطح کار باشد. این امر باعث می شود که هنگام حذف پانل های جانبی ، به مادربرد دسترسی داشته باشید.
- در بیشتر موارد از پیچ گوشتی استفاده می شود که می توان آن را با دست برداشت ، اگرچه در برخی موارد ممکن است نیاز به پیچ گوشتی باشد.
- از گذاشتن رایانه روی فرش خودداری کنید. اصطکاک ناشی از فرش به احتمال زیاد الکتریسیته ساکن تولید می کند که می تواند منجر به برق گرفتگی شود.

مرحله 3. اسلات های PCI را شناسایی کنید
در مادربرد خود شکاف های مربعی را می بینید که با منحنی های پشت قاب مطابقت دارد. معمولاً یک یا دو اسلات PCI نزدیک به پردازنده وجود دارد که برای کارت های گرافیک استفاده می شود و پس از آن یک یا چند اسلات PCI وجود دارد. ممکن است قبلاً کارت های توسعه نصب کرده باشید یا شکاف ها خالی باشد.
اگر در پیدا کردن شکاف PCI مشکل دارید ، اسناد مادربرد خود را بررسی کنید
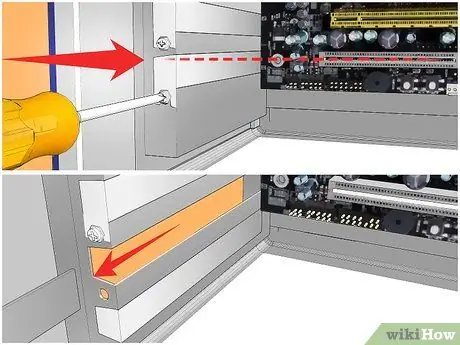
مرحله 4. پوشش آهن شیار دار را بردارید
هر شکاف PCI دارای شکاف مربوطه در پشت کامپیوتر است. هنگامی که هیچ کارتی وارد نمی شود ، شیار با یک محافظ فلزی کوچک پوشانده می شود. می توانید با بازکردن پیچ تک پیچ که آن را محکم می کند ، باز کنید و سپس آن را مستقیماً از قاب بیرون بیاورید. پیچ را در کنار آن قرار دهید.
محافظ های شکافی را که استفاده نمی کنید حذف نکنید ، زیرا با این کار گرد و غبار بیشتری وارد سیستم می شود

مرحله 5. خود را به زمین وصل کنید
قبل از کار با هر قطعه رایانه ، باید اطمینان حاصل کنید که به درستی متصل شده اید. با این کار از شوک الکتریکی که می تواند به قطعات حساس رایانه آسیب برساند یا از بین ببرد ، جلوگیری می شود.
استفاده از بند مچی ضد استاتیک بهترین راه برای اطمینان از اتصال مناسب زمین است. دستبند را به قسمت فلزی کیس کامپیوتر خود وصل کنید. همچنین می توانید با لمس شیر آب فلزی خود را زمین کنید

مرحله 6. کارت خود را از بسته بندی آن خارج کنید
کارت جدید خود را به آرامی با نگه داشتن آن در کنار آن از جیب ضد استاتیک آن خارج کنید. به کنتاکت های قسمت پایینی دست نزنید و سعی کنید از لمس مدارها خودداری کنید.

مرحله 7. کارت را وارد کنید
مخاطبین پایین کارت را با شکاف PCI که قصد استفاده از آن را دارید ، تراز کنید. کارت را محکم در شکاف فشار دهید. قبل از ادامه کار ، مطمئن شوید که کارت صاف است و کاملاً در شکاف قرار دارد.
در صورت موجود بودن ، بین کارت جدید خود و هر کارتی که نصب کرده اید یک شکاف باز بگذارید. این کار به خنک نگه داشتن کارت و قطعات شما کمک می کند

مرحله 8. کارت را ایمن کنید
از پیچی که از روی شیار فلزی برداشته اید استفاده کنید و از آن برای محکم کردن کارت در همان سوراخ استفاده کنید. پیچ را محکم محکم کنید ، اما نه خیلی محکم ، زیرا ممکن است کارت بچرخد.
هنگام قرار دادن مجدد قاب ، کارت شما در موقعیت افقی قرار می گیرد ، بنابراین مهم است که آن را محکم کنید

مرحله 9. کامپیوتر را ببندید
پانل کناری کامپیوتر را دوباره داخل آن قرار دهید و آن را محکم کنید. رایانه را دوباره روی پلت فرم کار قرار دهید و همه کابل ها را دوباره وصل کنید. اگر کارت PCI جدید شما پایه ای به رایانه شما اضافه می کند ، مانند پورت USB یا کانکتور صدا ، ابتدا چیزی را وصل نکنید.

مرحله 10. نرم افزار درایور را نصب کنید
رایانه خود را بوت کرده و منتظر بمانید تا سیستم عامل بارگیری شود. بسته به سیستم عامل شما ، ممکن است کارت شناسایی و به طور خودکار نصب شود. در غیر این صورت ، دیسک همراه کارت را وارد کرده و نرم افزار درایور را با استفاده از برنامه Setup موجود نصب کنید.
- معمولاً قبل از عملکرد صحیح کارت ، باید نرم افزار درایو را نصب کنید.
- پس از نصب نرم افزار درایور ، ممکن است لازم باشد کامپیوتر خود را مجدداً راه اندازی کنید.

مرحله 11. دستگاه را به کارت خود وصل کنید
اگر کارت USB است ، اکنون می توانید دستگاه USB خود را متصل کنید. اگر کارت صدا است ، می توانید بلندگوهای خود را وصل کنید. اگر کارت یک کارت شبکه است ، می توانید آنتن را وصل کنید.







