این wikiHow به شما می آموزد که چگونه از برنامه Adobe Digital Editions برای باز کردن فایل های کتاب Adobe Content Server Message (.acsm) در رایانه های Windows و macOS استفاده کنید.
گام
روش 1 از 2: در Windows
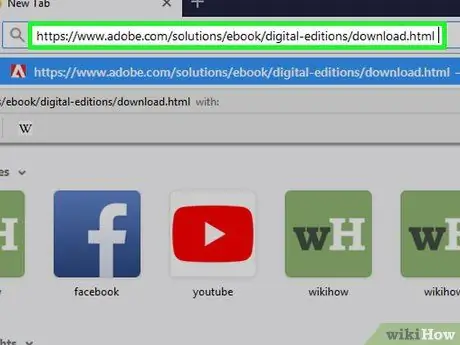
مرحله 1. Adobe Digital Editions را نصب کنید
اگر قبلاً این برنامه رایگان را در رایانه خود ندارید:
- بازدید کنید https://www.adobe.com/solutions/ebook/digital-editions/download.html از طریق مرورگر وب
- روی لینک دانلود کلیک کنید " پنجره ها ”برای بارگیری فایل نصب
- پس از اتمام بارگیری ، روی فایل نصب دوبار کلیک کنید (معمولاً در پوشه "بارگیری ها" قرار دارد).
- برای نصب برنامه ، دستورالعمل های روی صفحه را دنبال کنید.
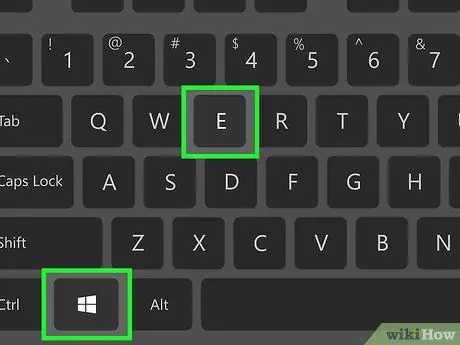
مرحله 2. میانبر Win+E را فشار دهید
یک پنجره File Explorer باز می شود.
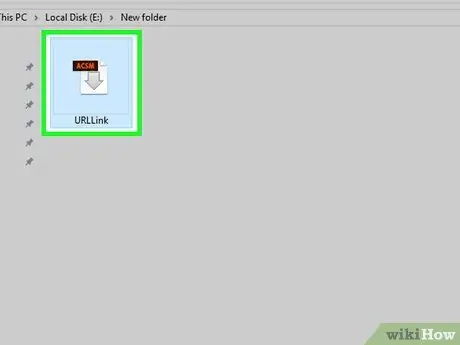
مرحله 3. از پوشه ای که فایل.acsm در آن ذخیره شده است دیدن کنید
اگر نمی توانید آن را پیدا کنید ، نام فایل (یا پسوند *.acsm) را در قسمت جستجو در گوشه سمت راست بالای پنجره تایپ کنید ، سپس Enter را فشار دهید. فایلهای ASCM در نتایج جستجو ظاهر می شوند
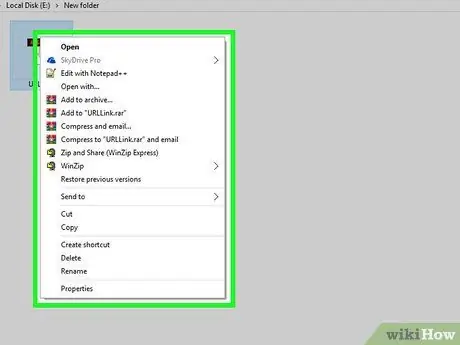
مرحله 4. روی فایل.acsm راست کلیک کنید
منوی زمینه نمایش داده می شود.
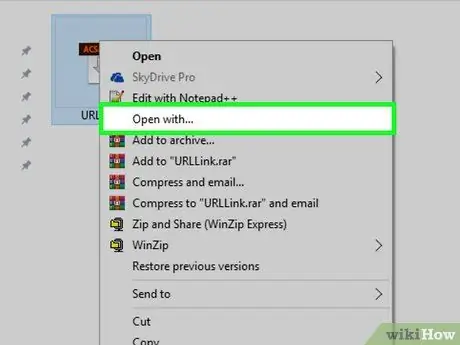
مرحله 5. Open with… را انتخاب کنید
منوی دیگر پس از آن گسترش می یابد.
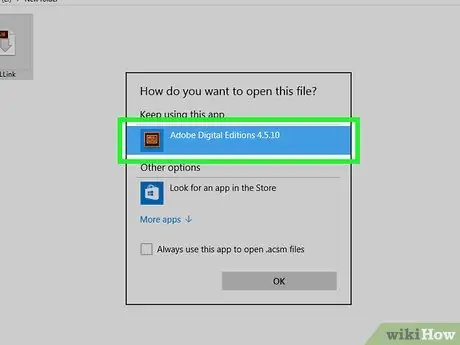
مرحله 6. روی Adobe Digital Editions کلیک کنید
صفحه مجوز نمایش داده می شود.
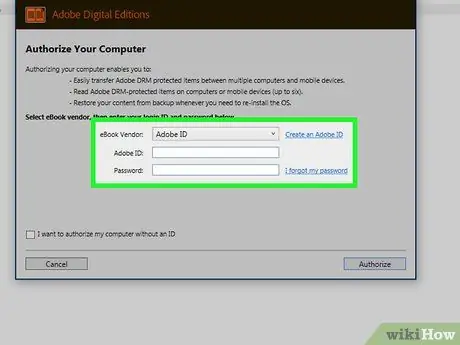
مرحله 7. اطلاعات فروشنده کتاب الکترونیکی (اختیاری) را وارد کنید
اگر این اطلاعات را ندارید یا نمی خواهید آن را وارد کنید ، به مرحله بعدی بروید. از منوی کشویی یک کتابفروش را انتخاب کنید ، سپس اطلاعات ورود و رمز عبور خود را وارد کنید.
اگر می خواهید کتاب الکترونیکی محافظت شده از DRM خود را به دستگاه دیگری (حداکثر 6 دستگاه) منتقل کنید ، این مرحله مفید است
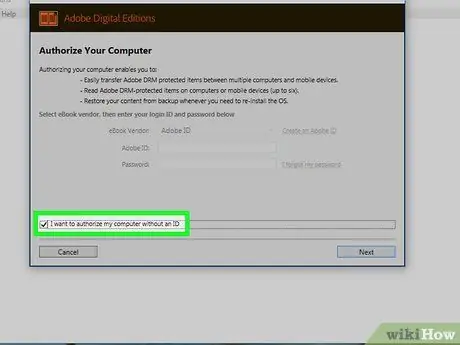
مرحله 8. کادر "من می خواهم رایانه خود را بدون شناسه مجاز کنم" را علامت بزنید
در صورتی که اطلاعات فروشنده را در مرحله قبل وارد نکرده اید ، این مرحله را دنبال کنید.
در صورت درخواست ، روی "کلیک کنید مجوز دهید ”در پیام بازشو برای تأیید تغییر.
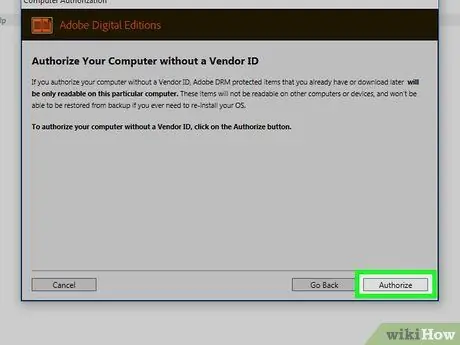
مرحله 9. روی Authorize کلیک کنید
در گوشه سمت راست پایین پنجره قرار دارد. رایانه مجاز خواهد بود و صفحه تأیید نمایش داده می شود.
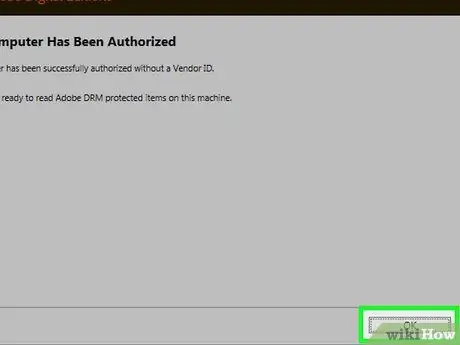
مرحله 10. روی OK کلیک کنید
اکنون می توانید فایل های.acsm را از طریق برنامه Adobe Digital Editions باز کرده و بخوانید.
روش 2 از 2: در macOS
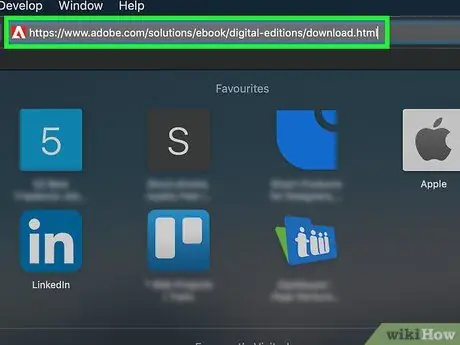
مرحله 1. از طریق یک مرورگر وب به https://www.adobe.com/solutions/ebook/digital-editions/download.html مراجعه کنید
این صفحه سایت Adobe Digital Editions است ، یک برنامه رایگان که به شما امکان می دهد فایل های.acsm را در رایانه Mac باز کرده و بخوانید.
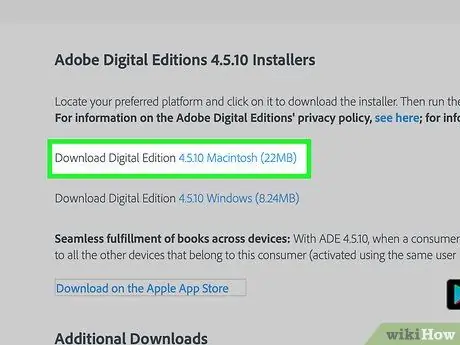
مرحله 2. روی Download Digital Edition Macintosh کلیک کنید
بسته نصب برنامه (.dmg) در رایانه بارگیری می شود.
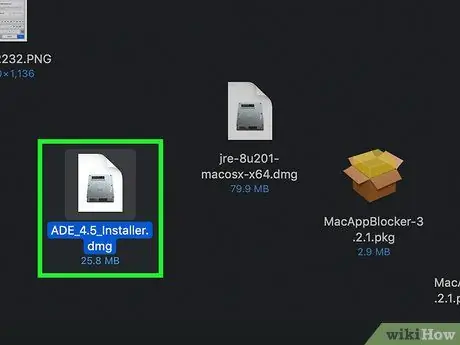
مرحله 3. روی بسته نصب دوبار کلیک کنید
این بسته فایلی است که قبلاً بارگیری کرده اید.
به طور پیش فرض ، بارگیری ها در "ذخیره می شود بارگیری ها ”.
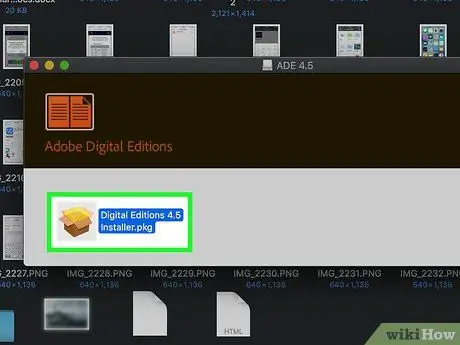
مرحله 4. روی بسته نصب دوبار کلیک کنید. نام این بسته "Digital Editions 4.5 Installer.pkg" است (ممکن است شماره نسخه متفاوت باشد).
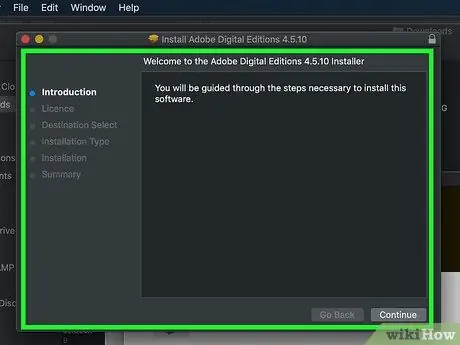
مرحله 5. برای نصب برنامه ، دستورالعمل های روی صفحه را دنبال کنید
روی دکمه کلیک کنید ادامه هید ”ابتدا ، سپس از هر صفحه ای بگذرید تا برنامه نصب شود.
در پایان نصب باید رمز عبور مدیر را وارد کنید
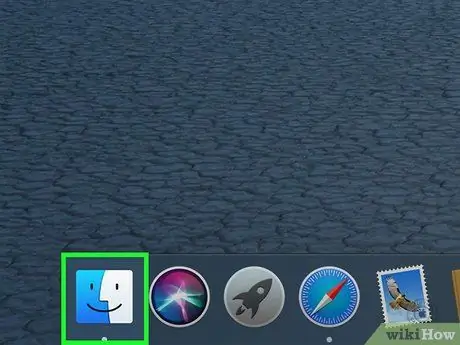
مرحله 6. Finder را باز کنید

نماد برنامه در Dock ظاهر می شود که معمولاً در پایین صفحه قرار دارد.
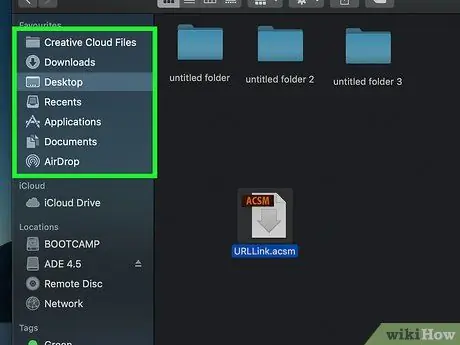
مرحله 7. پوشه ذخیره فایل.acsm را باز کنید
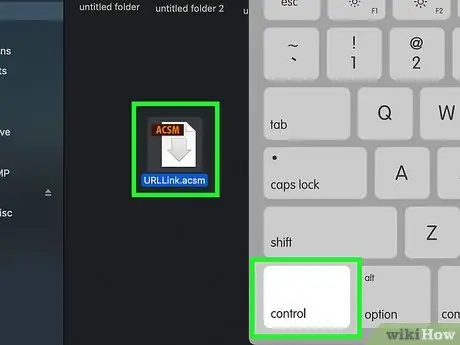
مرحله 8. در حالی که روی فایل کلیک می کنید کلید Control را نگه دارید
منوی زمینه نمایش داده می شود.
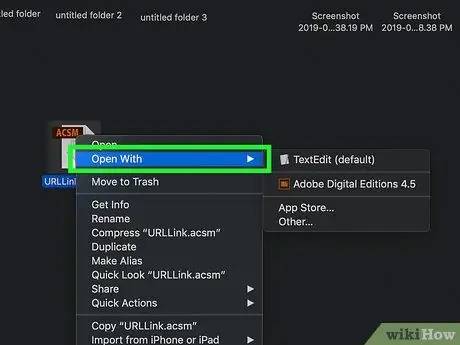
مرحله 9. روی Open with کلیک کنید
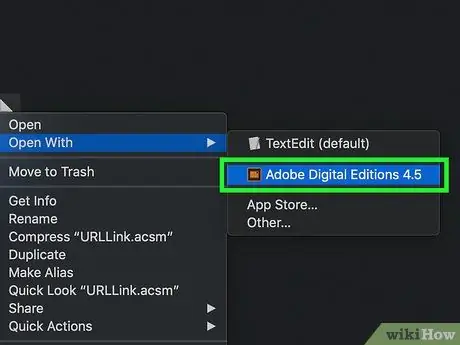
مرحله 10. روی Adobe Digital Editions کلیک کنید
فایل.acsm در برنامه Adobe Digital Editions باز می شود.







