انواع فایل های AI معمولاً فقط از طریق Adobe Illustrator باز و ویرایش می شوند. اگر می خواهید یک فایل AI را بدون ویرایش باز کنید ، می توانید آن را از AI به PDF تبدیل کنید و آن را به صورت یک تصویر مسطح (فقط برای رایانه شخصی) مشاهده کنید ، فایل AI را از طریق پیش نمایش (فقط Mac) پیش نمایش کنید یا آن را در یک فایل بارگذاری کنید. سرویس ذخیره سازی آنلاین (ابری) مانند Google Drive. با این حال ، اگر شما نیاز به ویرایش آن دارید ، به Adoba Illustrator یا یک برنامه جایگزین رایگان بسیار توصیه شده مانند Gravit نیاز دارید. برای استفاده از Gravit یا برنامه مشابه ، ابتدا باید فایل AI را به فرمت رایج تری مانند SVG تبدیل کنید. این wikiHow به شما می آموزد که چگونه یک فایل AI را بدون Adobe Illustrator در رایانه شخصی یا رایانه Mac باز کنید.
گام
روش 1 از 3: پیش نمایش فایل ها به عنوان اسناد PDF در رایانه Windows
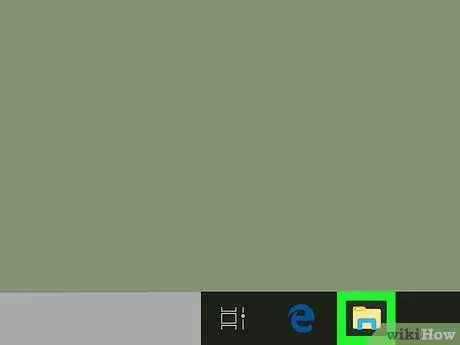
مرحله 1. پنجره مرور فایل را باز کنید

می توانید آن را با فشار دادن میانبر Win+E یا کلیک روی نماد آن در منوی "شروع" باز کنید.
اگر فقط نیاز به مرور و ویرایش فایل AI ندارید ، از این روش استفاده کنید
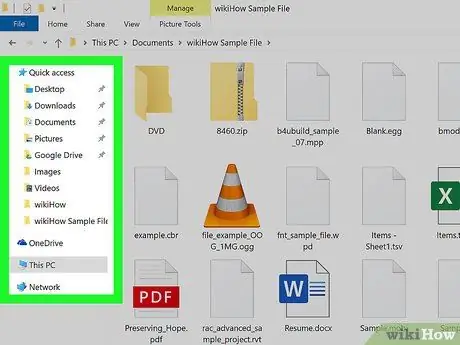
مرحله 2. فایل AI را پیدا کنید
اگر آن را از اینترنت بارگیری می کنید ، معمولاً در " بارگیری ها " یا " دسکتاپ ”.
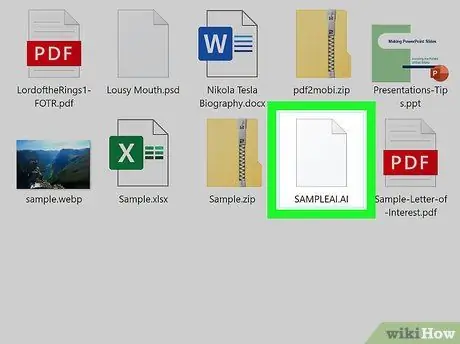
مرحله 3. یکبار روی فایل کلیک کنید و F2 را فشار دهید
قسمت متن نام فایل در حال حاضر قابل ویرایش است.
همچنین می توانید روی فایل راست کلیک کرده و Rename را از منو انتخاب کنید
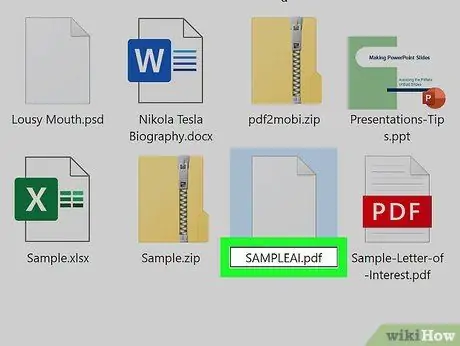
مرحله 4..ai را با.pdf در انتهای نام فایل جایگزین کنید
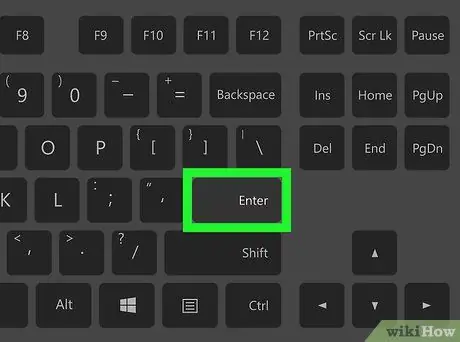
مرحله 5. Enter را فشار دهید تا تغییرات ذخیره شوند
اگر از شما خواسته می شود تغییرات خود را تأیید کنید ، دستورالعمل های روی صفحه را برای انجام این کار دنبال کنید.
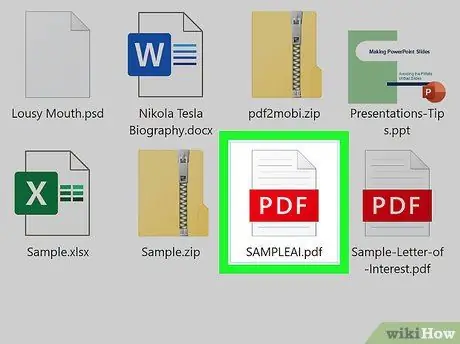
مرحله 6. روی فایل دوبار کلیک کنید تا باز شود
سند PDF در برنامه اصلی نمایش PDF (معمولاً Edge ، Chrome یا Adobe Reader) باز می شود.
روش 2 از 3: تبدیل فایل های AI به فرمت های دیگر
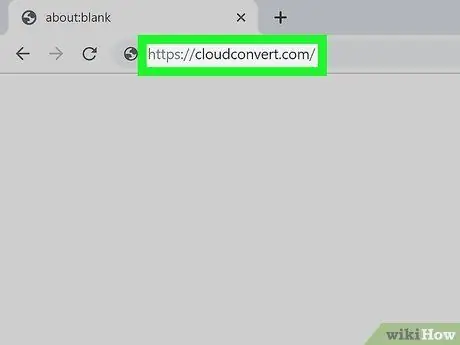
مرحله 1. از طریق یک مرورگر وب به https://cloudconvert.com مراجعه کنید
Cloud Convert یک وب سایت رایگان است که به شما امکان می دهد فایل های Illustrator را به فرمت قابل درک رایانه خود تبدیل کنید. این روش را می توان در رایانه های Windows و Mac دنبال کرد.
- با استفاده از این ابزار می توانید فایل ها را به فرمت های زیر تبدیل کنید: PDF ، DXF ، EPS ،-p.webp" />
- اگر فقط می خواهید فایل ها را مرور کنید ، آنها را به PDF یا-p.webp" />
- اگر می خواهید فایل را در یک برنامه ویرایش تصویر بردار ویرایش کنید ، فایل را به فرمت SVG تبدیل کنید. پس از اتمام تبدیل فایل های خود ، این روش را بخوانید تا نحوه باز کردن فایل های AI در یک برنامه ویرایش رایگان به نام Gravit را بیاموزید.
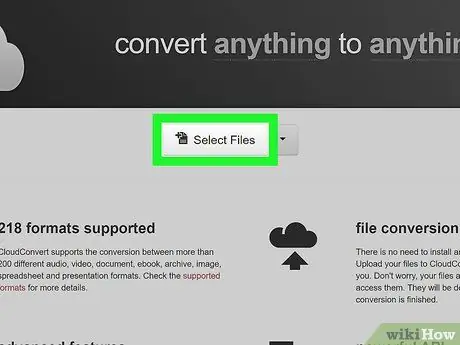
مرحله 2. روی Select Files کلیک کنید
وسط صفحه است. پس از آن پنجره مرور فایل باز می شود.
اگر روی پیکان کنار Select Files کلیک کنید ، یک منوی کشویی باز می شود و گزینه هایی را برای انتخاب فایل ها از پیوندها ، رایانه ها یا سرویس های ذخیره سازی آنلاین مانند Dropbox و Google Drive به شما نشان می دهد
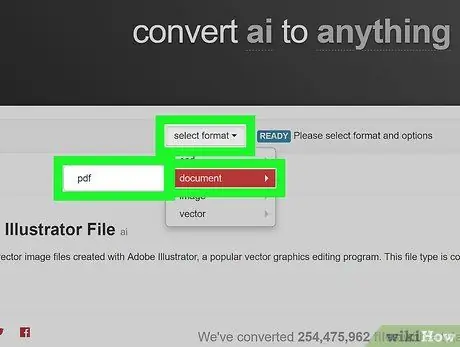
مرحله 3. قالب مقصد تبدیل را انتخاب کنید
اگر می خواهید جنبه های بردار فایل را حفظ کنید تا بتوانید تصویر بردار را ویرایش کنید ، SVG را در برگه Vector انتخاب کنید. اگر فقط می خواهید فایل را بدون ایجاد تغییر پیش نمایش دهید ، PDF یا-p.webp
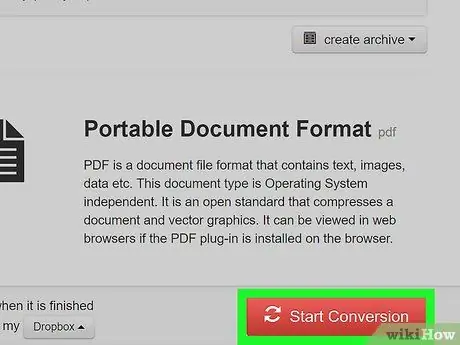
مرحله 4. روی Start Conversion کلیک کنید
در گوشه سمت راست پایین صفحه قرار دارد. سپس فایل به فرمت جدید تبدیل می شود.
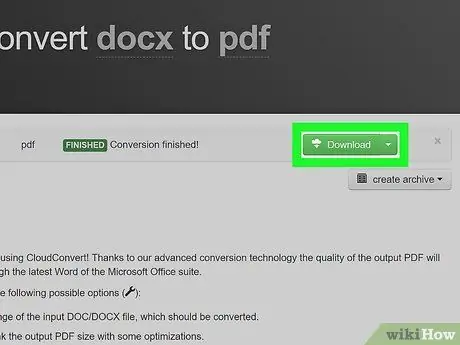
مرحله 5. روی بارگیری کلیک کنید
این گزینه را در سمت راست نام فایل مشاهده خواهید کرد. اگر فایل به طور خودکار بارگیری نشود ، یک پنجره مرور فایل ظاهر می شود که می توانید محل ذخیره و ذخیره فایل تبدیل شده را مشخص کنید.
اگر یک فایل SVG را بارگیری کرده اید که باید از طریق ویرایشگر گرافیک رایگان ویرایش کنید ، روش ویرایش فایل های SVG را از Gravit ببینید
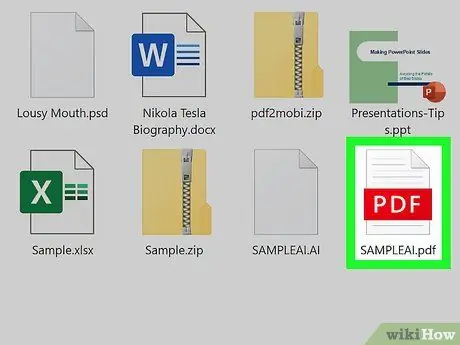
مرحله 6. روی فایل بارگیری شده دوبار کلیک کنید تا باز شود
فایل در برنامه پیش نمایش اصلی رایانه شما مانند Preview ، Edge ، GIMP یا Photos باز می شود.
روش 3 از 3: ویرایش فایل های SVG از طریق Gravit
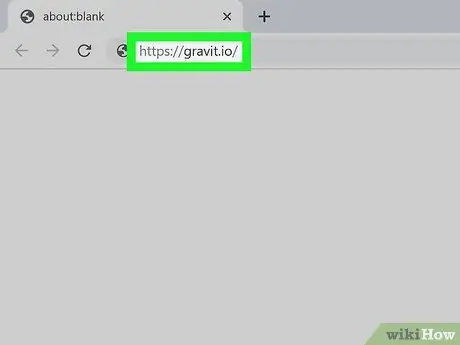
مرحله 1. از طریق یک مرورگر وب به https://gravit.io مراجعه کنید
Gravit یک برنامه رایگان است که به شما امکان می دهد تصاویر/تصاویر بردار را در رایانه خود باز کنید. می توانید از این برنامه در رایانه Windows یا Mac استفاده کنید.
اگر هنوز فایل AI خود را به فرمت SVG تبدیل نکرده اید ، قبل از شروع روشهای تبدیل فایل را به فرمت دیگر بخوانید
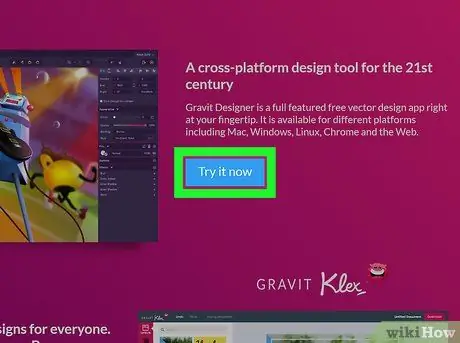
مرحله 2. روی Try it now کلیک کنید
وسط صفحه است.
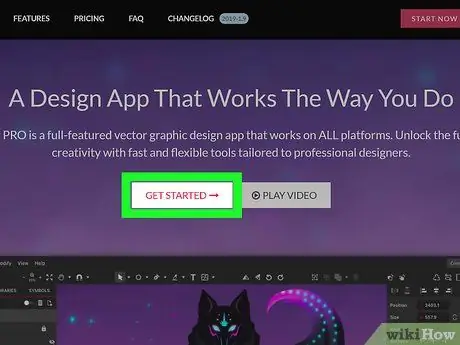
مرحله 3. روی Get Started کلیک کنید
وسط صفحه است.
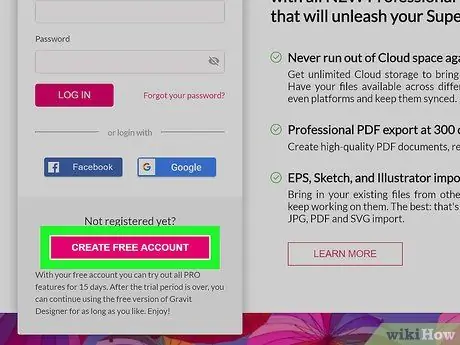
مرحله 4. روی ایجاد حساب رایگان کلیک کنید
اگر قبلاً یک حساب کاربری دارید ، اطلاعات ورود خود را وارد کرده و روی LOG IN کلیک کنید تا وارد حساب خود شوید.
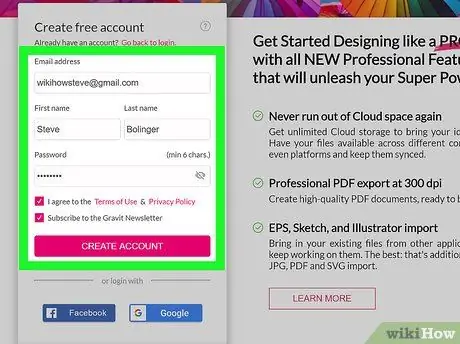
مرحله 5. جزئیات حساب جدید را وارد کرده و روی CREATE ACCOUNT کلیک کنید
اگر نمی خواهید یک نام کاربری و رمز عبور ایجاد کنید ، فیس بوک یا Google را انتخاب کنید تا حساب خود را با یکی از این نمایه های رسانه های اجتماعی مرتبط کنید. پس از ورود به حساب کاربری خود ، یک پنجره بازشو مشاهده خواهید کرد که از شما می خواهد ویژگی های نسخه Pro را بررسی کنید. روی دکمه کلیک کنید ایکس ”در گوشه سمت راست بالای پنجره برای بستن آن.
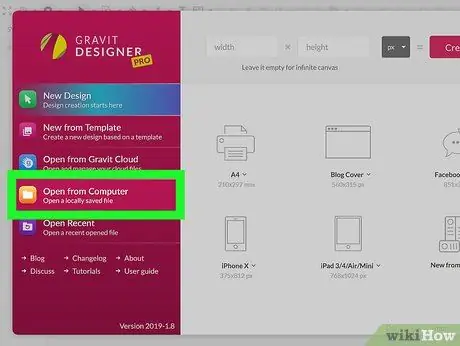
مرحله 6. روی Open from Computer کلیک کنید
می توانید این گزینه را در سمت چپ پنجره مشاهده کنید. پس از آن ، پنجره مرور فایل باز می شود.
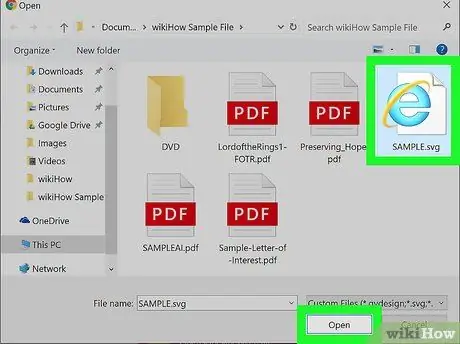
مرحله 7. فایل SVG را انتخاب کرده و روی Open کلیک کنید
فایل باز می شود و در Gravit قابل ویرایش است.






