تأیید دو مرحله ای Apple ID شما یک ویژگی امنیتی اضافی برای ایمن سازی بیشتر حساب شما است. قبل از مدیریت حساب ، باید هویت خود را با استفاده از دستگاه Apple تأیید کنید. همچنین قبل از خرید محتوا از App Store یا iTunes ، باید تأیید کنید.
گام
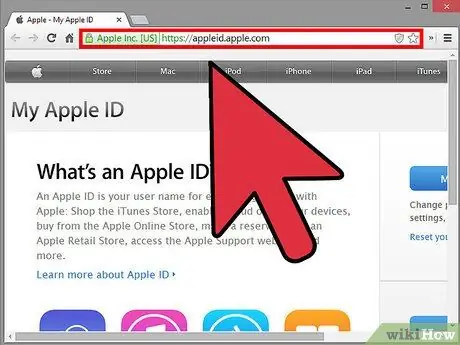
مرحله 1. به وب سایت Apple ID مراجعه کنید
مرورگری را باز کرده و https://appleid.apple.com/ را تایپ کنید. برای ورود به صفحه ، کلید "Enter" را در صفحه کلید فشار دهید.
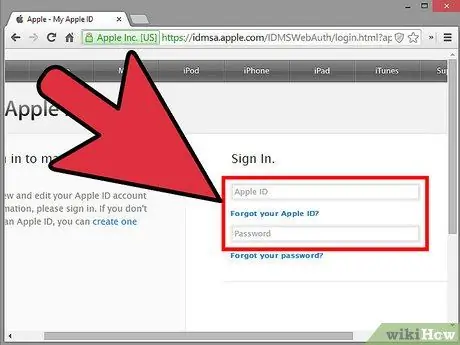
مرحله 2. وارد حساب Apple خود شوید
Apple ID و رمز عبور خود را در قسمت های ارائه شده وارد کنید ، سپس کلید "Enter" را برای ورود به سیستم فشار دهید.
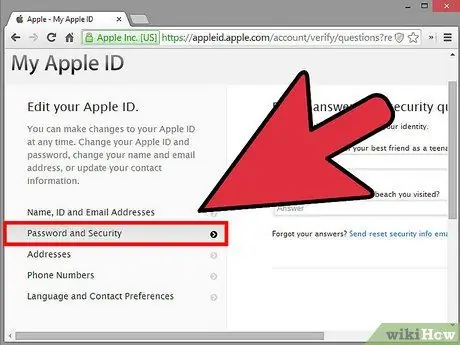
مرحله 3. به منوی تنظیمات "رمز عبور و امنیت" دسترسی پیدا کنید
گزینه "Password and Security" را در سمت چپ صفحه انتخاب کنید.
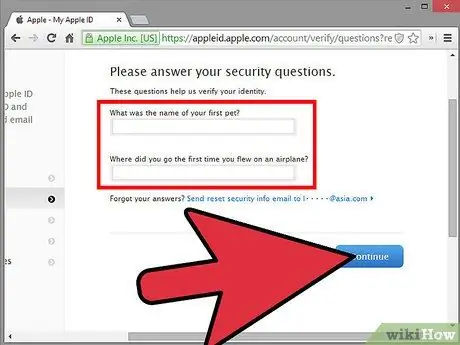
مرحله 4. به سوال امنیتی حساب پاسخ دهید
فقط به س inال موجود در ستون ارائه شده در سمت راست صفحه پاسخ دهید. پس از اتمام ، روی "ادامه" کلیک کنید. پس از آن ، به صفحه تأیید منتقل می شوید.
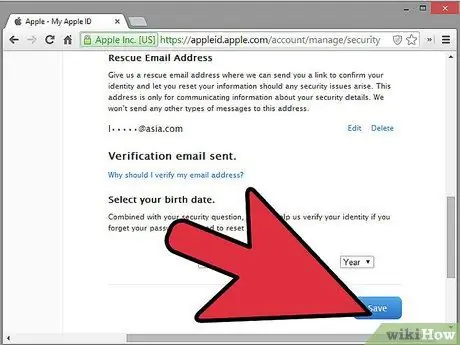
مرحله 5. حساب را تأیید کنید
در صفحه "تأیید" روی "شروع به کار" و سپس در صفحه "تأیید" بعدی روی "ادامه" کلیک کنید.
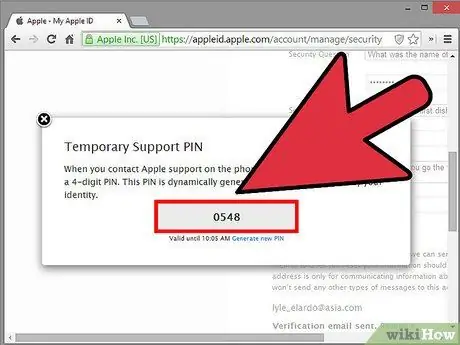
مرحله 6. کد 4 رقمی را دریافت کنید
این کد به دستگاه iOS مورد استفاده ارسال می شود. کد را بنویسید یا به خاطر بسپارید.
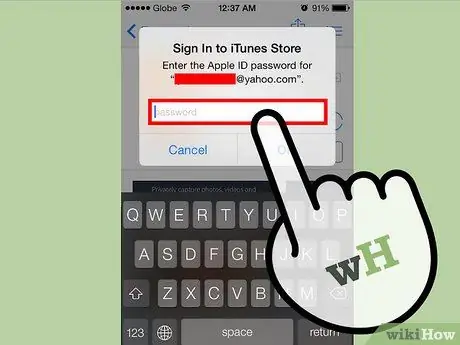
مرحله 7. کد 4 رقمی را وارد کنید
هنگامی که بعداً وارد حساب خود می شوید ، فقط کد 4 رقمی ارسال شده به دستگاه iOS خود را وارد کنید. برای تکمیل مراحل تأیید ، این مرحله را انجام دهید.







