این wikiHow به شما می آموزد که چگونه از Subscene برای پیدا کردن و بارگیری زیرنویس فیلم استفاده کنید.
گام
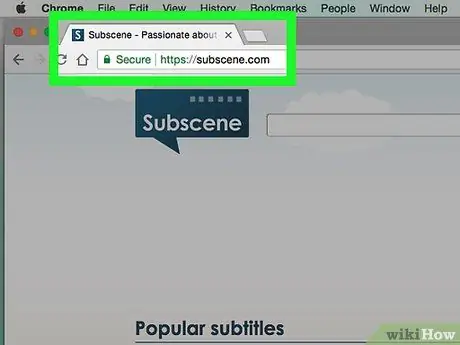
مرحله 1. زیر صحنه را باز کنید
از طریق مرورگر وب رایانه خود به https://subscene.com/ مراجعه کنید.
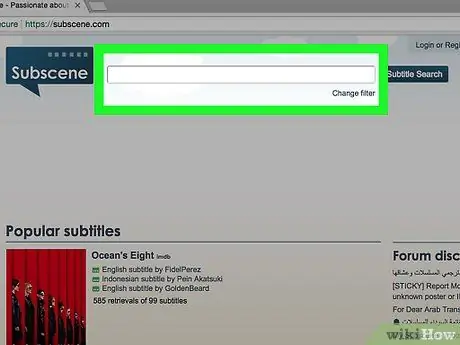
مرحله 2. روی نوار جستجو کلیک کنید
این قسمت متنی در بالای صفحه اصلی Subscene قرار دارد.
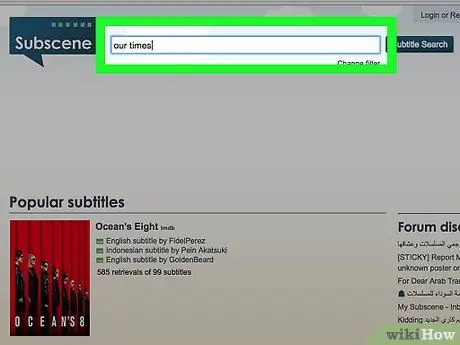
مرحله 3. عنوان فیلم را وارد کنید
عنوان فیلمی را که می خواهید زیرنویس آن را بیابید وارد کنید.
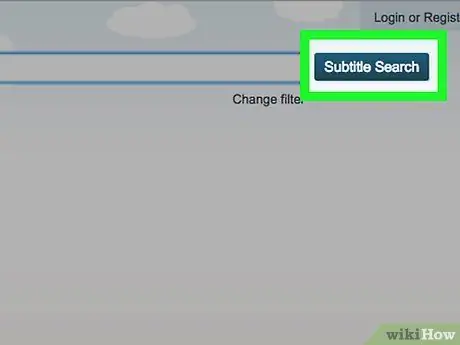
مرحله 4. روی جستجوی زیرنویس کلیک کنید
این یک دکمه آبی در سمت راست نوار جستجو است. لیستی از عناوین فیلم های مشابه (یا مشابه) نمایش داده می شود.
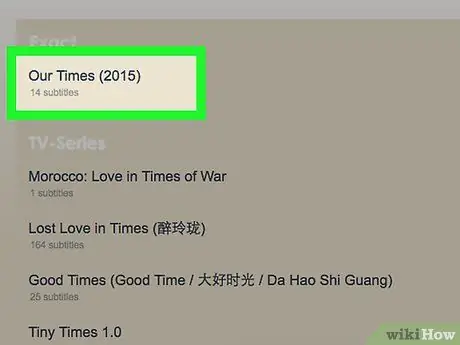
مرحله 5. نتیجه را انتخاب کنید
انگشت خود را بکشید تا در صورت لزوم عنوان فیلم مورد نظر خود را پیدا کنید ، سپس روی عنوان کلیک کنید تا صفحه فیلم باز شود.
اگر عنوان فیلم مورد نظر خود را در هیچ یک از دسته بندی های صفحه مشاهده نمی کنید ، ممکن است فیلم در زیر صحنه در دسترس نباشد
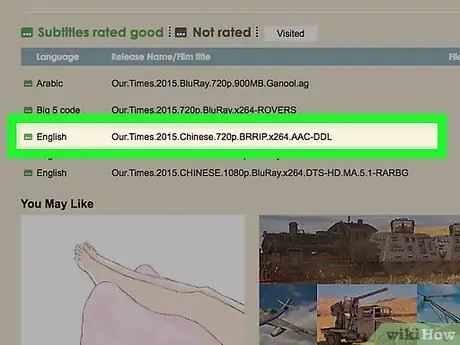
مرحله 6. جستجو برای زبان
انگشت خود را بکشید تا زبان زیرنویس مورد نیاز برای بارگیری را پیدا کنید.
گزینه های زبان به ترتیب حروف الفبا در این صفحه ذکر شده است
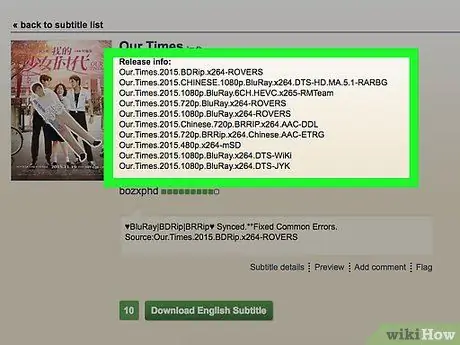
مرحله 7. فایل زیرنویس را انتخاب کنید
روی نام فایل عنوان کلیک کنید تا باز شود.
- ستون "نظرات" در سمت چپ نام عنوان جزئیات مربوط به پرونده انتخاب شده را نشان می دهد.
- سعی کنید فایل زیرنویس را به جای کادر خاکستری با کادر سبز سمت چپ مشخص کنید. یک کادر سبز نشان می دهد که زیرنویس آزمایش شده است ، در حالی که یک کادر خاکستری نشان می دهد که زیرنویس مورد ارزیابی قرار نگرفته است.
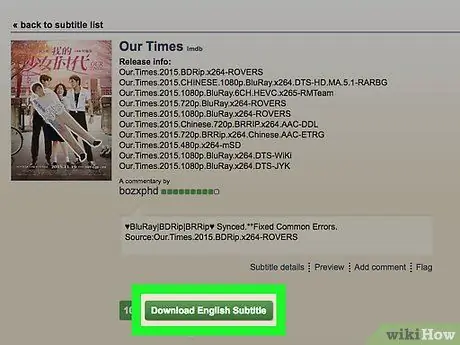
مرحله 8. روی بارگیری زبان زیرنویس کلیک کنید
این دکمه در وسط صفحه قرار دارد. زیرنویس پوشه ZIP در رایانه شما بارگیری می شود. ممکن است ابتدا لازم باشد در صورت درخواست ، مکان ذخیره را انتخاب کنید.
"زبان" با زبان انتخابی جایگزین می شود. برای مثال ، اگر زیرنویس های اندونزیایی را انتخاب می کنید ، روی " دانلود زیرنویس اندونزیایی " در این صفحه.
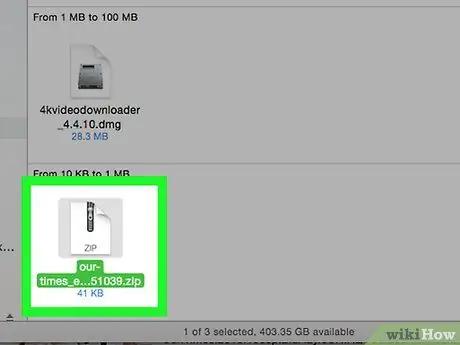
مرحله 9. فایل زیرنویس را استخراج کنید
فایلها در پوشه/بایگانی ZIP بارگیری می شوند ، اما با این مراحل می توانید زیرنویس ها را از پوشه/بایگانی حذف کنید:
- Windows - روی پوشه ZIP دوبار کلیک کنید ، "را انتخاب کنید استخراج کردن "در بالای پنجره ، روی" کلیک کنید همه را بیرون بیاور ، و "را انتخاب کنید استخراج کردن ”در پایین پنجره نمایش داده شده. می توانید فایل های SRT زیرنویس را از پوشه معمولی خود به دسکتاپ بکشید.
- Mac - روی پوشه ZIP دوبار کلیک کنید و منتظر بمانید تا پوشه استخراج را به پایان برساند. هنگامی که پوشه معمولی باز شد ، می توانید فایل SRT را به دسکتاپ بکشید.
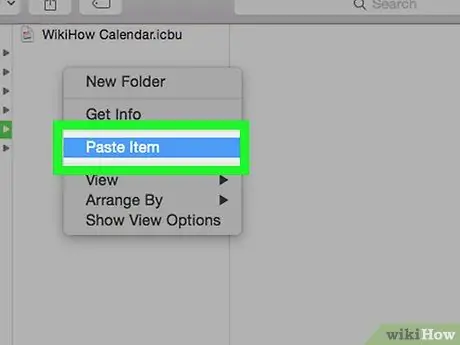
مرحله 10. فایل SRT را در همان فهرست فیلم قرار دهید
اگر فایل فیلم در رایانه شما ذخیره شده است ، می توانید با قرار دادن فایل فیلم و زیرنویس در یک پوشه ، فایل زیرنویس را به فیلم خود اضافه کنید. پس از آن ، می توانید زیرنویس ها را از منوی پخش کننده فیلم فعال کنید.







