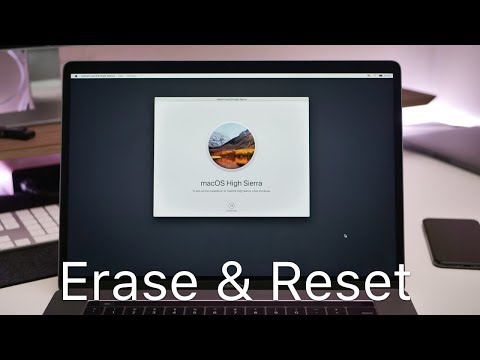این wikiHow به شما می آموزد که چگونه یک فایل زیرنویس را به یک ویدیوی بارگیری شده ایجاد و ضمیمه کنید. پس از ایجاد زیرنویس ها با استفاده از ویرایشگر متن ، می توانید فایل را با استفاده از یک برنامه رایگان مانند HandBrake یا VLC به ویدیوی خود اضافه کنید.
گام
قسمت 1 از 4: ایجاد فایلهای زیرنویس در رایانه Windows

مرحله 1. روی Start کلیک کنید

روی آرم ویندوز در گوشه سمت چپ پایین کلیک کنید.

مرحله 2. Notepad را تایپ کنید
کامپیوتر برنامه Notepad را جستجو می کند.

مرحله 3. روی دفترچه یادداشت کلیک کنید در بالای منو شروع کنید.
دفترچه یادداشت (ویرایشگر متن داخلی رایانه) شروع به کار می کند.

مرحله 4. اولین دنباله زیرنویس را وارد کنید
برای شروع یک خط جدید ، 0 را تایپ کنید ، سپس Enter را فشار دهید.
برای زیرنویس دوم 1 ، سپس برای سوم زیر 2 و غیره تایپ کنید

مرحله 5. برای متن زیرنویس یک نشان زمان (دنباله ای از کاراکترها که تاریخ و/یا زمان را نشان می دهد) ایجاد کنید
هر بخش از زمانبندی باید در قالب HH: MM: SS. TT باشد ، در ابتدا و انتهای بخش با فاصله و یک پیکان دو خطی مانند این: HH: MM: SS. TT HH: MM: SS. TT.
به عنوان مثال ، اگر می خواهید زیرنویس اول را در فیلم بین 6 تا 9 ثانیه قرار دهید ، 00: 00: 06.00 00: 00: 09.00 را اینجا تایپ کنید

مرحله 6. کلید Enter را فشار دهید
یک خط جدید ایجاد می شود که از آن برای قرار دادن متن زیرنویس استفاده می شود.

مرحله 7. متن زیرنویس را وارد کنید
هرگونه زیرنویس را به دلخواه تایپ کنید. تا زمانی که نوشتن را تا پایان نوشتن فشار ندهید ، تمام متن در یک خط ظاهر می شود.
همچنین می توانید خط دوم متن را با فشار دادن یکبار Enter و سپس تایپ خط دوم متن ایجاد کنید

مرحله 8. Enter را دوبار فشار دهید
برای قرار دادن فاصله بین زیرنویس قبلی و ابتدای زیرنویس بعدی استفاده می شود.

مرحله 9. زیرنویس ویدئویی بعدی را بسازید
هر زیرنویس باید دارای یک شماره دنباله ، زمان ، یک خط متن زیرنویس (حداقل) و یک خط خالی بین آن دنباله و زیرنویس بعدی باشد.

مرحله 10. روی File کلیک کنید
در گوشه سمت چپ بالای پنجره Notepad قرار دارد. منوی کشویی نمایش داده می شود.

مرحله 11. روی Save As… کلیک کنید
دکمه در منوی کشویی قرار دارد فایل به پنجره Save As باز می شود.

مرحله 12. نام ویدئو را وارد کنید
برای نام فایل زیرنویس در قسمت متنی "نام فایل" ، نام ویدئویی را که می خواهید زیرنویس به آن اضافه شود وارد کنید. نام زیرنویس باید دقیقاً با نام ویدئویی که در رایانه نمایش داده می شود مطابقت داشته باشد (شامل اطلاعات حساس به حروف کوچک (به حروف بزرگ و کوچک توجه کنید)).
به عنوان مثال ، اگر عنوان ویدئویی که در رایانه شما نمایش داده می شود "نحوه پرورش ذرت" باشد ، در اینجا نحوه پرورش ذرت را تایپ کنید

مرحله 13. روی کادر کشویی "Save as type" کلیک کنید
این کادر در پایین پنجره قرار دارد. این یک منوی کشویی را نشان می دهد.

مرحله 14. روی همه فایلها کلیک کنید
این گزینه در منوی کشویی قرار دارد.

مرحله 15. فایل را به SRT تبدیل کنید
.srt را در انتهای نام فایل تایپ کنید.
بر اساس مثال بالا ، فایل SRT در اینجا How to Grow Corn.srt نامگذاری می شود

مرحله 16. اگر زیرنویس به زبان انگلیسی نیست گزینه رمزگذاری را تغییر دهید
اگر زیرنویس شما انگلیسی نیست ، موارد زیر را انجام دهید:
- روی کادر "رمزگذاری" در گوشه سمت راست پایین کلیک کنید.
- در منوی کشویی ، روی کلیک کنید UTF-8.

مرحله 17. روی ذخیره واقع در پایین پنجره کلیک کنید
فایل SRT در محل مشخص شده ذخیره می شود. پس از ایجاد فایل زیرنویس ، باید آن را به ویدیو اضافه کنید.
قسمت 2 از 4: ایجاد فایل های زیرنویس در رایانه Mac

مرحله 1. Spotlight را باز کنید

روی نماد ذره بین در گوشه بالا سمت راست کلیک کنید. با این کار یک نوار جستجو (نوار جستجو) ظاهر می شود.

مرحله 2. textedit را تایپ کنید
مک شما برنامه TextEdit را جستجو می کند.

مرحله 3. روی TextEdit که در بالای لیست نتایج جستجو ظاهر می شود ، دوبار کلیک کنید
برنامه TextEdit اجرا می شود. این برنامه پیش فرض ویرایش متن در رایانه های Mac است.

مرحله 4. اولین دنباله زیرنویس را وارد کنید
برای شروع یک خط جدید ، 0 را تایپ کنید ، سپس Return را فشار دهید.
برای زیرنویس دوم 1 ، سپس برای سوم ، 2 و غیره تایپ کنید

مرحله 5. برای متن زیرنویس یک زمانبندی ایجاد کنید
هر بخش از زمانبندی باید در قالب HH: MM: SS. TT باشد ، با شروع و انتهای بخش با فاصله و یک پیکان دو خطی مانند این: HH: MM: SS. TT HH: MM: SS. TT.
به عنوان مثال ، اگر می خواهید زیرنویس اول را در فیلم بین 6 تا 9 ثانیه قرار دهید ، 00: 00: 06.00 00: 00: 09.00 را اینجا تایپ کنید

مرحله 6. کلید بازگشت را فشار دهید
یک خط جدید ایجاد می شود که از آن برای قرار دادن متن زیرنویس استفاده می شود.

مرحله 7. متن زیرنویس را وارد کنید
هرگونه زیرنویس را به دلخواه تایپ کنید. تا زمانی که کلید بازگشت را در هیچ نقطه ای فشار ندهید تا زمانی که نوشتن آن را به پایان برسانید ، تمام متن در یک خط ظاهر می شود.
همچنین می توانید با فشار دادن یک بار Return و سپس تایپ خط دوم متن ، خط دوم متن را ایجاد کنید

مرحله 8. دوبار Return را فشار دهید
برای قرار دادن فاصله بین زیرنویس قبلی و ابتدای زیرنویس بعدی استفاده می شود.

مرحله 9. زیرنویس ویدئویی بعدی را بسازید
هر زیرنویس باید دارای یک شماره دنباله ، زمان ، یک خط متن زیرنویس (حداقل) و یک خط خالی بین آن دنباله و زیرنویس بعدی باشد.

مرحله 10. روی دکمه Format واقع در بالای صفحه کلیک کنید
منوی کشویی نمایش داده می شود.

مرحله 11. روی Make Plain Text کلیک کنید
این گزینه در منوی کشویی قرار دارد قالب بندی.

مرحله 12. روی File واقع در سمت چپ بالای صفحه کلیک کنید
منوی کشویی ظاهر می شود.

مرحله 13. روی Save As کلیک کنید
این گزینه در پنجره بازشو قرار دارد. پنجره ذخیره باز می شود.

مرحله 14. نام ویدئو را وارد کنید
برای نام فایل زیرنویس ، نام ویدئویی را که می خواهید زیرنویس به آن اضافه شود وارد کنید. نام زیرنویس باید دقیقاً با عنوان ویدئویی که در رایانه ظاهر می شود (از جمله اطلاعات حساس به حروف) مطابقت داشته باشد.

مرحله 15. پسوند فایل زیرنویس را اضافه کنید
در کنار نام ویدیو ، به جای تگ.txt.srt را تایپ کنید.

مرحله 16. روی ذخیره کلیک کنید
در انتهای پنجره است. فایل SRT در مکانی که انتخاب کرده اید ذخیره می شود. پس از ایجاد فایل زیرنویس ، باید آن را به ویدیو اضافه کنید.
قسمت 3 از 4: افزودن فایل های زیرنویس با VLC

مرحله 1. فایل زیرنویس را در همان مکان ویدئو قرار دهید
نحوه انجام این کار: فایل زیرنویس را انتخاب کنید ، سپس با فشار دادن Command+C (رایانه های Mac) یا Ctrl+C (رایانه های Windows) فایل را کپی کنید. پوشه ای که فیلم ذخیره شده است را باز کنید ، سپس Command+V (Mac) یا Ctrl+V (Windows) را فشار دهید.

مرحله 2. ویدیو را در VLC باز کنید
نحوه انجام این کار بسته به سیستم عامل مورد استفاده کمی متفاوت خواهد بود.
- ویندوز - روی ویدیو راست کلیک کنید ، را انتخاب کنید بازکردن با ، سپس کلیک کنید پخش کننده رسانه VLC در منوی ظاهر شده
- Mac - ویدیو را انتخاب کنید ، کلیک کنید فایل ، کلیک بازکردن با ، سپس کلیک کنید VLC در منوی ظاهر شده
- اگر VLC Media Player را بر روی رایانه خود نصب ندارید ، می توانید آن را به صورت رایگان بارگیری و نصب کنید.

مرحله 3. روی زبانه Subtitles در بالای پنجره VLC کلیک کنید
منوی کشویی نمایش داده می شود.
در رایانه Mac ، زیرنویس ها در بالای صفحه است

مرحله 4. Sub Tracks را انتخاب کنید
این گزینه در منوی کشویی قرار دارد زیرنویس ها به یک منوی بازشو نمایش داده می شود.

مرحله 5. روی Track 1 واقع در منوی باز شده کلیک کنید
زیرنویس ها به ترتیب ایجاد شده ظاهر می شوند.

مرحله 6. فایل زیرنویس را به صورت دستی وارد کنید
اگر زیرنویس ها در ویدئو ظاهر نمی شوند ، فایل را به صورت دستی به ویدیو اضافه کنید تا زمانی که برنامه VLC را ببندید ، ظاهر شود.
- کلیک زیر آهنگ ها
- کلیک افزودن فایلهای زیرنویس…
- فایل زیرنویس مورد نظر را انتخاب کنید.
- کلیک باز کن.
قسمت 4 از 4: افزودن فایل های زیرنویس با HandBrake

مرحله 1. HandBrake را اجرا کنید
نماد برنامه به شکل آناناس در کنار نوشیدنی است.
اگر هنوز این برنامه را ندارید ، می توانید آن را به صورت رایگان در وب سایت HandBrake بارگیری کنید:

مرحله 2. وقتی از شما خواسته شد روی File کلیک کنید
این گزینه در منوی بازشو در سمت چپ HandBrake قرار دارد. پنجره Finder (رایانه Mac) یا File Explorer (رایانه Windows) باز می شود.
در صورت عدم درخواست ، روی کلیک کنید متن باز در بالا سمت چپ پنجره ، سپس کلیک کنید فایل در منوی بازشو ظاهر می شود.

مرحله 3. فیلم مورد نظر را انتخاب کنید
به محلی که می خواهید زیرنویس را به ویدیویی که می خواهید زیرنویس اضافه کنید بروید ، سپس روی ویدیو کلیک کنید.

مرحله 4. روی Open واقع در پایین سمت راست پنجره کلیک کنید

مرحله 5. روی مرور کلیک کنید
این گزینه در وسط صفحه قرار دارد. پنجره دیگری باز می شود.

مرحله 6. فایل را نامگذاری کرده و مکان ذخیره را انتخاب کنید
نامی را که می خواهید برای ویدئویی که با زیرنویس اضافه شده است استفاده کنید ، وارد کنید ، سپس پوشه ای را که می خواهید ویدیو را در آن ذخیره کنید (برای مثال دسکتاپ).

مرحله 7. روی OK کلیک کنید
در گوشه سمت راست پایین است.

مرحله 8. روی Subtitles کلیک کنید
این برگه در پایین پنجره HandBrake است.

مرحله 9. روی Import SRT واقع در سمت چپ پنجره کلیک کنید
- در رایانه های Windows ، ممکن است لازم باشد ابتدا زیرنویس پیش فرض را با کلیک حذف کنید ایکس قرمز در سمت راست پیست
- در Mac ، روی کادر کشویی کلیک کنید آهنگ های ، سپس کلیک کنید افزودن SRT خارجی… در منوی کشویی ظاهر شده

مرحله 10. فایل SRT خود را انتخاب کنید
فایل SRT را که قبلاً ایجاد کرده اید پیدا کنید ، سپس روی آن کلیک کنید.

مرحله 11. روی Open کلیک کنید
فایل SRT به HandBrake اضافه می شود.

مرحله 12. کادر "Burn In" در سمت راست نام فایل زیرنویس را علامت بزنید
این امر برای اطمینان از این است که فایل زیرنویس همیشه روی فیلم پخش می شود. این باعث می شود که ویدیو در آینده با سایر پخش کننده های ویدئو سازگار باشد.

مرحله 13. روی Start Encode کلیک کنید
این گزینه در بالای پنجره HandBrake قرار دارد. HandBrake شروع به افزودن فایل های زیرنویس به ویدیو می کند.
هنگامی که فرایند رمزگذاری به پایان رسید ، ویدیویی که با زیرنویس اضافه شده است در منطقه ذخیره سازی مشخص ظاهر می شود
نکات
- اگر می خواهید ویدیوی خود را در اینترنت منتشر کنید ، می توانید با استفاده از YouTube یک فایل SRT به ویدیوی خود اضافه کنید.
- ایجاد یک فایل زیرنویس یک تلاش سخت است ، اما نتایج بسیار دقیق تر از رونویسی صوتی است که توسط سایت هایی مانند YouTube یا سایر خدمات شخص ثالث انجام می شود.