به راحتی می توانید میزان صدا را در Waze تغییر دهید. شاید می خواهید صدا را زیاد کنید تا بتوانید جهت ها را واضح تر بشنوید ، یا آن را کم کنید تا بتوانید آرامتر رانندگی کنید. هر چه تغییر می کند ، این مقاله را برای آموزش سریع نحوه تغییر حجم در Waze بررسی کنید!
گام
روش 1 از 2: برای دستگاه های Android و iOS
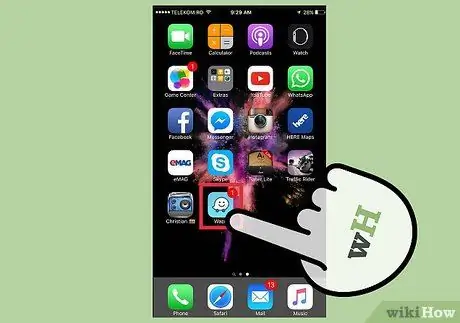
مرحله 1. Waze را باز کنید
در بخش یا صفحه برنامه تلفن ، به دنبال نماد برنامه Waze (حباب گفتار سفید با چرخ) باشید. پس از باز شدن برنامه ، می توانید بلافاصله سایر کاربران Waze را که در این نزدیکی رانندگی می کنند مشاهده کنید.
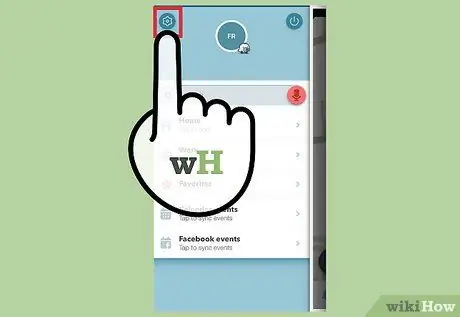
مرحله 2. از منوی "Settings" دیدن کنید
از صفحه اصلی ، روی دکمه منو که شبیه نسخه آبی لوگو است (و بدون صورت خندان) کلیک کنید. از منو ، نماد چرخ دنده "تنظیمات" را انتخاب کنید.
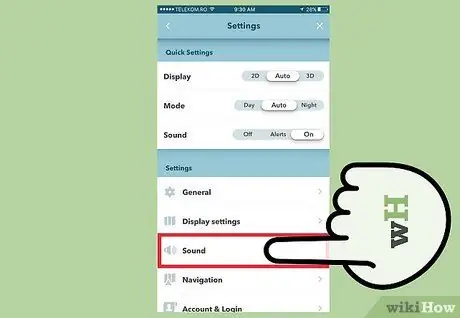
مرحله 3. به منوی "Settings" رفته و "Sound" را انتخاب کنید
نماد را می توانید در زیر گزینه "Display Settings" و بالای گزینه "Navigation" پیدا کنید.
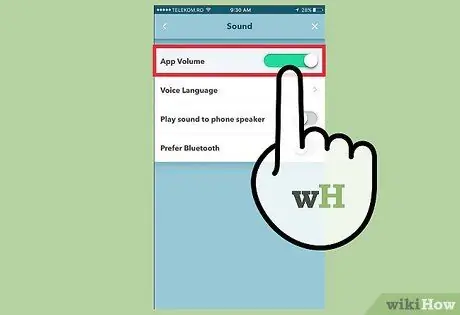
مرحله 4. میزان صدا را تنظیم کنید
می توانید یک نوار لغزنده را در کنار متن "حجم صدا" مشاهده کنید. برای کاهش صدا ، نوار را به چپ بکشید ، یا برای افزایش صدا به راست بکشید. اگر می خواهید از بلندگوی خارجی استفاده کنید ، می توانید روی گزینه "پخش صدا به تلفن بلندگو" کلیک کنید.
همچنین می توانید میزان صدا را با فشار دادن دکمه زنگ در کنار گوشی تنظیم کنید. هنگام دسترسی به برنامه Waze ، دکمه های زنگ برای تنظیم میزان صدای برنامه عمل می کنند و نه صدای کلی/عمومی تلفن
روش 2 از 2: در Windows Phone 8

مرحله 1. Waze را باز کنید
با باز شدن برنامه ، می توانید بلافاصله سایر کاربران Waze را که در این نزدیکی رانندگی می کنند مشاهده کنید.
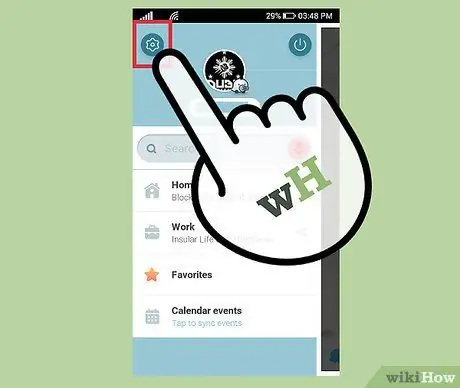
مرحله 2. از منوی "Settings" دیدن کنید
ابتدا روی دکمه منو کلیک کنید. پس از آن ، نماد چرخ دنده "تنظیمات" را انتخاب کنید.
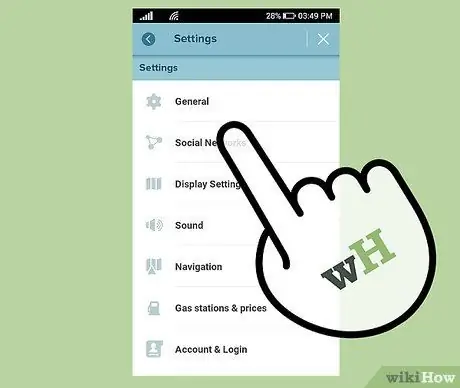
مرحله 3. صفحه را به سمت چپ بکشید تا به گزینه "همه" برسید
همه تنظیمات مربوطه نمایش داده می شود. تنها در صورت استفاده از Windows Phone 8 و نه دستگاه Android یا iOS ، باید این مراحل را دنبال کنید.
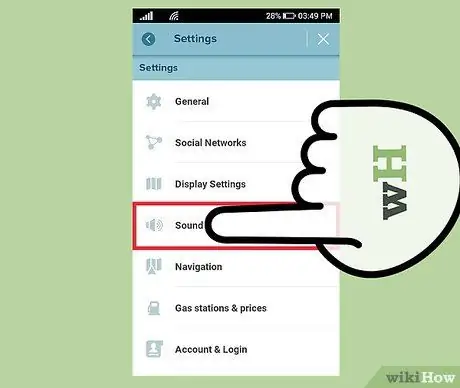
مرحله 4. روی "صدا" کلیک کنید
با استفاده از این منو می توانید تنظیمات حجم برنامه را تنظیم کنید.
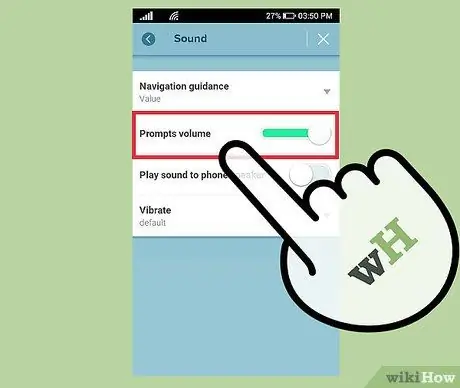
مرحله 5. میزان صدا را تنظیم کنید
می توانید یک نوار لغزنده در کنار متن "حجم صدا" را مشاهده کنید. برای کاهش صدا ، نوار را به چپ بکشید ، یا برای افزایش صدا به راست بکشید. اگر می خواهید از بلندگوی خارجی استفاده کنید ، می توانید روی گزینه "پخش صدا به تلفن بلندگو" کلیک کنید.







