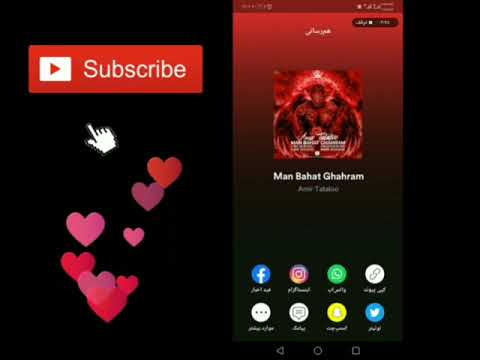Adobe Photoshop به طور کلی برای ایجاد تصاویر و ویرایش عکس ها استفاده می شود. همچنین می توانید متن را در فتوشاپ اضافه کنید یا ویژگی هایی مانند نوع حروف ، اندازه و رنگ متن را تنظیم کنید. سپس ، می توانید یک تصویر ، تبلیغ یا عنوان ایجاد کنید. با این حال ، به خاطر داشته باشید که هدف از افزودن متن در فتوشاپ غنی سازی تصویر با یک پیام کوتاه است ، به جای تایپ پاراگراف یا ایجاد اسناد فقط برای متن.
گام
روش 1 از 2: اضافه کردن هر متنی

مرحله 1. ابزار Type را با نماد حرف "T" از نوار ابزار انتخاب کنید
روی نماد کلیک کنید یا "T" را روی صفحه کلید فشار دهید تا ابزار نوشتار نمایش داده شود. اکنون ، می توانید روی هر نقطه از تصویر کلیک کنید تا تایپ را شروع کنید.

مرحله 2. گزینه های متن را با منوی بالای صفحه تنظیم کنید
پس از کلیک روی گزینه های متن ، گزینه های مختلفی را در بالای پنجره Photoshop مشاهده خواهید کرد که به شما امکان می دهد رنگ ، فونت ، اندازه و موقعیت متن را تغییر دهید. همچنین می توانید از "Character" یا "Paragraph" که مشابه جعبه های متنی در برنامه هایی مانند Word هستند استفاده کنید. با کلیک روی "Window" در بالای صفحه و انتخاب "Character" و "Paragraph" می توانید کادر را بیابید.
-
فونت ها:
به شما امکان می دهد حروف تایپی دیگری مانند Arial و Times New Roman را انتخاب کنید.
-
اندازه فونت:
به شما امکان می دهد متن را بزرگنمایی یا کوچک کنید.
-
فونت های تراز:
به شما امکان می دهد متن را به چپ ، وسط یا راست تراز کنید.
-
رنگ قلم:
به شما امکان می دهد رنگ دیگری را برای متن انتخاب کنید.

مرحله 3. روی قسمتی از تصویر که می خواهید متن را در Photoshop اضافه کنید کلیک کنید
اگر روی قسمت خاصی از تصویر کلیک کنید ، مکان نما را در موقعیت حرف اول می بینید. می توانید شروع به تایپ کنید ، و Photoshop متن را در نقطه ای که انتخاب کرده اید اضافه می کند.
- اگر فقط می خواهید متن ساده اضافه کنید ، ممکن است لازم باشد این مراحل را دنبال کنید.
- اگر نحوه استفاده از ابزار قلم را می دانید ، می توانید روی یک جریان خاص کلیک کنید تا متن متناسب با جریان ایجاد شود.

مرحله 4. قبل از تایپ کردن ، روی جعبه متن کلیک کنید و بکشید تا متن محدود شود
اگر نیاز به ایجاد متن متناسب با یک منطقه خاص دارید ، می توانید قبل از شروع به تایپ ، روی ناحیه متن کلیک کرده و بکشید. هر متنی که فراتر از جعبه متن باشد ، ظاهر نمی شود ، مگر اینکه حروف را کاهش دهید.

مرحله 5. روی قسمت بیرونی کادر متن کلیک کنید یا Ctrl (Control) را فشار دهید و Enter را همزمان فشار دهید تا ببینید ظاهر متن شما در تصویر فتوشاپ چگونه است
اگر با کلیک روی کادر متنی جدید همچنان ظاهر می شود ، ابزار دیگری را برای بستن ویرایشگر متن انتخاب کنید. برای تغییر فونت و ویرایش متن در هر زمان می توانید روی متن دوبار کلیک کنید یا پس از انتخاب "ابزار متن" روی متن کلیک کنید.
- بعد از انتخاب گزینه "Rasterize" نمی توانید متن را ویرایش کنید. اگر به طور تصادفی آن گزینه را انتخاب کرده اید ، فقط آن را نادیده بگیرید.
- در صورت انتخاب لایه متن ، به جای تغییر اندازه فونت ، Ctrl+T یا Cmd+T را فشار دهید تا اندازه متن به صورت دستی تغییر کند.
روش 2 از 2: ایجاد جلوه متنی پیچیده تر

مرحله 1. روی نماد متن T شکل در نوار ابزار کلیک کنید و نگه دارید تا سایر گزینه های تایپ متن را امتحان کنید
روی نماد کلیک کنید ، سپس موس را نگه دارید تا گزینه های جایگزین ویرایش متن نمایش داده شود.
-
ابزار نوع افقی:
این گزینه اغلب و همچنین گزینه پیش فرض استفاده می شود. با استفاده از این گزینه می توانید حروف را به صورت افقی از چپ به راست تایپ کنید.
-
ابزار نوع عمودی:
با این گزینه می توانید حروف را از بالا به پایین به جای چپ به راست تایپ کنید.
-
ابزار ماسک نوع افقی:
این گزینه متن شما را به یک ماسک تبدیل می کند ، که می تواند برای جلوه های پیشرفته فتوشاپ استفاده شود. به طور پیش فرض ، این گزینه لایه زیر متن را ترسیم می کند و از آن برای "رنگ آمیزی" متن استفاده می کند.
-
ابزار ماسک نوع عمودی:
این ابزار همانند Horizontal Type Mask عمل می کند ، اما به شما امکان می دهد از بالا به پایین تایپ کنید.

مرحله 2. از منوهای "Paragraph" و "Character" برای تغییر فاصله کاراکترها ، کرنینگ و سایر گزینه های پیشرفته استفاده کنید
اگر به کنترل کامل متن خود نیاز دارید ، باید منوهای "Paragraph" و "Character" را بررسی کنید. لوگوی منوی "کاراکتر" حرف A با خط عمودی است ، در حالی که لوگوی منوی "پاراگراف" حرف P با خط عمودی دوگانه و دایره پر شده است. اگر نمی توانید آن را پیدا کنید ، روی "پنجره"> "پاراگراف" کلیک کنید.
- روی نماد موجود در هر منو کلیک کنید و بکشید تا آن را آزمایش کنید. می توانید عملکرد نماد را مستقیماً مشاهده کنید. اکثر عملکردهای نماد مربوط به فاصله خطوط است.
- منوی "کاراکتر" بیشتر بر روی متن تایپ شده تمرکز می کند ، در حالی که "پاراگراف" کل بلوک متن و ترتیب آن را تنظیم می کند.
- اگر نمی توانید به گزینه "پاراگراف" دسترسی پیدا کنید ، روی متن کلیک راست کرده و "تبدیل به متن پاراگراف" را انتخاب کنید.

مرحله 3. روی متن راست کلیک کرده و "Blending Options" را انتخاب کنید تا جلوه های مختلف نمایش داده شود تا متن شما حرفه ای به نظر برسد
گزینه "Blending" به شما امکان می دهد سایه ها ، خطوط ، درخشش ها و حتی جلوه های سه بعدی را اضافه کنید. هر جلوه ای را که از بین این گزینه ها انتخاب می کنید می توانید آزادانه تنظیم کنید. در حالی که توصیه می شود همه جلوه ها را در منوی "Blending" امتحان کنید ، برخی از جلوه های زیر را برای ایجاد متن زیبا امتحان کنید:
-
Bevel & Emboss:
این جلوه باعث می شود متن شما شبیه 3D شود. این گزینه خطوط متن را به استوانه های سه بعدی مانند لوله ها تبدیل می کند.
-
سکته مغزی:
این جلوه یک طرح کلی به متن اضافه می کند ، با رنگ ، ضخامت و بافتی که می توانید خودتان سفارشی کنید.
-
پوشش ها:
این گزینه رنگ حروف را تغییر می دهد و یک شیب ، الگو یا رنگ جدید در متن قرار می دهد. می توانید ضخامت روکش را کاهش دهید تا جلوه های سایه زنی سرد و ترکیب را اضافه کند.
- سایه را رها کنید: این گزینه یک سایه کوتاه و متحرک را مانند یک دیوار روی متن قرار می دهد. می توانید زاویه ، صافی یا اندازه سایه را تغییر دهید.

مرحله 4. فونت ها را به صورت آنلاین پیدا کرده و اضافه کنید
افزودن حروف جدید به فتوشاپ آسان است. حروف مورد نظر خود را بارگیری کنید ، سپس آن را به Photoshop بکشید تا پیوند داده شود. از یک موتور جستجو با کلمه کلیدی "فونت رایگان" برای یافتن حروف مورد نظر خود استفاده کنید.
نوع حروف به طور کلی در قالب TTF بسته بندی می شوند
نکات
- برای افزودن سریع متن به Adobe Photoshop ، حرف "T" را روی صفحه کلید فشار دهید. ابزار نوع انتخاب می شود.
- اگر ابزار Text کار نمی کند ، یک لایه جدید ایجاد کنید و دوباره امتحان کنید. اگر هنوز نمی توانید متن اضافه کنید ، ابزار Text را با کلیک روی T با پیکان رو به پایین در گوشه سمت چپ بالای صفحه باز کنید ، سپس نماد دندانه را انتخاب کنید. گزینه "Reset tool" را انتخاب کنید تا بتوانید دوباره تایپ کنید.