این wikiHow به شما می آموزد که چگونه یک فایل WMV (Windows Media Video) را به فرمت ویدئویی MP4 تبدیل کنید. به طور کلی فایل های MP4 را می توان در دستگاه های بیشتری نسبت به فایل های WMV پخش کرد بنابراین اگر می خواهید فیلم ها را در هر پلتفرمی پخش کنید تبدیل به فرمت MP4 یک گام منطقی است. برای تبدیل فیلم ها می توانید از برنامه رایگان HandBrake استفاده کنید. اگر ویدیوی انتخاب شده محتوای حساس یا خصوصی نیست ، می توانید از خدمات آنلاین برای انجام تبدیل نیز استفاده کنید.
گام
روش 1 از 2: استفاده از ترمز دستی
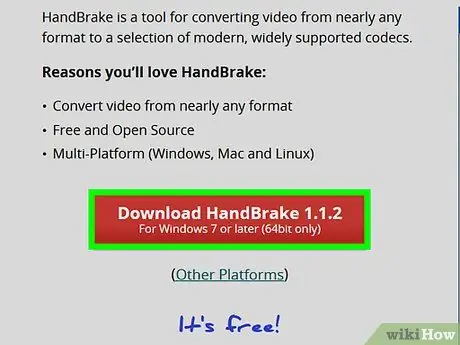
مرحله 1. فایل نصبی HandBrake را بارگیری کنید
از طریق مرورگر وب رایانه به https://handbrake.fr/ مراجعه کرده و روی HandBrake را بارگیری کنید قرمز در وسط صفحه فایل های نصب برنامه در رایانه شما بارگیری می شود.
- بسته به تنظیمات مرورگر ، ممکن است لازم باشد قبل از ادامه ، مکان ذخیره را مشخص کرده یا بارگیری را تأیید کنید.
- HandBrake یک برنامه رایگان است که برای رایانه های Windows و Mac در دسترس است.
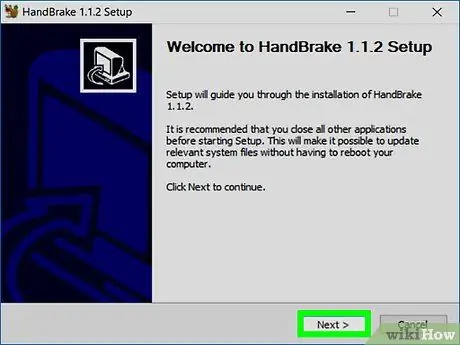
مرحله 2. HandBrake را نصب کنید
پس از اتمام بارگیری فایل نصب ، روی فایل دوبار کلیک کنید و مراحل زیر را دنبال کنید:
- ویندوز - روی "کلیک کنید" آره "در صورت درخواست ،" را انتخاب کنید بعد "، کلیک " موافقم ، و روی "کلیک کنید نصب " پس از آن ، "را انتخاب کنید تمام کنید ”برای تکمیل نصب.
- Mac - نماد ترمز دستی را به پوشه "Applications" بکشید.
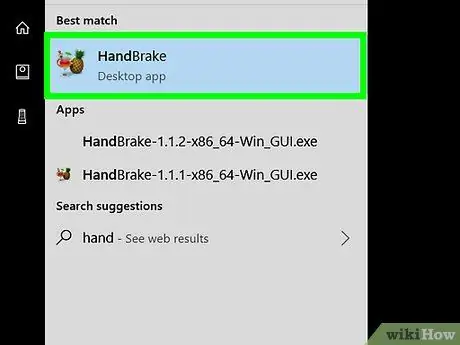
مرحله 3. HandBrake را باز کنید
روی نماد HandBrake ، که شبیه آناناس در کنار نوشیدنی است ، کلیک کرده یا دوبار کلیک کنید.
در رایانه های Mac ، می توانید نماد HandBrake را در پوشه "Applications" پیدا کنید
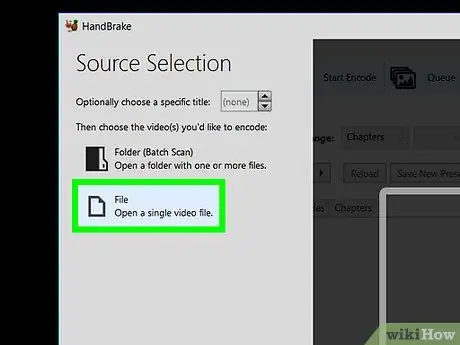
مرحله 4. روی File کلیک کنید
این گزینه در منوی بازشو در سمت چپ پنجره HandBrake قرار دارد. پس از کلیک ، یک پنجره File Explorer در ویندوز باز می شود.
کلیک " متن باز ”در صورتی که پنجره به طور خودکار باز نشود ، در گوشه سمت چپ بالای صفحه ظاهر می شود.
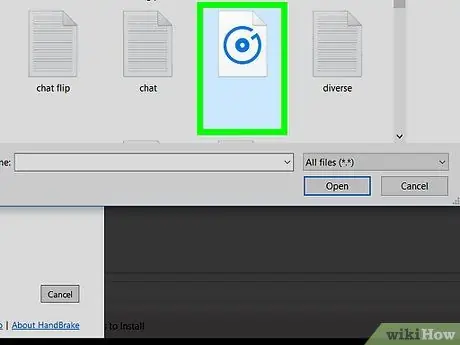
مرحله 5. فایل WMV را انتخاب کنید
در پنجره مرور فایل ها که باز می شود ، از دایرکتوری که فایل WMV مورد نظر برای ذخیره سازی در آن ذخیره شده است دیدن کرده و یکبار روی فایل کلیک کنید تا آن را انتخاب کنید.
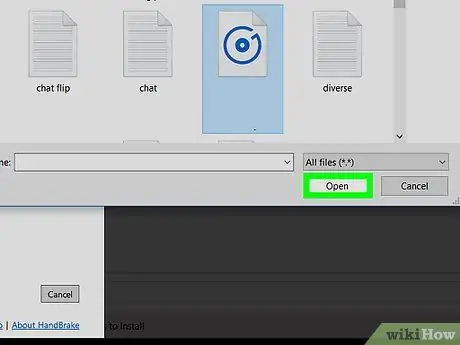
مرحله 6. روی Open کلیک کنید
در گوشه سمت راست پایین پنجره قرار دارد. فایل WMV در وب سایت HandBrake بارگذاری می شود.
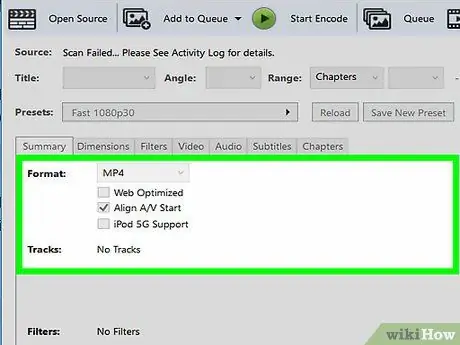
مرحله 7. روی کادر کشویی "Format" کلیک کنید
وسط پنجره است. منوی کشویی پس از آن بارگیری می شود.
اگر گزینه ای را نمی بینید ، روی برگه " خلاصه ”ابتدا در وسط پنجره.
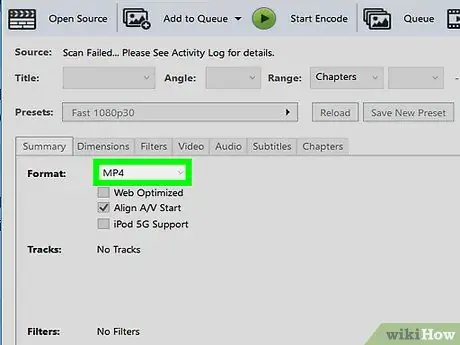
مرحله 8. روی MP4 کلیک کنید
این گزینه در منوی کشویی قرار دارد.
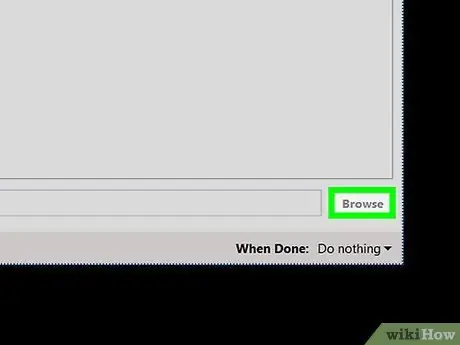
مرحله 9. بر روی Browse کلیک کنید
در گوشه سمت راست پایین پنجره HandBrake قرار دارد. پنجره "ذخیره به عنوان" باز می شود.
در رایانه های Mac ، " مرور کردن ”در سمت راست وسط پنجره قرار دارد.
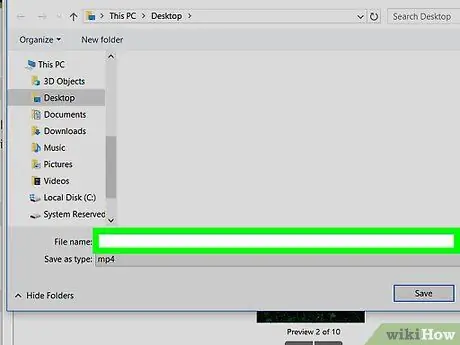
مرحله 10. نام فایل را وارد کنید
در قسمت "نام فایل" (یا "نام" برای Mac) ، نام فایل تبدیل شده را تایپ کنید.
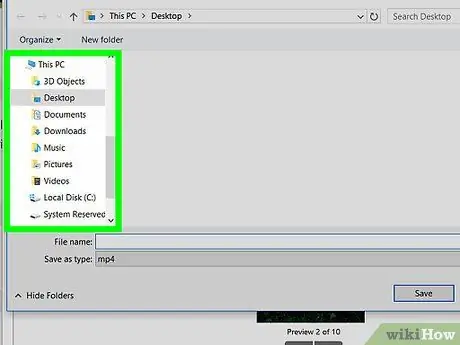
مرحله 11. مکان ذخیره را انتخاب کنید
روی دایرکتوری که فایل تبدیل شده در سمت چپ پنجره ذخیره شده است کلیک کنید.
در رایانه های Mac ، ابتدا باید روی کادر کشویی "Where" کلیک کرده و فهرست ذخیره سازی مورد نظر را انتخاب کنید
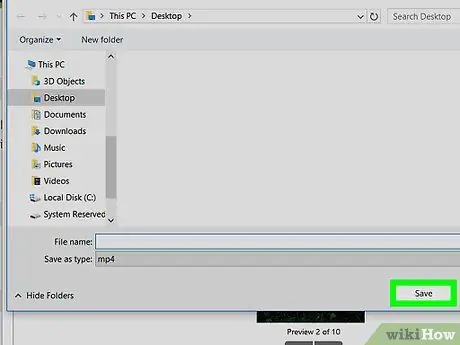
مرحله 12. روی ذخیره کلیک کنید
در گوشه سمت راست پایین پنجره قرار دارد. تنظیمات برگزیده ذخیره می شود و پنجره بسته می شود.
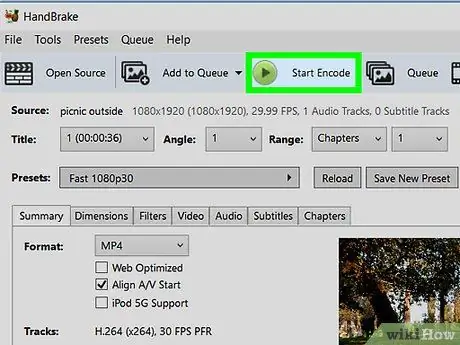
مرحله 13. روی Start Encode کلیک کنید
این یک دکمه سبز رنگ در بالای پنجره HandBrake است. پس از کلیک ، HandBrake فایل WMV را به فایل MP4 تبدیل می کند. پس از اتمام فرآیند تبدیل ، نسخه MP4 فایل اصلی با نام مشخص شده در فهرست انتخابی نمایش داده می شود.
در رایانه های Mac ، روی "کلیک کنید" شروع کنید ”.
روش 2 از 2: استفاده از OnlineConvert
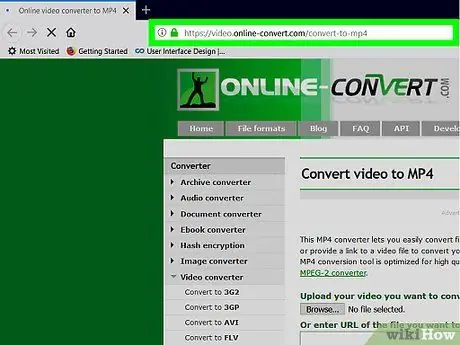
مرحله 1. سایت OnlineConvert را باز کنید
از طریق مرورگر وب رایانه خود به https://video.online-convert.com/convert-to-mp4 مراجعه کنید.
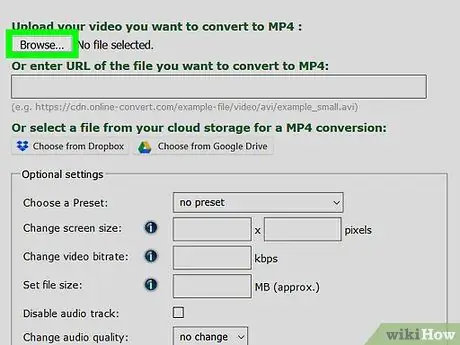
مرحله 2. روی Choose File کلیک کنید
این یک دکمه خاکستری در بالای صفحه است. پس از کلیک ، پنجره File Explorer (Windows) یا Finder (Mac) باز می شود.
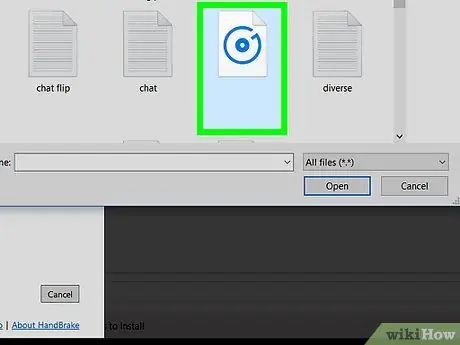
مرحله 3. فایل WMV را انتخاب کنید
در پنجره مرور فایل ، دایرکتوری را باز کنید که فایل WMV که می خواهید تبدیل شود ذخیره شده است و برای انتخاب آن روی فایل کلیک کنید.
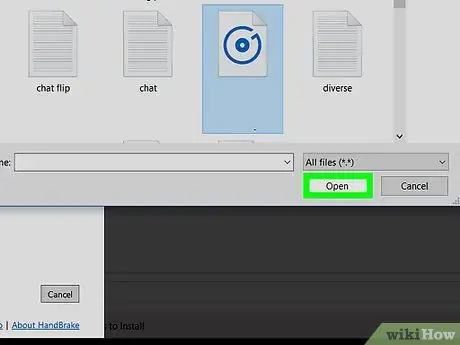
مرحله 4. روی Open کلیک کنید
در گوشه سمت راست پایین پنجره قرار دارد. فایل WMV در وب سایت OnlineConvert بارگذاری می شود.
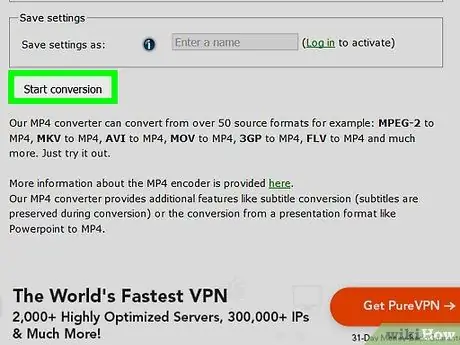
مرحله 5. به صفحه بروید و روی شروع تبدیل کلیک کنید
در انتهای صفحه قرار دارد. OnlineConvert بلافاصله فایل WMV را به فایل MP4 تبدیل می کند.
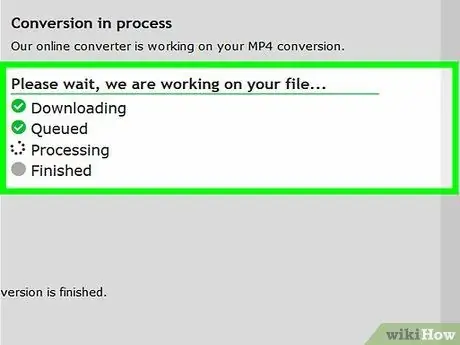
مرحله 6. منتظر بمانید تا فایل تبدیل شده بارگیری شود
فایل WMV در وب سایت بارگذاری شده و به فرمت MP4 تبدیل می شود. پس از آن ، نتایج تبدیل باید به رایانه بارگیری شود.
بسته به تنظیمات مرورگر ، ممکن است لازم باشد فهرست ذخیره سازی نتایج تبدیل شده را مشخص کرده یا بارگیری را ابتدا تأیید کنید
نکات
- HandBrake همچنین می تواند برای استخراج محتوای DVD (rip) در فایلهای MP4 استفاده شود.
- اگر ویدیوی شما حاوی اطلاعات حساس است ، بهتر است از HandBrake به جای سایت تبدیل آنلاین استفاده کنید.







