این wikiHow به شما آموزش می دهد که چگونه از HandBrake برای تبدیل فایل ". VOB" ، که نوعی فایل DVD است ، به فایل ". MP4" استفاده کنید ، که می توان آن را در اکثر دستگاه های پخش کننده رسانه و دستگاه ها پخش کرد..
گام
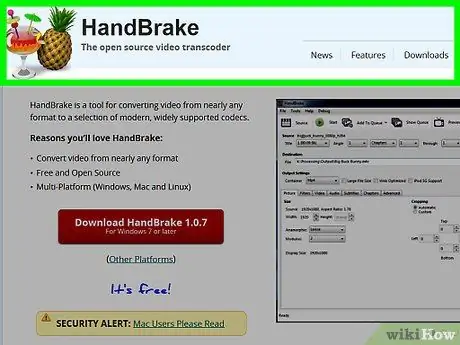
مرحله 1. به صفحه ای که می توانید HandBrake را در آن بارگیری کنید بروید
می توانید آن را در https://handbrake.fr/ بارگیری کنید. HandBrake یک برنامه مبدل رایگان است که بر روی مک و ویندوز کار می کند.
HandBrake ممکن است در MacOS Sierra کار نکند
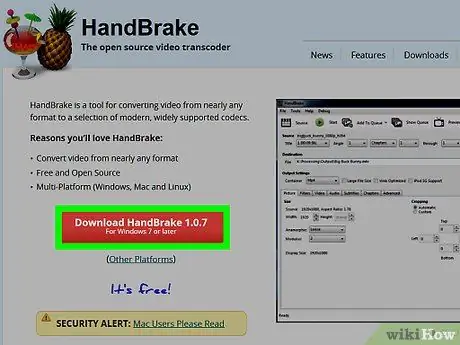
مرحله 2. روی دکمه Download HandBrake کلیک کنید
این یک دکمه قرمز است و در سمت چپ صفحه قرار دارد. با کلیک روی آن روند بارگیری HandBrake در رایانه شما آغاز می شود.
- در برخی موارد ، ممکن است مجبور شوید پوشه ای را که فایلهای نصب کننده در آن ذخیره شده است ، تأیید یا انتخاب کنید.
- آخرین نسخه نسخه HandBrake ، مانند "1.0.7" را روی دکمه مشاهده خواهید کرد.
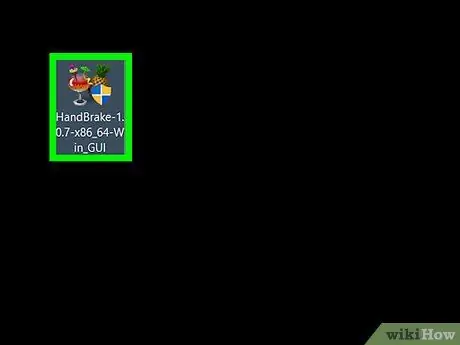
مرحله 3. روی فایل نصبی HandBrake دوبار کلیک کنید
می توانید پوشه ای را در پوشه پیش فرض رایانه خود پیدا کنید که فایل بارگیری شده در آن ذخیره شده است.
- اگر در یافتن فایل مشکل دارید ، "handbrake" را در قسمت جستجو Spotlight (برای Mac) یا Start (برای Windows) تایپ کنید و روی برنامه HandBrake در بالای لیست نتایج جستجو کلیک کنید.
- بارگیری نصب HandBrake فقط چند دقیقه طول می کشد.
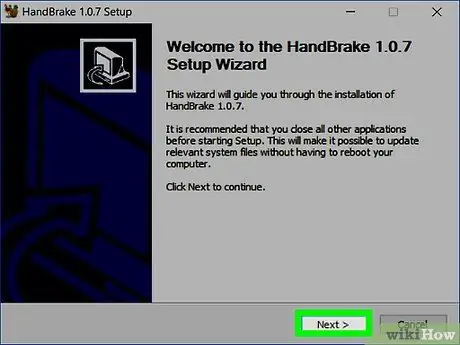
مرحله 4. دستورالعمل های نصب برنامه را که روی صفحه ظاهر می شود دنبال کنید
-
برای ویندوز:
- در صورت درخواست ، اجازه دهید HandBrake به رایانه دسترسی پیدا کند.
- روی دکمه کلیک کنید بعد که در پایین پنجره نصب کننده قرار دارد.
- روی دکمه کلیک کنید موافقم در صفحه بعد
- روی دکمه کلیک کنید نصب در صفحه بعدی و روی دکمه کلیک کنید تمام کنید هنگامی که مراحل نصب به پایان رسید.
-
برای مک:
فایل نصبی را باز کرده و Handbrake را به پوشه Applications بکشید
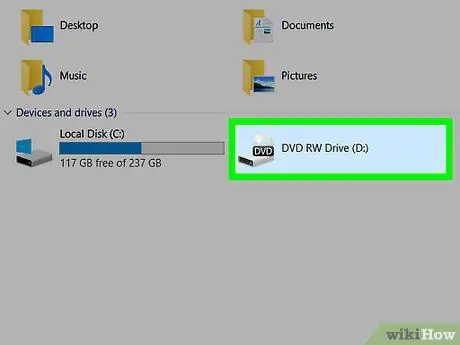
مرحله 5. DVD را در رایانه وارد کنید
می توانید یک DVD را در رایانه خود با قرار دادن آن در DVD-ROM واقع در سمت راست لپ تاپ یا جلوی جعبه کامپیوتر وارد کنید. در صورت استفاده از ویندوز ، ممکن است لازم باشد ابتدا دکمه Eject را فشار دهید تا سینی DVD-ROM خارج شود.
- برخی از رایانه های Mac دارای DVD-ROM نیستند. با این حال ، می توانید یک DVD-ROM خارجی برای Mac با قیمت 8000000 ریال خریداری کنید.
- اگر برنامه پخش کننده رسانه کامپیوتر شما هنگام قرار دادن DVD به طور خودکار باز می شود ، قبل از ادامه باید ابتدا برنامه را ببندید.
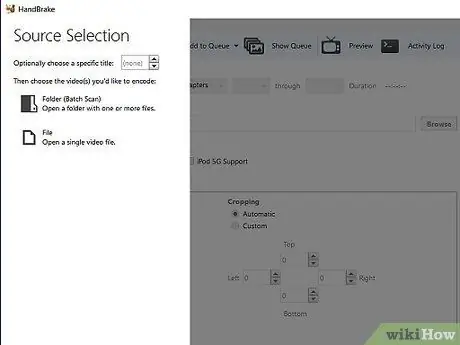
مرحله 6. HandBrake را باز کنید
نماد Handbrake به شکل آناناس در کنار شیشه قرار دارد. پس از نصب برنامه ، باید نماد آن را روی دسکتاپ مشاهده کنید. با این حال ، اگر نمی توانید آن را پیدا کنید ، می توانید آن را در Spotlight (برای Mac) یا منوی Start (برای Windows) جستجو کنید.
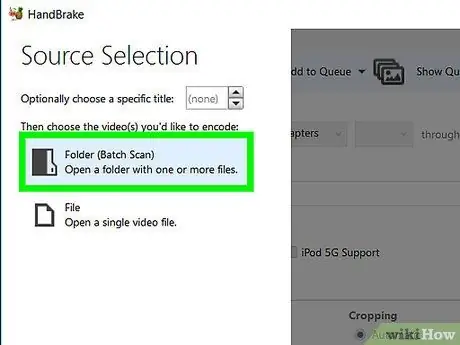
مرحله 7. روی نماد DVD در سمت چپ پنجره کلیک کنید
در زیر گزینه ها یک نماد دیسک گرد خواهید دید فایل در سمت چپ پنجره HandBrake. نماد نماد DVD است.
- ممکن است نام فیلم را در قالب خاصی در سمت راست نماد DVD مشاهده کنید.
- همچنین می توانید گزینه ها را کلیک کنید متن باز در بالا سمت چپ پنجره و فایل ". VOB" را به صورت دستی جستجو کنید.
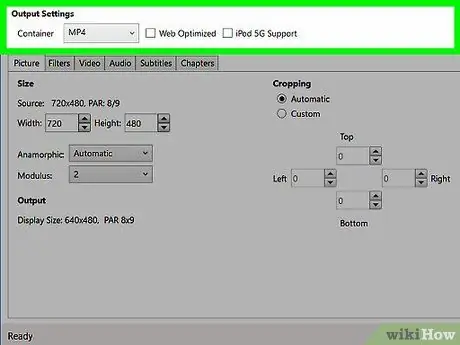
مرحله 8. در صورت نیاز تنظیمات تبدیل را تغییر دهید
معمولاً HandBrake فایل های. VOB را بهینه می کند تا فایل ها با فرمت ". MP4" هموار تولید شوند. با این حال ، قبل از اقدام ، تنظیمات زیر را بررسی کنید:
- فرمت فایل - در بخش "تنظیمات خروجی" در وسط پنجره ، مطمئن شوید که کادر کنار "Container" حاوی کلمه "MP4" باشد. اگر نه ، روی کادر کلیک کنید و را انتخاب کنید MP4.
- وضوح فایل - وضوح مورد نظر را در سمت راست پنجره انتخاب کنید.
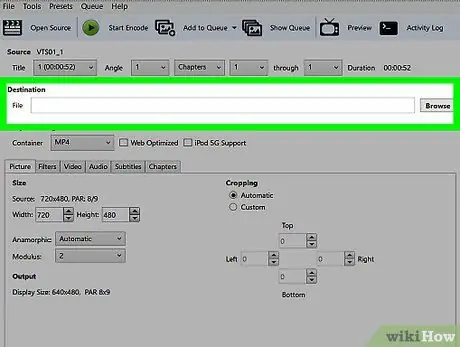
مرحله 9. روی دکمه Browse در سمت راست کادر "File Destination" کلیک کنید
پس از آن ، از شما خواسته می شود پوشه ای را که فایل تبدیل شده ذخیره می شود انتخاب کنید.
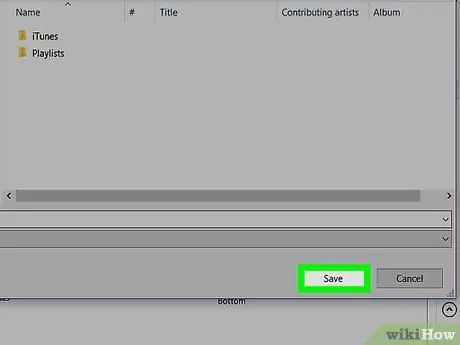
مرحله 10. پوشه ای را که فایل تبدیل شده ذخیره شده است انتخاب کرده و نام فایل را وارد کنید
برای انجام این کار ، باید روی پوشه مورد نظر کلیک کنید و نام فایل را در قسمت متن در پایین پنجره بازشو تایپ کنید.
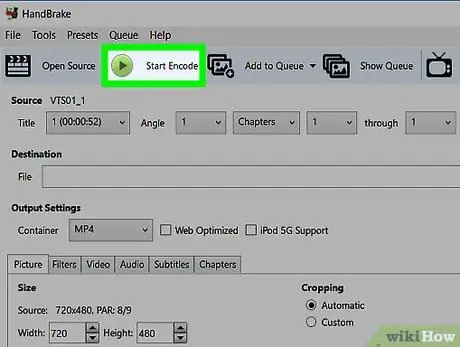
مرحله 11. روی دکمه Start Encode کلیک کنید
سبز است و در بالای پنجره HandBrake قرار دارد. با کلیک روی آن ، HandBrake دستور می دهد فایل ". VOB" را به فایل ". MP4" تبدیل کند. هنگامی که فرایند تبدیل به پایان رسید ، فایل تبدیل شده را در پوشه مشخص شده خواهید یافت.







