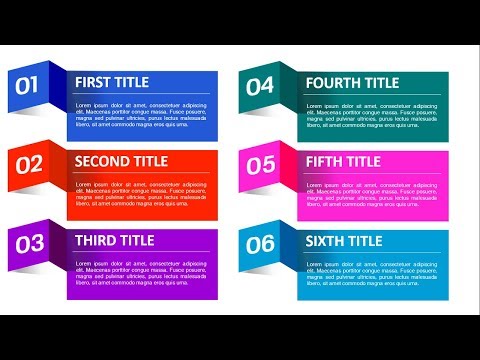هنگام کار روی برگه ، مواقعی پیش می آید که می خواهید بدون نیاز به پیمایش در لیست های طولانی اطلاعات را بیابید. آن زمان است که می توانید از عملکرد LOOKUP استفاده کنید. بگویید لیستی از 1000 مشتری با سه ستون دارید: نام خانوادگی ، شماره تلفن و سن. برای پیدا کردن شماره تلفن wikiHow Monique ، به عنوان مثال ، می توانید نام را در ستونی از یک کاربرگ جستجو کنید. برای سرعت بیشتر می توانید اسامی را بر اساس حروف الفبا مرتب کنید. اگر معلوم شود که بسیاری از مشتریانی که نام خانوادگی آنها با "w" شروع می شود؟ دقت و زمان زیادی طول می کشد تا آن را در لیست جستجو کنید. با این حال ، با عملکرد LOOKUP می توانید به سادگی نامی را تایپ کنید ، و کاربرگ شماره تلفن و سن فرد را نشان می دهد. مفید به نظر می رسد ، درست است؟
گام

مرحله 1. یک لیست دو ستونی در انتهای صفحه ایجاد کنید
در این مثال ، یک ستون دارای اعداد و ستون دیگر دارای کلمات تصادفی است.

مرحله 2. سلول را به عنوان محلی که کاربر انتخاب می کند ، مشخص کنید
این سلولی است که لیست کشویی را نمایش می دهد.

مرحله 3. هنگامی که روی سلول کلیک می شود ، مرز سلول تیره می شود
برگه DATA را در نوار ابزار انتخاب کنید ، سپس VALIDATION را انتخاب کنید.

مرحله 4. یک پنجره کوچک ظاهر می شود ، LIST را از لیست ALLOW انتخاب کنید

مرحله 5. برای انتخاب منبع لیست ، به عبارت دیگر اولین ستون خود ، دکمه با پیکان قرمز را انتخاب کنید

مرحله 6. ستون اول را از لیست انتخاب کنید ، سپس Enter را فشار دهید و وقتی پنجره اعتبارسنجی داده ها ظاهر شد ، OK را فشار دهید
اکنون یک کادر با فلش مشاهده می کنید که وقتی روی آن کلیک کنید ، لیستی ظاهر می شود.

مرحله 7. کادر دیگری را انتخاب کنید که می خواهید اطلاعات بیشتری در آن ظاهر شود

مرحله 8. پس از کلیک روی کادر ، به برگه های INSERT و FUNCTION بروید

مرحله 9. هنگامی که کادر ظاهر شد ، LOOKUP & REFERENCE را از لیست دسته ها انتخاب کنید

مرحله 10. در لیست LOOKUP را جستجو کنید و سپس روی آن دوبار کلیک کنید
کادر دیگری ظاهر می شود. روی OK کلیک کنید.

مرحله 11. برای lookup_value سلول را با لیست کشویی انتخاب کنید

مرحله 12. برای lookup_vector اولین ستون را از لیست خود انتخاب کنید

مرحله 13. برای result_vector ستون دوم را انتخاب کنید

مرحله 14. از اینجا ، هر زمان که چیزی را از لیست کشویی بازیابی کنید ، اطلاعات به طور خودکار تغییر می کنند
نکات
- مطمئن شوید که در پنجره DATA VALIDATION (مرحله 5) کادر حاوی عبارت IN-CELL DROPDOWN علامت زده شده است.
- پس از اتمام کار ، می توانید رنگ فونت را به سفید تغییر دهید تا لیست پنهان شود.
- به صورت دوره ای کار خود را ذخیره کنید ، به ویژه اگر لیست شما طولانی باشد.
- اگر می خواهید کلمات کلیدی مورد نظر خود را تایپ کنید ، می توانید مستقیماً به مرحله 7 بروید.