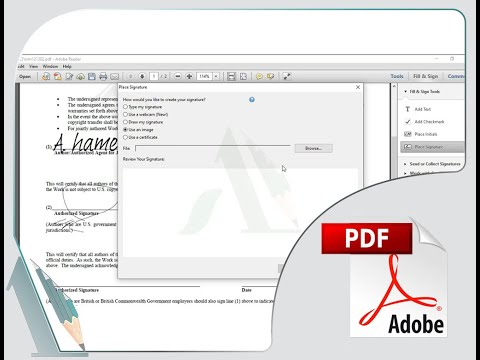اگر می خواهید قسمت صوتی یک فیلم را به یک فایل صوتی جداگانه تبدیل کنید ، می توانید از یک برنامه منبع باز رایگان مانند Avidemux یا VLC Player استفاده کنید. این برنامه ها علاوه بر مملو از ویژگی ها ، به کاربران اجازه می دهد تا قسمت صوتی یک فیلم را به صورت MP3 ذخیره کنند. پس از آن ، می توانید فایل MP3 حاصل را به پخش کننده قابل حمل منتقل کرده یا مستقیماً روی رایانه خود پخش کنید. اگر می خواهید یک ویدیوی YouTube را به MP3 تبدیل کنید ، چندین سایت آنلاین وجود دارد که می توانند این کار را انجام دهند.
گام
قسمت 1 از 3: فیلم های YouTube را به MP3 تبدیل کنید

مرحله 1. آدرس ویدئویی را که می خواهید به MP3 تبدیل کنید کپی کنید
اطمینان حاصل کنید که آدرس کامل را از نوار آدرس مرورگر خود (مرورگر) کپی کرده اید.

مرحله 2. سایت بارگیری ویدیوی YouTube را باز کنید
بسیاری از سایت های آنلاین وجود دارد که به شما امکان می دهد فیلم های YouTube را با فرمت MP3 بارگیری کنید. برخی از سایتهای معروف برای انجام این کار عبارتند از keepvid.com ، savefrom.net و clipconverter.cc.

مرحله 3. نشانی وب ویدئوی YouTube را در کادر ارائه شده در سایت بارگیری (جایگذاری) کنید
برچسب "URL" یا "آدرس" باید مشخص شود.

مرحله 4. روی دکمه بارگیری کلیک کنید
بسته به سایتی که استفاده می کنید ، ممکن است از شما خواسته شود که افزونه جاوا را اجرا کنید. پس از کلیک روی دکمه بارگیری ، لیستی از فرمت های قابل استفاده برای فایل تبدیل شده برای بارگیری شما نمایش داده می شود.

مرحله 5. گزینه "MP3" را انتخاب کنید
بخش صوتی ویدئوی انتخابی شما به عنوان یک فایل MP3 بارگیری می شود.
برخی از سایت ها فقط به شما امکان می دهند فایل ها را با فرمت MP4 بارگیری کنید. اگر چنین است ، باید آن را به MP3 تبدیل کنید. برای راهنمایی بیشتر اینجا را کلیک کنید
قسمت 2 از 3: استفاده از VLC Player برای فایل های ویدئویی

مرحله 1. پخش کننده رسانه VLC را بارگیری و نصب کنید
VLC یک پخش کننده رسانه رایگان و منبع باز است که می تواند فایل ها را به فرمت های دیگر تبدیل کند. VLC برای سیستم عامل های Windows ، Mac و Linux در دسترس است و برنامه را می توان از videolan.org بارگیری کرد.

مرحله 2. منوی "Media" را در VLC باز کنید ، سپس "Convert/Save" را انتخاب کنید
ابزار تبدیل باز می شود.

مرحله 3. روی دکمه کلیک کنید
اضافه کردن… ، سپس فیلم مورد نظر خود را انتخاب کنید.

مرحله 4. روی دکمه کلیک کنید
تبدیل / ذخیره کنید برای شروع فرایند تبدیل

مرحله 5. از منوی کشویی "Profile" "Audio - MP3" را انتخاب کنید

مرحله 6. روی دکمه کلیک کنید
مرور کردن ، نام فایل را تعیین کنید و سپس آن را ذخیره کنید.
اطمینان حاصل کنید که فایل در مکانی ذخیره شده است که به راحتی می توانید آن را پیدا کنید. برای شروع تبدیل ، روی دکمه شروع کلیک کنید.

مرحله 7. منتظر بمانید تا تبدیل کامل شود
اساساً ، VLC ویدیو را به طور کامل پخش می کند ، بنابراین فرایند تبدیل به همان اندازه زمان ویدئوی اصلی طول می کشد.
قسمت 3 از 3: استفاده از Avidemux برای فایل های ویدئویی

مرحله 1. ویرایشگر ویدیوی Avidemux را بارگیری و نصب کنید
Avidemux یک ویرایشگر ویدئویی رایگان و منبع باز است که می تواند قسمت صوتی یک فایل ویدئویی را استخراج کرده و آن را به MP3 تبدیل کند. می توانید Avidemux را از fixounet.free.fr/avidemux/download.html بارگیری کنید.
- Avidemux برای Windows ، Mac و Linux در دسترس است. اگر مطمئن نیستید که ویندوز شما نسخه 32 یا 64 بیتی است ، اینجا را کلیک کنید.
- خدمات تبدیل آنلاین مختلفی در دسترس است ، اما برای تبدیل آن ابتدا باید فایل ویدئویی را بارگذاری کنید ، و این فرآیند زمان و داده زیادی را به خود اختصاص می دهد. Avidemux می تواند فیلم ها را در هر اندازه به سرعت به فایل های MP3 تبدیل کند.

مرحله 2. فایل ویدئویی را در Avidemux باز کنید
روی دکمه باز کردن در بالای پنجره کلیک کنید ، یا روی منوی "پرونده" کلیک کنید ، سپس "باز" را انتخاب کنید. برای پیدا کردن فایل ویدئویی که می خواهید به MP3 تبدیل کنید ، رایانه خود را مرور کنید.
اگر می خواهید ویدئویی را که در YouTube پخش می شود به MP3 تبدیل کنید ، ابتدا با استفاده از افزونه DownloadHelper موجود در Firefox ویدئو را در رایانه خود بارگیری کنید یا از وب سایتی مانند keepvid.com استفاده کنید. پس از بارگیری ویدیو ، می توانید از Avidemux برای جدا کردن بخش صوتی ویدئو استفاده کنید. برای اطلاعات بیشتر در مورد نحوه بارگیری فیلم های YouTube اینجا را کلیک کنید. علاوه بر این ، بسیاری از ابزارهای تبدیل آنلاین در دسترس هستند ، اما معمولاً انتخاب نتایج تبدیل با کیفیت موجود محدود است

مرحله 3. نقطه شروع و نقطه پایان (اختیاری) را مشخص کنید
اگر فقط یک قطعه صوتی خاص می خواهید ، از کلیدهای "A" و "B" برای انتخاب قسمت مورد نظر خود استفاده کنید.
- نوار لغزنده را به نقطه شروع مورد نظر خود منتقل کنید ، سپس روی دکمه "A" کلیک کنید.
- لغزنده را به نقطه پایانی مورد نظر خود منتقل کنید ، سپس روی دکمه "B" کلیک کنید. به این ترتیب ، مرزهای بخش مورد نظر خود را با استفاده از نقطه شروع و نقطه پایان انتخاب می کنید.

مرحله 4. روی منوی کشویی "Audio Output" یا "Audio" کلیک کنید
می توانید منو را در سمت چپ رابط Avidemux پیدا کنید.

مرحله 5. "MP3 (lame)" را از لیست رمزگذارهای موجود انتخاب کنید
رمزگذار "لنگ" به شما امکان می دهد قسمت صوتی مورد نظر خود را به یک فایل MP3 تبدیل کنید.

مرحله 6. روی دکمه کلیک کنید
پیکربندی کنید برای تنظیم تنظیمات رمزگذار MP3.
قبل از ذخیره فایل صوتی ، می توانید برخی تنظیمات را تنظیم کنید.
- حالت بیت ریت - این گزینه نحوه ذخیره داده های صوتی را تعیین می کند. کاربران عمومی می توانند این گزینه را در تنظیمات "CBR" بگذارند.
- نرخ بیت - این گزینه اندازه و کیفیت فایل صوتی را تعیین می کند. برای صوت با کیفیت این گزینه را روی "192" یا "224" تنظیم کنید.
- کیفیت - این گزینه بر کیفیت نهایی فایل صوتی نیز تأثیر می گذارد. مقدار بزرگتری را برای کیفیت بیشتر انتخاب کنید ، اما اندازه فایل نیز بزرگتر خواهد بود.

مرحله 7. روی منوی "Audio" کلیک کنید ، سپس "Save audio" را انتخاب کنید

مرحله 8. نامی برای فایل ارائه دهید ، سپس محل ذخیره سازی را مشخص کنید
اطمینان حاصل کنید که پسوند.mp3 را در انتهای نام فایل قرار دهید. Avidemux پردازش صدا را آغاز کرده و آن را به یک فایل تبدیل می کند.

مرحله 9. به فایل MP3 حاصله گوش دهید
پس از اتمام تبدیل ، می توانید با استفاده از هر چیزی که می تواند MP3 ها را پخش کند ، به فایل حاصله گوش دهید. اگر فایل به عنوان یک فایل MP3 ظاهر نمی شود ، روی فایل راست کلیک کرده و "Rename" را انتخاب کنید. پسوند.mp3 را به انتهای نام فایل اضافه کنید.