این wikiHow به شما می آموزد که چگونه یک ویدیوی YouTube را به یک فایل صوتی MP3 تبدیل کنید که می توانید آن را در رایانه یا تلفن هوشمند خود بارگیری کنید. انواع مختلفی از مبدل های آنلاین رایگان وجود دارد که می توانید برای این کار از آنها استفاده کنید. اگر یک سرویس خراب است (کار نمی کند) یا محتوای خاصی را مسدود کرده است ، معمولاً می توانید از سرویس دیگری استفاده کنید. به خاطر داشته باشید که بارگیری موسیقی از نماهنگ های رسمی توسط YouTube ممنوع است ، بنابراین معمولاً نمی توانید از اکثر سایتهای مبدل برای بارگیری MP3 های استخراج شده از موزیک ویدیوها استفاده کنید.
گام
روش 1 از 4: استفاده از مبدل MP3 در رایانه رومیزی
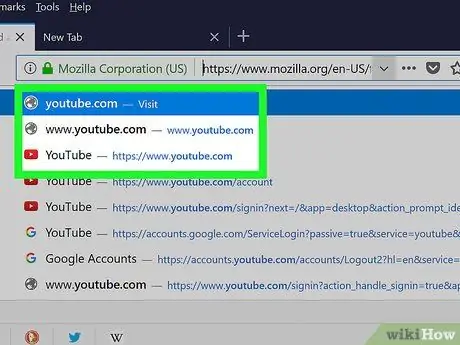
مرحله 1. YouTube را باز کنید
در مرورگر از https://www.youtube.com/ دیدن کنید. صفحه اصلی YouTube بارگیری می شود.
لازم نیست وارد حساب YouTube خود شوید ، مگر اینکه بخواهید ویدیوهای دارای محدودیت سنی را بارگیری کنید
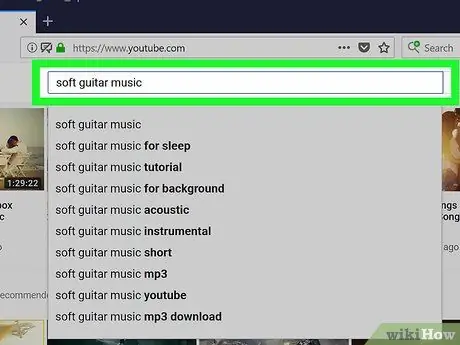
مرحله 2. ویدیویی را که می خواهید بارگیری کنید پیدا کنید
روی نوار جستجو در بالای صفحه YouTube کلیک کنید ، عنوان ویدیو را تایپ کنید و Enter را فشار دهید.
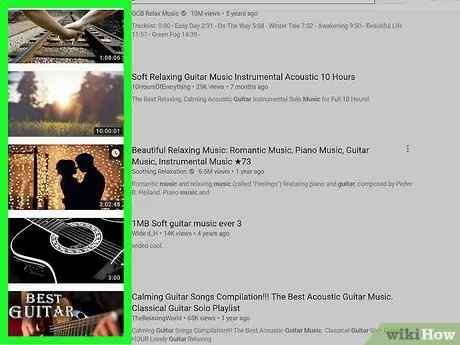
مرحله 3. فیلم ها را انتخاب کنید
روی ویدیویی که می خواهید بارگیری کنید کلیک کنید. ویدئو باز می شود و پس از آن پخش می شود.
اگر ویدئو در لیست پخش است ، به دنبال نسخه هایی از ویدیو باشید که به لیست پخش اضافه نشده اند (ویدیوهای جداگانه). در غیر این صورت ، نمی توانید ویدیو را بارگیری کنید زیرا آدرس لیست پخش با مبدل آنلاین سازگار نیست
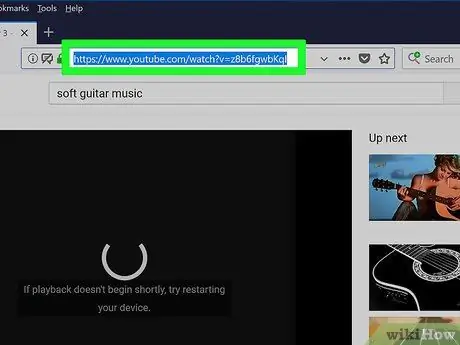
مرحله 4. آدرس ویدئو را کپی کنید
روی نوار آدرس در بالای پنجره مرورگر کلیک کنید تا آدرس مشخص شود ، سپس میانبر Ctrl+C (Windows) یا Command+C (Mac) را فشار دهید.
اگر وقتی روی نوار آدرس کلیک می کنید آدرس ویدئو علامت گذاری نشده است ، سعی کنید روی آدرس دوبار کلیک کنید یا مکان نما را روی کل آدرس بکشید
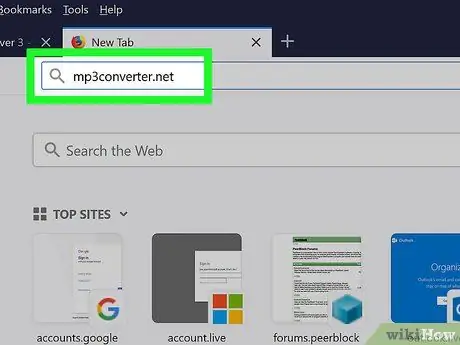
مرحله 5. سایت MP3 Converter را باز کنید
در مرورگر از https://www.mp3converter.net/ دیدن کنید.
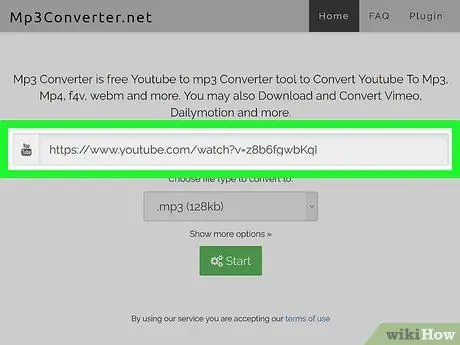
مرحله 6. آدرس ویدئو را اضافه کنید
روی قسمت نوشتاری در بالای صفحه MP3 Converter کلیک کنید ، سپس میانبر Ctrl+V (Windows) یا Command+V (Mac) را فشار دهید تا آدرس ویدیو را جایگذاری کنید.
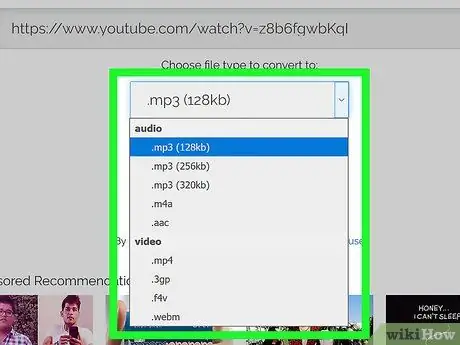
مرحله 7. نوع فایل را انتخاب کنید
روی کادر کشویی "Choose type file to convert to" کلیک کنید ، سپس گزینه "را انتخاب کنید .mp3 ”.
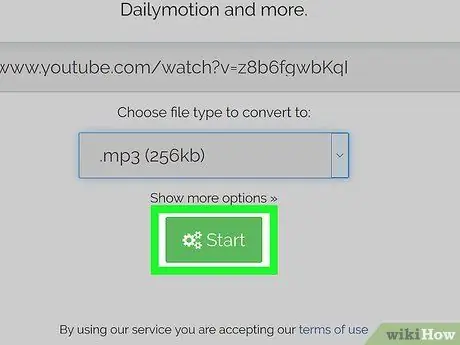
مرحله 8. روی Start کلیک کنید
این یک دکمه سبز رنگ در پایین صفحه است. ویدئو به یک فایل MP3 تبدیل می شود و روند تبدیل معمولاً چند دقیقه طول می کشد.
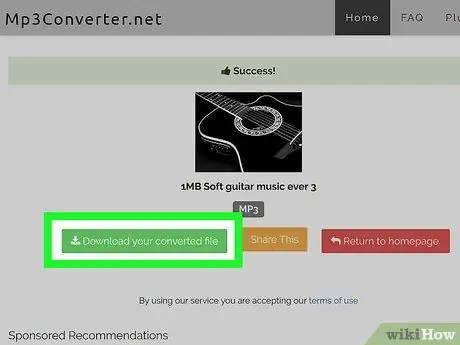
مرحله 9. در صورت درخواست روی بارگیری فایل تبدیل شده خود کلیک کنید
این دکمه سبز پس از اتمام تبدیل فایل در سمت چپ صفحه ظاهر می شود. با کلیک روی دکمه ، فایل MP3 در رایانه بارگیری می شود.
زمان بارگیری بستگی به حجم فایل و سرعت اتصال به اینترنت شما دارد
روش 2 از 4: استفاده از Convert2MP3 در رایانه رومیزی
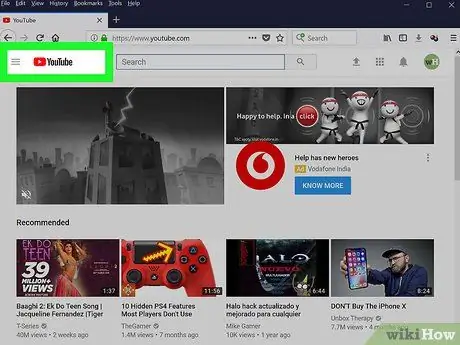
مرحله 1. YouTube را باز کنید
در مرورگر از https://www.youtube.com/ دیدن کنید. صفحه اصلی YouTube بارگیری می شود.
لازم نیست وارد حساب YouTube خود شوید ، مگر اینکه بخواهید ویدیوهای دارای محدودیت سنی را بارگیری کنید
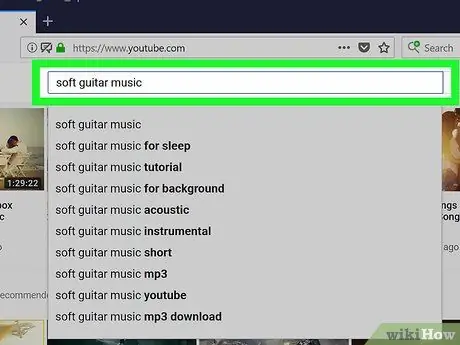
مرحله 2. ویدیویی را که می خواهید بارگیری کنید پیدا کنید
روی نوار جستجو در بالای صفحه YouTube کلیک کنید ، عنوان ویدیو را تایپ کنید و Enter را فشار دهید.
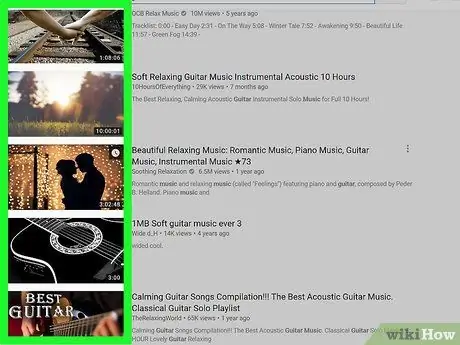
مرحله 3. فیلم ها را انتخاب کنید
روی ویدیویی که می خواهید بارگیری کنید کلیک کنید. ویدیو باز می شود و بعد پخش می شود.
اگر ویدئو در لیست پخش است ، به دنبال نسخه هایی از ویدیو باشید که به لیست پخش اضافه نشده اند (ویدیوهای جداگانه). در غیر این صورت ، نمی توانید ویدیو را بارگیری کنید زیرا آدرس لیست پخش با مبدل آنلاین سازگار نیست
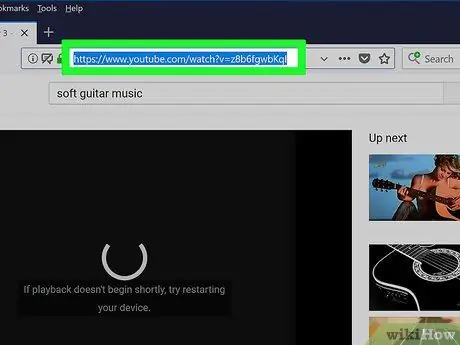
مرحله 4. آدرس ویدئو را کپی کنید
روی نوار آدرس در بالای پنجره مرورگر کلیک کنید تا آدرس مشخص شود ، سپس میانبر Ctrl+C (Windows) یا Command+C (Mac) را فشار دهید.
اگر وقتی روی نوار آدرس کلیک می کنید آدرس ویدیو علامت گذاری نشده است ، سعی کنید روی آدرس دوبار کلیک کنید یا مکان نما را روی کل آدرس بکشید
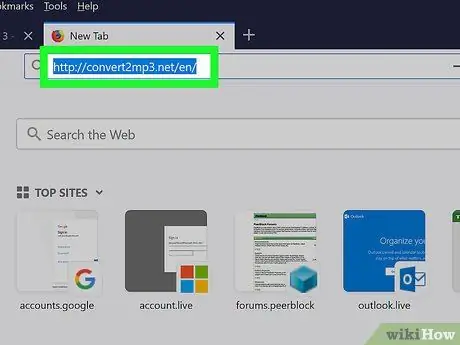
مرحله 5. وب سایت Convert2MP3 را باز کنید
در مرورگر از https://convert2mp3.net/fa/ دیدن کنید.
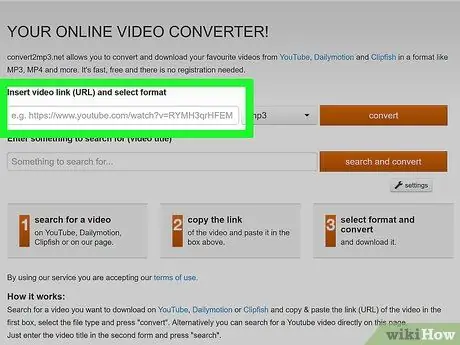
مرحله 6. آدرس ویدئو را اضافه کنید
روی قسمت نوشتاری "درج پیوند ویدیو" کلیک کنید ، سپس میانبر Ctrl+V (Windows) یا Command+V (Mac) را فشار دهید تا آدرس ویدیو را جایگذاری کنید.
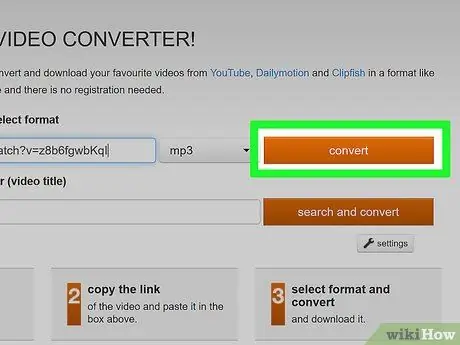
مرحله 7. روی convert کلیک کنید
این یک دکمه نارنجی در سمت راست صفحه است.
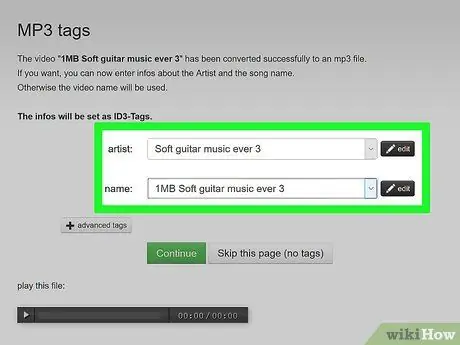
مرحله 8. اطلاعات فایل MP3 را ویرایش کنید
با ویرایش اطلاعات ، فایل MP3 از اطلاعاتی که وارد کرده اید برای دسته بندی آهنگ در حین پخش در پخش کننده موسیقی مانند Groove یا iTunes استفاده می کند. می توانید فیلدهای زیر را ویرایش کنید:
- ”artist” - نام خواننده یا هنرمند را وارد کنید. به طور پیش فرض ، این قسمت با نام کاربری بارگذاری کننده ویدئو یا قسمتی از عنوان ویدئو پر می شود.
- "name" - عنوان آهنگ را وارد کنید. به طور پیش فرض ، این قسمت با عنوان ویدیو پر می شود.
- همچنین می توانید فایلها را بدون ویرایش برچسب های صوتی با کلیک روی "بارگیری کنید. رد شدن از این صفحه (بدون برچسب) ”.
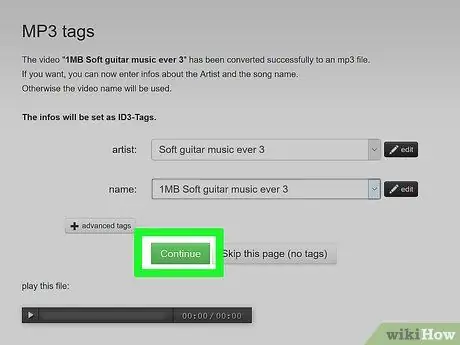
مرحله 9. روی ادامه کلیک کنید
این یک دکمه سبز رنگ در پایین صفحه اطلاعات است. سپس ویدیو به فایل MP3 تبدیل می شود.
اگر از صفحه آخر گذشته اید این مرحله را رد کنید
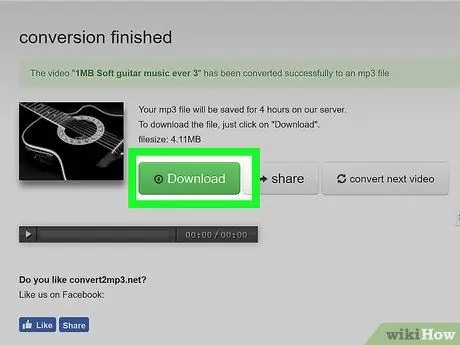
مرحله 10. در صورت درخواست روی Download کلیک کنید
وقتی دکمه را می بینید " دانلود ”سبز است ، روی دکمه کلیک کنید تا فایل MP3 را در رایانه بارگیری کنید. فایل MP3 ویدیوی YouTube در پوشه اصلی بارگیری رایانه شما بارگیری می شود (معمولاً پوشه "بارگیری").
روش 3 از 4: در iPhone
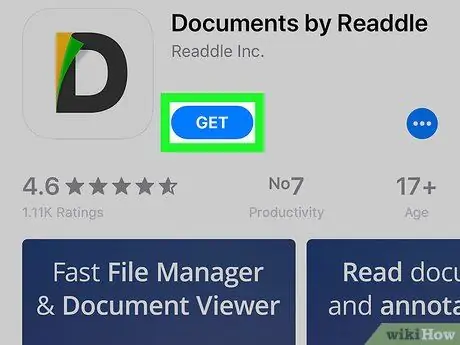
مرحله 1. بارگیری اسناد توسط Readdle
این برنامه به شما امکان می دهد فایل ها را در iPhone خود بارگیری و ذخیره کنید. برای بارگیری آن ، به

فروشگاه برنامه ، سپس این مراحل را دنبال کنید:
- دست زدن به " جستجو کردن ”در گوشه سمت راست پایین صفحه.
- نوار جستجو را در بالای صفحه لمس کنید.
- اسناد را توسط readdle تایپ کنید
- دست زدن به " گرفتن "در سمت راست سربرگ" Documents by Readdle ".
- در صورت درخواست ، Touch ID را اسکن کنید یا گذرواژه Apple ID خود را وارد کنید.
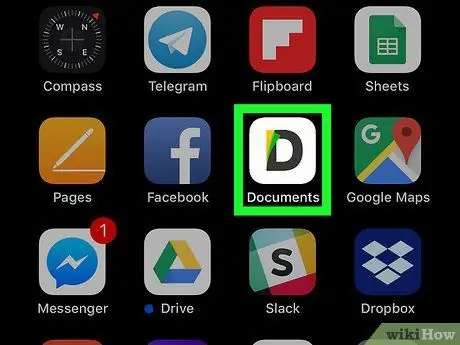
مرحله 2. اسناد را باز کنید
نماد برنامه Documents را لمس کنید.
قبل از ادامه کار ممکن است لازم باشد چندین پنجره آموزشی را مرور کنید
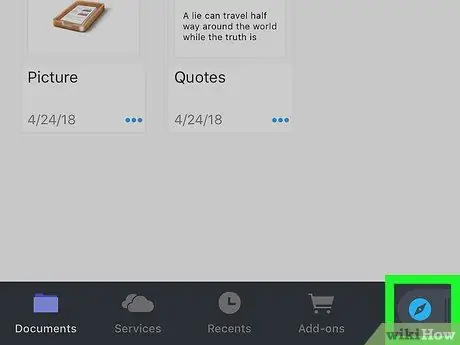
مرحله 3. مرورگر وب داخلی برنامه Documents را باز کنید
روی نماد Safari در گوشه سمت راست پایین صفحه ضربه بزنید و در صورت درخواست آدرس ایمیل ، درخواست را رد کنید.
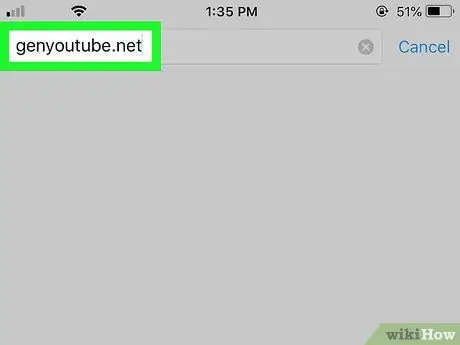
مرحله 4. به سایت GenYouTube بروید
متن موجود در نوار آدرس را در بالای صفحه حذف کنید ، سپس genyoutube.net را تایپ کرده و گزینه جستجو کردن ”.
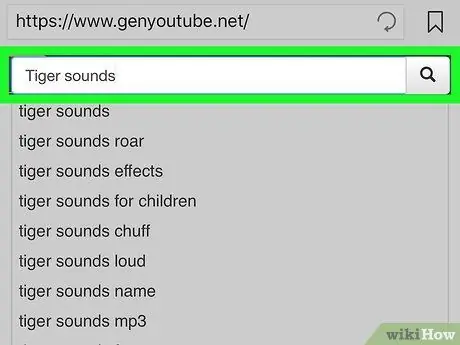
مرحله 5. ویدئوی مورد نظر خود را پیدا کنید
روی نوار جستجوی GenYouTube در بالای صفحه ضربه بزنید ، سپس عنوان ویدیوی YouTube را که می خواهید بارگیری کنید وارد کرده و گزینه جستجو کردن ”.
از آنجا که GenYouTube از YouTube به عنوان موتور جستجو استفاده می کند ، می توانید فیلم هایی را از YouTube در GenYouTube پیدا کنید
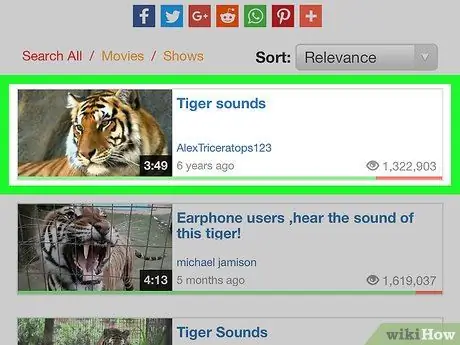
مرحله 6. فیلم ها را انتخاب کنید
ویدیویی را که می خواهید با فرمت MP3 بارگیری کنید لمس کنید.
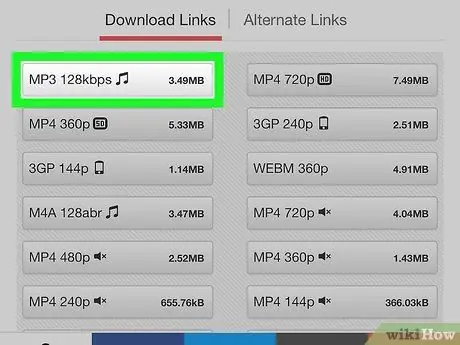
مرحله 7. به بخش "پیوندهای بارگیری" بروید و روی پیوند MP3 ضربه بزنید
شما می توانید حداقل یک گزینه را ببینید " MP3"تحت عنوان" پیوندهای بارگیری ". پیوند MP3 را لمس کنید تا به GenYouTube دستور دهید فایل MP3 را در iPhone بارگیری کند.
اگر GenYouTube در صفحه بارگیری گیر کرده است ، نماد پشت ("برگشت" یا " ← ”) در گوشه سمت چپ بالای صفحه دوبار ، ویدیو را دوباره انتخاب کنید ، سپس روی پیوند بارگیری ضربه بزنید” MP3 ”.
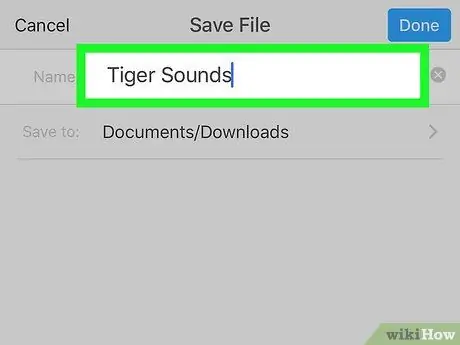
مرحله 8. در صورت درخواست نام پرونده را وارد کنید
در پنجره باز شده Documents ، نام فایل MP3 را در قسمت متنی "Name" در بالای صفحه وارد کنید.
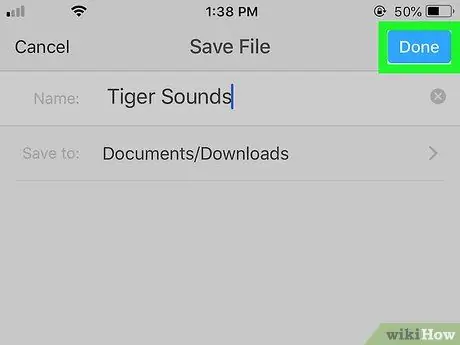
مرحله 9. انجام شد را لمس کنید
در گوشه سمت راست بالای صفحه قرار دارد. فایل MP3 بلافاصله در برنامه Documents بارگیری می شود.
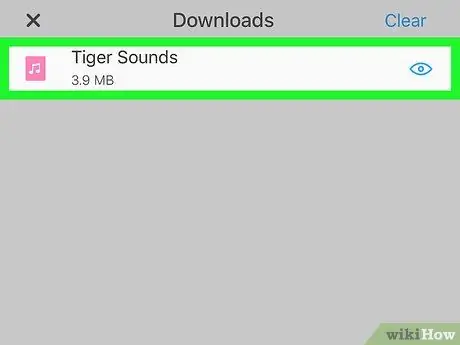
مرحله 10. فایل MP3 بارگیری شده را پخش کنید
روی نماد پیکان "بارگیری ها" در پایین صفحه ضربه بزنید ، سپس فایل MP3 را که می خواهید بعد از بارگیری فایل به پایان برسد ، گوش دهید.
روش 4 از 4: در دستگاه Android
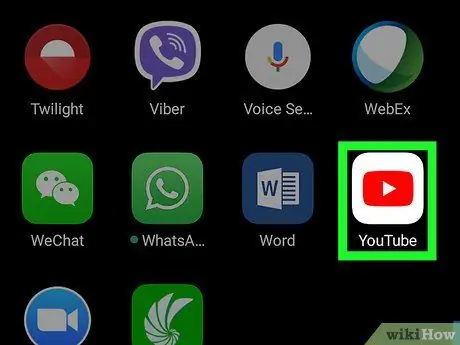
مرحله 1. YouTube را باز کنید
روی نماد برنامه YouTube ضربه بزنید که شبیه یک جعبه قرمز با یک مثلث سفید در داخل است.
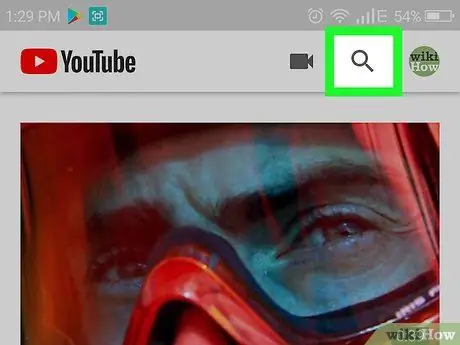
مرحله 2. ویدئوی مورد نظر خود را پیدا کنید
نماد "جستجو" را لمس کنید

در گوشه سمت راست بالای صفحه ، سپس عنوان ویدئویی را که می خواهید بارگیری کنید وارد کنید.
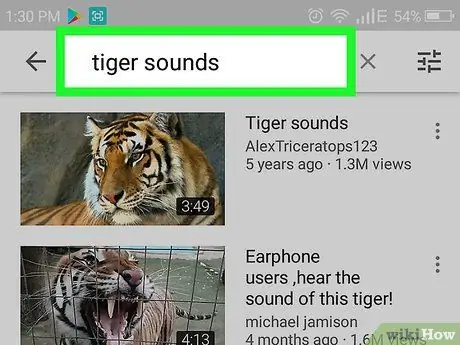
مرحله 3. فیلم ها را انتخاب کنید
نتایج جستجو را مرور کنید تا ویدیویی را که باید به عنوان فایل MP3 بارگیری کنید پیدا کنید ، سپس روی فیلم ضربه بزنید.
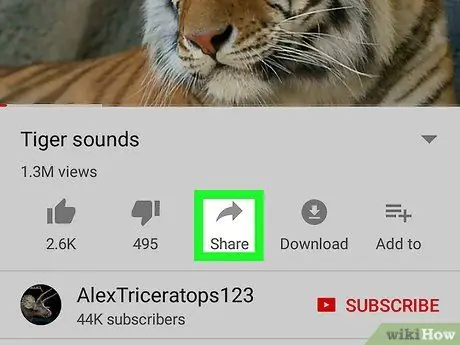
مرحله 4. اشتراک گذاری را لمس کنید
در زیر پنجره پخش ویدئو قرار دارد. پس از آن ، یک پنجره بازشو نمایش داده می شود.
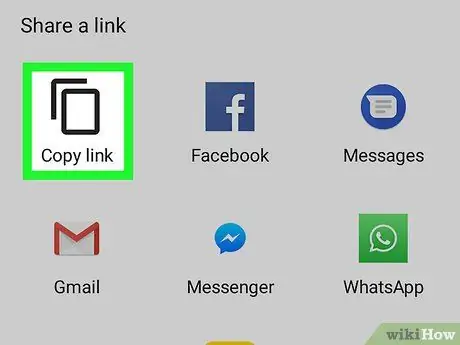
مرحله 5. پیوند کپی را لمس کنید
این گزینه در پنجره بازشو وجود دارد. پیوند ویدیوی YouTube در کلیپ بورد دستگاه کپی می شود.
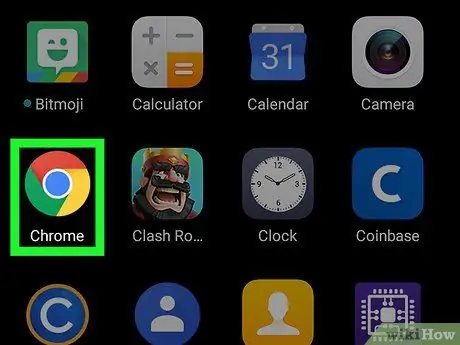
مرحله 6. باز کنید

گوگل کروم.
برنامه YouTube را ببندید ، سپس روی نماد مرورگر Chrome ضربه بزنید که شبیه یک توپ قرمز ، زرد ، سبز و آبی است.
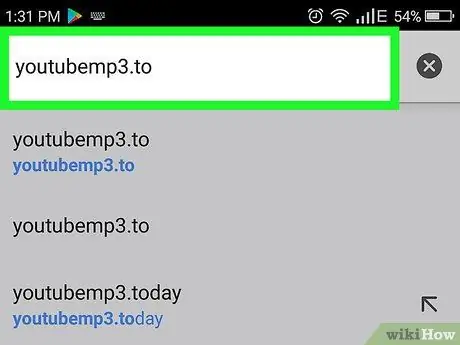
مرحله 7. به سایت YouTubeMP3 بروید
نوار آدرس را در بالای پنجره Chrome لمس کنید تا محتوا برجسته شود ، سپس youtubemp3.to را تایپ کرده و روی دکمه "Enter" یا "Search" ضربه بزنید.
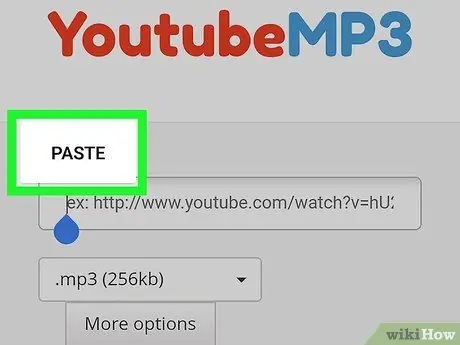
مرحله 8. آدرس ویدیوی YouTube را وارد کنید
قسمت متنی را در مرکز صفحه لمس کنید تا صفحه کلید روی صفحه نمایش داده شود ، سپس دوباره فیلد را انتخاب کرده و خمیر ”وقتی گزینه نمایش داده می شود. سپس آدرس ویدئوی YouTube در قسمت متن نمایش داده می شود.
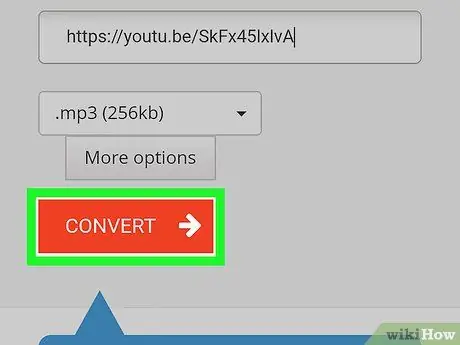
مرحله 9. CONVERT را انتخاب کنید
این دکمه قرمز در مرکز صفحه قرار دارد. ویدئو بلافاصله پس از آن تبدیل می شود.
اگر مرورگر شما شما را به آگهی هدایت می کند ، روی " ایکس ”در برگه تبلیغات که باز می شود ، یک برگه جدید باز کنید ، مجدداً به YouTubeMP3.to دسترسی پیدا کرده و آدرس ویدئو را دوباره وارد کنید.
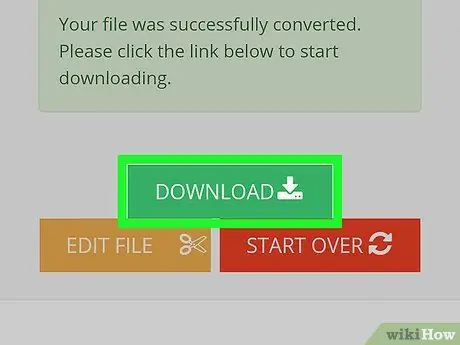
مرحله 10. در صورت درخواست DOWNLOAD را لمس کنید
این دکمه سبز زمانی نمایش داده می شود که فیلم با موفقیت تبدیل شده و آماده بارگیری به عنوان یک فایل MP3 باشد.
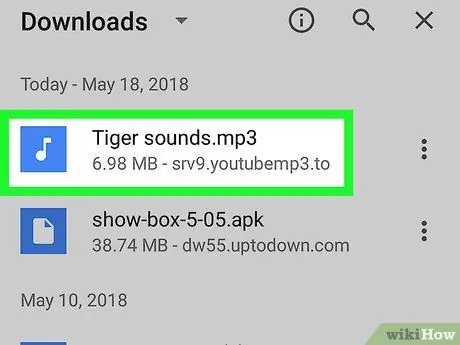
مرحله 11. پخش فایل MP3
برنامه مدیریت فایل داخلی Android یا برنامه Files را باز کنید (یا برنامه ES File Explorer را بارگیری کنید) ، سپس این مراحل را دنبال کنید:
- فضای ذخیره سازی فایل روی دستگاه را انتخاب کنید (به عنوان مثال. " کارت SD ”).
- پوشه را پیدا کرده و لمس کنید " دانلود " یا " بارگیری ها ”.
- فایل MP3 بارگیری شده را پیدا کرده و روی آن ضربه بزنید تا پخش شود.
نکات
تبدیل فیلم های YouTube به فایل های MP3 یک گزینه مفید است ، به ویژه اگر محتوای پخش شده یا مورد توجه خود را دارید که می خواهید به آن گوش دهید ، بدون نیاز به باز کردن یا دسترسی به YouTube
هشدار
- بارگیری موسیقی از طریق مبدل YouTube به MP3 توصیه نمی شود و استفاده از موسیقی استخراج شده از ویدیوها (خریداری نشده) نقض شرایط استفاده از YouTube است.
- برخلاف بارگیری محتوا از طریق تورنت ، بارگیری و تبدیل فیلم های YouTube به فرمت MP3 چیزی نیست که بتواند جریمه ای برای شما داشته باشد. با این حال ، هنگام بارگیری یک آهنگ دارای حق نسخه برداری از یک ویدیو ، می توانید بگویید در یک منطقه خاکستری هستید.







