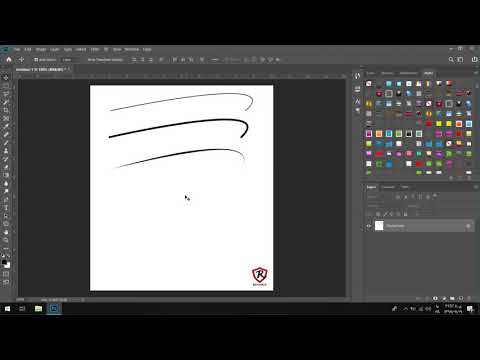این wikiHow به شما می آموزد که چگونه از Google Docs ، Microsoft Word و Adobe Acrobat Pro برای تبدیل یک فایل PDF به سند قابل ویرایش ورد استفاده کنید. به خاطر داشته باشید که اگر می خواهید PDF را به فایل Word تبدیل کنید ، باید از یک سند مبتنی بر متن باشد ، اگرچه گاهی اوقات می توانید PDF اسکن شده را به سند Word تبدیل کنید. با تبدیل PDF به فایل ورد ، معمولاً قالب بندی و محل قرارگیری متن تغییر می کند.
گام
روش 1 از 3: استفاده از Google Docs

مرحله 1. از Google Docs دیدن کنید
یک مرورگر وب را در رایانه خود اجرا کنید و از https://docs.google.com/ دیدن کنید. اگر وارد حساب Google خود شده اید ، صفحه Google Docs باز می شود.
- اگر وارد سیستم نشده اید ، آدرس ایمیل و رمز عبور خود را در صورت درخواست وارد کنید. شاید ابتدا باید کلیک کنید به Google Docs بروید در وسط صفحه
- یکی از معایب تبدیل فایل های PDF با استفاده از Google Docs این است که Google Docs نمی تواند عکس هایی را که در فایل PDF هستند ذخیره کند.

مرحله 2. روی نماد "بارگذاری" کلیک کنید

بسته به تنظیمات شما ، نماد می تواند در سمت چپ بالای صفحه در زیر الگوی گالری یا زیر عکس نمایه شما باشد.

مرحله 3. روی بارگذاری کلیک کنید
در گوشه سمت راست بالای پنجره "باز کردن یک فایل" قرار دارد.

مرحله 4. روی انتخاب فایل از رایانه خود کلیک کنید
این یک دکمه آبی در وسط پنجره است.

مرحله 5. فایل PDF را انتخاب کرده و روی Open کلیک کنید
فایل PDF در Google Drive بارگذاری می شود و پس از اتمام بارگذاری فایل پیش نمایش باز می شود.

مرحله 6. روی Open with واقع در بالای پنجره PDF کلیک کنید
منوی کشویی نمایش داده می شود.
اگر کادر کشویی بازکردن با ظاهر نمی شود ، موس خود را روی بالای پنجره قرار دهید.

مرحله 7. روی گزینه Google Docs در منوی کشویی کلیک کنید
با این کار PDF به عنوان یک فایل Google Doc باز می شود.
اگر گزینه پرونده های گوگل در منوی کشویی نیست ، می توانید با کلیک روی آن را اضافه کنید برنامه های بیشتری را وصل کنید در منوی کشویی ، Google Docs را جستجو کرده و روی آن کلیک کنید اتصال که در سمت راست گزینه Google Docs قرار دارد.

مرحله 8. PDF را به عنوان سند Word ذخیره کنید
با این عمل ، می توانید PDF را در Microsoft Word روی رایانه خود بارگیری کنید:
- کلیک فایل در بالا سمت چپ صفحه Google Docs قرار دارد.
- انتخاب کنید بارگیری به صورت در منوی کشویی ظاهر شده
- کلیک Microsoft Word (.docx) در منوی بازشو
- محل ذخیره و/یا کلیک را مشخص کنید صرفه جویی در صورت درخواست
روش 2 از 3: استفاده از Microsoft Word

مرحله 1. فایل PDF را که می خواهید باز کنید پیدا کنید
مکان ذخیره PDF را در رایانه خود باز کنید.

مرحله 2. روی فایل PDF راست کلیک کنید
منوی کشویی نمایش داده می شود.
در Mac ، یک بار روی فایل PDF کلیک کنید ، سپس کلیک کنید فایل که در گوشه بالا قرار دارد.

مرحله 3. Open with را انتخاب کنید
این گزینه در بالای منوی کشویی راست کلیک قرار دارد. یک لیست پاپ آپ نمایش داده می شود.
در رایانه های Mac ، این گزینه در بالای منوی کشویی قرار دارد فایل.

مرحله 4. روی گزینه Word در لیست بازشو کلیک کنید
در رایانه های Mac ، می توانید کلیک کنید Microsoft Word اینجا.

مرحله 5. وقتی از شما خواسته شد روی OK کلیک کنید
با استفاده از این تنظیمات ، می توانید از Word برای بازکردن فایل های PDF به عنوان اسناد Word استفاده کنید.
در صورت دریافت فایل PDF از اینترنت ، روی آن کلیک کنید ویرایش را فعال کنید در بالای پنجره قرار دارد ، سپس کلیک کنید خوب برگشت قبل از ادامه

مرحله 6. در صورت نیاز سند Word را ویرایش کنید
مانند بسیاری از تبدیل های PDF ، سندی که تبدیل می کنید قالب بندی خوبی از نظر خطوط ، تغییرات صفحه ، گرافیک و غیره نشان نمی دهد. بنابراین شما باید تنظیمات را به صورت دستی انجام دهید.

مرحله 7. فایل PDF تبدیل شده را ذخیره کنید
هنگامی که آماده ذخیره فایل تبدیل شده در Word هستید ، موارد زیر را انجام دهید:
- ویندوز - کلیک کنید فایل ، انتخاب کنید ذخیره به عنوان ، و دوبار کلیک کنید این رایانه شخصی به در مرحله بعد ، نام فایل را مشخص کنید ، محل ذخیره سازی را در سمت چپ پنجره مشخص کنید ، سپس روی آن کلیک کنید صرفه جویی.
- مک - کلیک کنید فایل ، انتخاب کنید ذخیره به عنوان ، نام فایل را تعیین کنید ، محل ذخیره را مشخص کرده و کلیک کنید صرفه جویی.
روش 3 از 3: استفاده از Adobe Acrobat Pro

مرحله 1. Adobe Acrobat Pro را اجرا کنید
روی نماد Adobe Acrobat که لوگوی قرمز Adobe است کلیک یا دوبار کلیک کنید.

مرحله 2. روی File کلیک کنید
در گوشه سمت چپ بالای پنجره (در Windows) یا صفحه (در رایانه های Mac) قرار دارد. منوی کشویی نمایش داده می شود.

مرحله 3. در منوی کشویی روی Open کلیک کنید

مرحله 4. فایل PDF را انتخاب کنید
فایل PDF را در رایانه خود باز کنید ، سپس فایل مورد نظر را با کلیک روی آن انتخاب کنید.

مرحله 5. روی Open واقع در گوشه پایین سمت راست کلیک کنید
فایل PDF در Adobe Acrobat باز می شود.

مرحله 6. دوباره روی گزینه File کلیک کنید
منوی کشویی دوباره ظاهر می شود.

مرحله 7. Export To را انتخاب کنید
این گزینه در منوی کشویی قرار دارد فایل به یک منوی بازشو ظاهر می شود.

مرحله 8. در منوی باز شده Microsoft Word را انتخاب کنید
با این کار منوی دیگری در کنار منوی قدیمی ظاهر می شود.

مرحله 9. روی Word Document در دومین منوی بازشو کلیک کنید
با این کار پنجره Finder (Mac) یا File Explorer (Windows) باز می شود تا سند ذخیره شود.

مرحله 10. فایل را ذخیره کنید
روی مکان ذخیره در سمت چپ پنجره (یا در صورتی که از Mac استفاده می کنید) در کادر کشویی "Where" کلیک کنید. بعد ، کلیک کنید صرفه جویی واقع در پایین پنجره