به طور کلی ، مشکلات رایانه ای روزمره را می توان به راحتی پس از شناسایی علت اصلی حل کرد. این مقاله برخی از منابع رایج مشکلات رایانه را به شما نشان می دهد.
گام
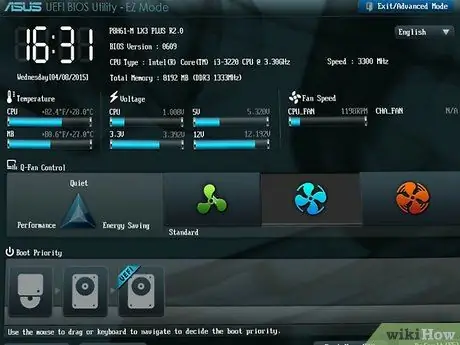
مرحله 1. صفحه POST (Power On Self Test) را که هنگام روشن شدن کامپیوتر ظاهر می شود بررسی کنید
در برخی از رایانه ها ، این صفحه بعد از نشان سازنده ظاهر می شود. صفحه POST همیشه قبل از بارگیری سیستم عامل ظاهر می شود و مشکلاتی را نشان می دهد که وقتی کامپیوتر به درستی روشن نمی شود روی کامپیوتر رخ می دهد. از طریق صفحه POST ، همچنین می توانید مشکلاتی را پیدا کنید که مانع از عملکرد صحیح رایانه شما می شود.
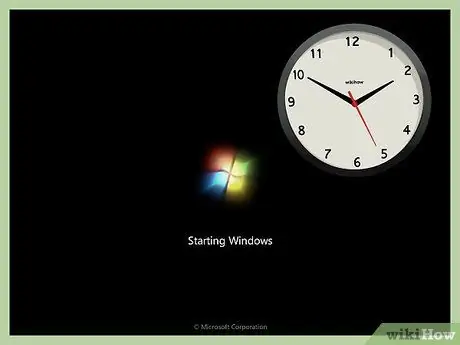
مرحله 2. به زمان بارگذاری سیستم عامل توجه کنید
اگر سیستم عامل توسط رایانه بارگیری نشود ، ممکن است درایو ذخیره سازی دچار خطا یا آسیب شود.
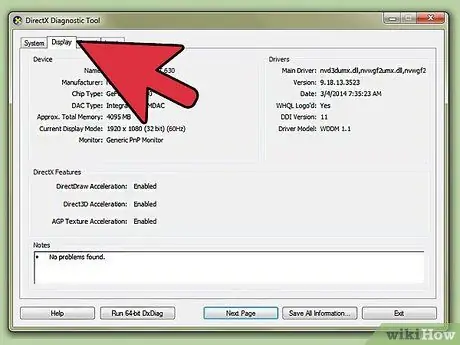
مرحله 3. هنگامی که سیستم عامل بارگیری شد ، مشکل گرافیک را پیدا کنید
عملکرد ضعیف گرافیک ممکن است نشان دهنده خرابی کارت گرافیک باشد یا خطای درایور رخ داده باشد.
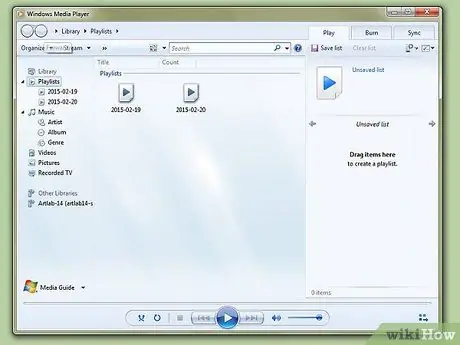
مرحله 4. یک آزمایش شنوایی انجام دهید
این آزمایش هر چقدر هم عجیب به نظر برسد ، می تواند بار روی رایانه را تعیین کند. در حالی که کامپیوتر روشن است ، یک فایل صوتی با طول مناسب ، حداقل بیش از 30 ثانیه پخش کنید ، یا صدای راه اندازی را در رایانه تغییر دهید. اگر صدا در حال لکنت است ، ممکن است پردازنده در رایانه شما خیلی سخت کار کند یا رایانه شما RAM کافی برای اجرای برنامه ها نداشته باشد. علاوه بر آزمایش پردازنده و RAM ، تست شنوایی می تواند عملکرد درایو شما را نیز آزمایش کند. تغییر حالت PIO (برنامه ریزی ورودی/خروجی) به DMA باعث افزایش سرعت درایو و گاهی بهبود صدا می شود.
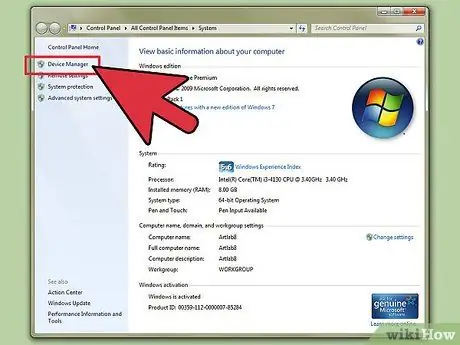
مرحله 5. سخت افزار تازه نصب شده خود را بررسی کنید
اکثر سیستم عامل ها ، به ویژه ویندوز ، ممکن است با درایورهای خود مشکل داشته باشند. درایورهای نامناسب یا ناسازگار با برنامه های خاص می تواند به ثبات رایانه آسیب برساند. با کلیک روی Control Panel> System> Hardware و انتخاب Device Manager ، Device Manager را در رایانه خود بررسی کنید. از Device Manager می توان برای تنظیم گزینه های سخت افزاری استفاده کرد.
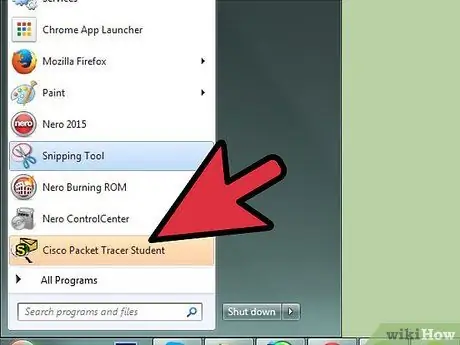
مرحله 6. نرم افزاری را که به تازگی نصب کرده اید بررسی کنید
به دلیل محدودیت منابع سیستم ، ممکن است برخی از نرم افزارها نتوانند روی رایانه اجرا شوند. اگر رایانه شما پس از اجرای برنامه خاصی ناپایدار شد ، به طور کلی علت بی ثباتی رایانه است. اگر کامپیوتر از زمان شروع به کار به طور مداوم کار نکرده است ، برنامه هایی را که هنگام شروع به کار کامپیوتر بارگیری شده اند ، بررسی کنید.
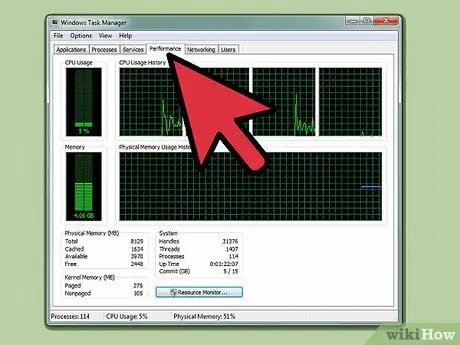
مرحله 7. مصرف CPU و RAM را بررسی کنید
کندی عملکرد رایانه ممکن است ناشی از کمبود منابع سیستم باشد. برخی از برنامه ها ممکن است از منابع CPU و RAM زیادی استفاده کنند. روی نوار وظیفه رایانه خود راست کلیک کنید ، سپس روی Task Manager کلیک کرده و برگه Processes را باز کنید. ستون "CPU" درصد CPU ای را که یک فرآیند استفاده می کند نشان می دهد ، در حالی که ستون Memory Usage میزان حافظه مورد استفاده را نشان می دهد.

مرحله 8. به رایانه خود گوش دهید
اگر صدای عجیبی در درایو خود می شنوید ، کامپیوتر را خاموش کرده و برای تشخیص به متخصص مراجعه کنید. سر و صدای غیر معمول فن همچنین می تواند نشان دهد که رایانه بالاتر از قابلیت های خود کار می کند.
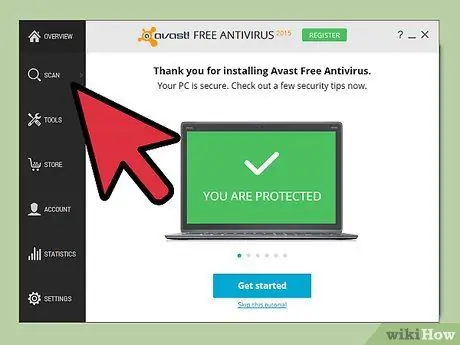
مرحله 9. کامپیوتر خود را با آنتی ویروس و ضد ویروس به روز شده مانند Norton Antivirus ، Avast اسکن کنید
، و Spybot Search & Destroy. گاهی اوقات ، عملکرد ضعیف رایانه توسط ویروس ها و بدافزارها ایجاد می شود.
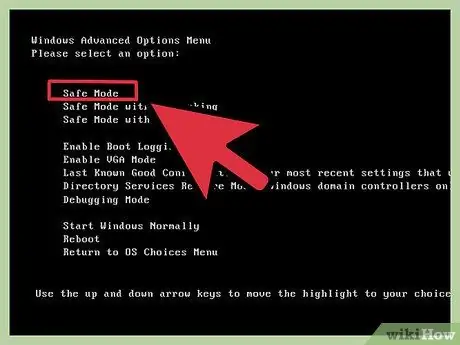
مرحله 10. اگر نمی توانید رایانه را عیب یابی کنید ، رایانه را در حالت ایمن راه اندازی کنید
در اکثر رایانه ها ، می توانید با فشار دادن F8 در صفحه POST ، حالت ایمن را شروع کنید. اگر مشکل کامپیوتر حتی در حالت ایمن همچنان ادامه داشت ، ممکن است نیاز به تعمیر یا نصب مجدد سیستم عامل داشته باشید.
نکات
- اگر در مورد عیب یابی رایانه خود گیج شده اید ، رایانه خود را به مرکز خدمات مورد اعتماد ببرید. هزینه تعمیر کامپیوتر امروزه بسیار مقرون به صرفه است.
- ممکن است لازم باشد از تکنیک ها یا ابزار خاصی برای حل مشکلات رایج رایانه استفاده کنید.
هشدار
- در صورتی که از فن آوری کافی برخوردار نیستید ، سعی نکنید کامپیوتر خود را تعمیر کنید.
- هر بار که مراحل تعمیر را انجام می دهید با یک تکنسین مجرب مشورت کنید. توصیه می کنیم تعمیرات را زیر نظر یک تکنسین انجام دهید.







